Việc cài đặt Fonts chữ trên máy tính đã rất quen thuộc với các bạn rồi đúng không ? Tuy nhiên bạn đã biết cách để cài đặt một cách tối ưu nhất chưa ?
Tối ưu nghĩa là sao nhỉ ? Cài đặt Fonts chữ thì cứ thế mà cài đặt như bình thường thôi chứ có gì đâu mà phải tối ưu ? Chắc nhiều bạn đang nghĩ thế đúng không ?
Vâng, đó là đối với hệ điều hành cũ thôi, trên Windows XP, Windows 7.. thì đúng là cứ thế mà cài đặt thôi. Tuy nhiên, với hệ điều hành Windows 10 thì đã được Microsoft trang bị thêm một tính năng đó là Cho phép các phông chữ được cài đặt sử dụng lối tắt (shortcut).
Tác dụng của nó thì bạn có thể hiểu đơn giản như thế này: Bình thường sau khi cài đặt Fonts chữ xong thì toàn bộ Fonts chữ của bạn sẽ nằm trong ổ C (ổ chứa hệ điều hành).
Tuy nhiên, khi chúng ta sử dụng tính năng cài đặt sử dụng lối tắt như thế này thì nó sẽ không nằm ở ổ C nữa. Điều này giúp hệ điều hành của bạn bớt cồng kềnh và hoạt động nhẹ nhàng hơn.
Đối với các máy tính đời mới hiện nay, những máy tính có cấu hình mạnh thì có thể bạn sẽ không cảm nhận rõ tác dụng của việc tối ưu cài Fonts chữ này. Nhưng nếu như bạn áp dụng cho một máy tính tầm trung hoặc thấp thì bạn sẽ nhận thấy được rõ hơn đó.
Đọc thêm:
- Chia sẻ hơn 1500 Fonts chữ Việt Hóa cực đẹp dành cho Designer
- Tải Fonts chữ VN-Time Full, Font vn-time chữ hoa, chữ thường
- Chia sẻ 100 Fonts chữ Google Font Tiếng Việt (với 489 kiểu) cực đẹp
#1. Hướng dẫn cài Font chữ trên Windows 10 tối ưu nhất
OK, giờ mình sẽ đi vào hướng dẫn chi tiết luôn nhé. Cách làm thì vô cùng đơn giản thôi. Chỉ một vài thao tác đơn giản là xong à.
Note: Lâu rồi mình không sử dụng Windows 8 và 8.1. Bạn nào đang sử dụng thì kiểm tra giúp mình trên 2 hệ điều hành này MS đã tích hợp tính năng này chưa nhé.
+ Bước 1: Đầu tiên bạn hãy mở Control Panel lên, bạn có thể mở nhanh bằng cách:
Thực hiện: Mở hộp thoại Run (Windows + R) => nhập lệnh control => nhấn Enter để thực hiện.
Lựa chọn kiểu xem trong phần
View bylàLarge icons=> sau đó tìm đến phần Fonts như hình bên dưới.
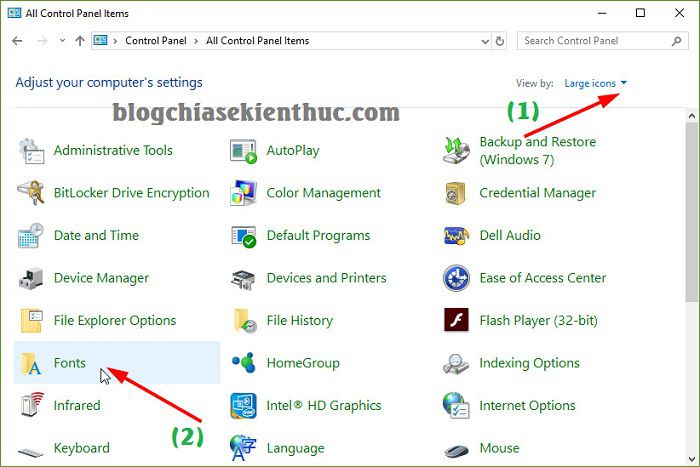
+ Bước 2: Ở cửa sổ tiếp theo bạn hãy chọn tính năng Fonts settings để chúng ta vào phần cài đặt.
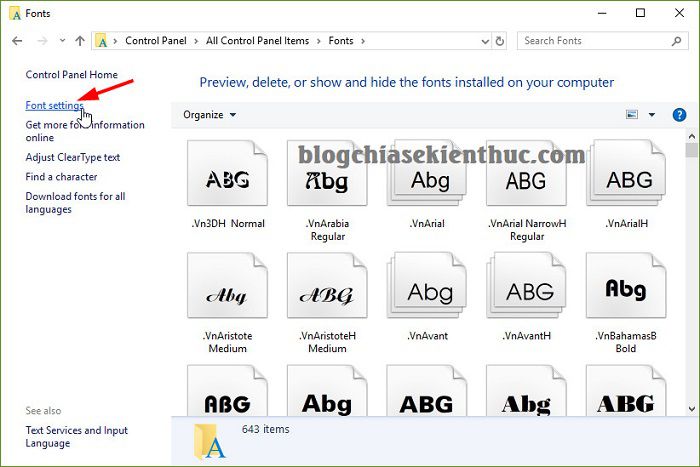
+ Bước 3: Tiếp theo, trong phần Installation Settings bạn hãy tích chọn vào dòng Allow fonts to be installed using a shortcut (advanced).
Phần này dịch ra có nghĩa là Cho phép các fonts chữ được cài đặt sử dụng lối tắt (chuyên sâu)
=> Sau đó nhấn OK để đồng ý.
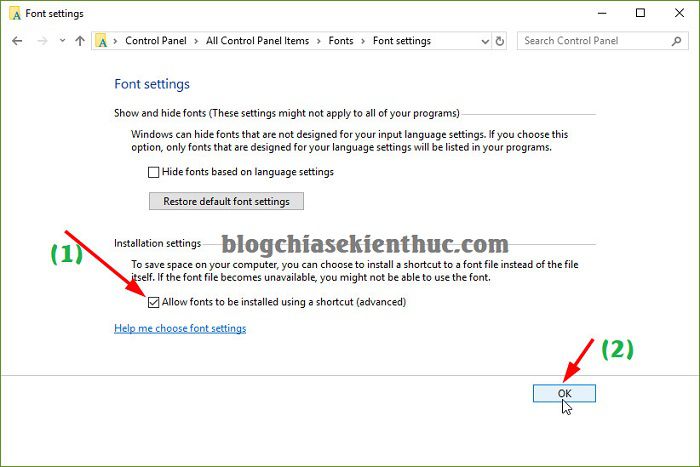
+ Bước 4: Okay, bây giờ bạn hãy vào thư mục chứa bộ fonts chữ mà bạn muốn cài đặt nó vào máy tính. Nhấn chuột phải vào các Fonts chữ mà bạn muốn cài đặt => chọn dòng Install as shortcut là xong.
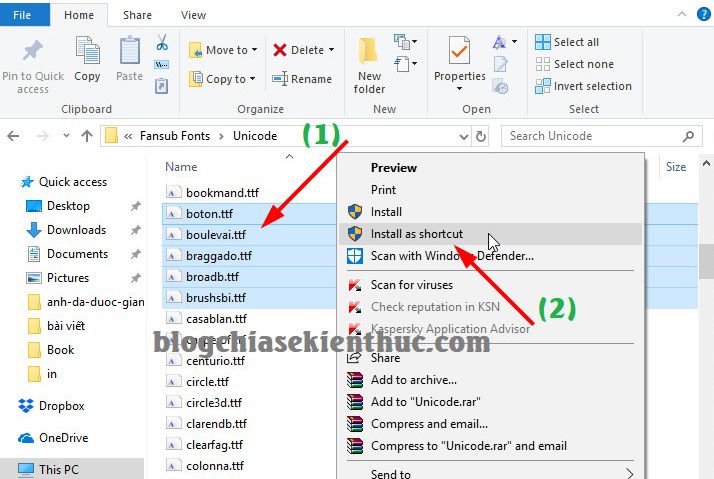
#3. Lời kết
Như vậy là mình vừa chia sẻ xong với các bạn một thủ thuật nhỏ để tối ưu cho việc cài Font chữ trên Windows 10, không làm nặng máy tính rồi đó.
Một tuts nhỏ nhưng nó sẽ rất hữu ích cho bạn khi bạn phải cài đặt và sử dụng một số lượng lớn Font chữ đó. Bạn hãy kết hợp với bài viết cách tối ưu, tăng tốc máy tính mà mình đã chia sẻ trước đó để máy tính luôn hoạt động ổn định và mượt mà nhất nhé.
Hi vọng bài viết sẽ hữu ích với bạn, chúc các bạn thành công !
Kiên Nguyễn – Blogchiasekienthuc.com
















