Đa số các dòng chíp (CPU) hiện nay đều được tích hợp tính năng ảo hóa phần cứng để bạn có thể tạo được máy tính ảo một cách dễ dàng. Mình cũng đã chia sẻ với các bạn một số phần mềm tạo máy tính ảo rồi, ví dụ như VirtualBox hay là VMware… đây đều là những phần mềm tạo máy ảo tốt nhất hiện nay.
Máy tính ảo thực sự là một sáng kiến rất tuyệt vời, bạn có thể tạo một máy tính ảo ngay trên máy tính thật. Và trên máy tính ảo này thì bạn có thể sử dụng bao nhiêu hệ điều hành tùy thích, bạn có thể trải nghiệm bất cứ hệ điều hành nào mà bạn muốn mà không lo ảnh hưởng đến hệ điều hành trên máy tính thật. Và trên máy tính ảo thì bạn cũng có thể test các mẫu virus, test các phần mềm mà bạn nghi ngờ là đang bị nhiễm virus mà không lo ảnh hưởng đến hệ thống.
Một số dòng máy tính khi bạn mua về để sử dụng thì đã mặc định kích hoạt sẵn tính năng ảo hóa này rồi, tuy nhiên một số dòng máy tính thì không có. Và trong quá trình cài đặt máy tính ảo bạn có thể sẽ gặp một thông báo lỗi với nội dung như thế này:
Tăng tốc phần cứng VT-x / AMD-V không khả dụng trên hệ thống của bạn
Hoặc: Máy chủ này hỗ trợ Intel VT-x, nhưng không kích hoạt Intel VT-x
Hoặc là: Bộ xử lý trên máy tính này không tương thích với Hyper-V
Nói chung là có khá nhiều nguyên nhân dẫn đến lỗi không thể cài đặt và sử dụng máy tính ảo, mình có thể liệt kê ra một vài nguyên nhân như sau:
- Tính năng tăng tốc phần cứng chưa được bật.
- Nếu bạn đang sử dụng chíp Intel CPU, thì tính năng TV-x (chế độ ảo hóa) đang bị Disable.
- Máy tính của bạn đã được cài đặt phần mềm ảo hóa mặc định (Hyper-V) của Microsoft. Trong khi đó Hyper-V luôn đảm nhận các tính năng tăng tốc phần cứng và không cho các ứng dụng ảo hóa khác truy cập.
Note: Còn nếu như bạn đang sử dụng chíp AMD CPU thì rất ít khi gặp lỗi khi cài đặt phần mềm ảo hóa, vì mặc định tính năng AMD-V luôn được kích hoạt trong BIOS hoặc UEFI.
Làm thế nào để biết máy tính có hỗ trợ ảo hóa không ?
Nhiều bạn có hỏi mình là làm thế nào để biết máy tính có hỗ trợ công nghệ ảo hóa không ? Vâng ! và để trả lời cho câu hỏi này thì mình sẽ chia sẻ với các bạn một phần mềm nhỏ gọn và cực kỳ hữu ích giúp bạn biết được, máy tính mà bạn đang sử dụng có hỗ trợ công nghệ ảo hóa hay không ? hoặc là tính năng ảo hóa ( Virtualization Technology ) đã được kích hoạt hay chưa ?
+ Bước 1: Bạn tải phần mềm có tên là LeoMoon CPU-V tại đây / Link dự phòng.
+ Bước 2: Sau khi tải về, bạn giải nén và nháy đúp chuột để sử dụng. Phần mềm thuộc dạng Portable nên bạn không cần phải cài đặt, nháy đúp chuột vào file LeoMoon CPU-V.exe hoặc nhấn chuột phải vào file đó và chọn Run as administrator.
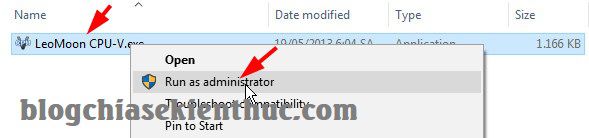
+ Bước 3: Kiểm tra kết quả. Trong phần:
- VT-x Supported: Nếu có dấu tích màu xanh như hình bên dưới thì có nghĩa là máy tính bạn có hỗ trợ công nghệ ảo hóa. Ngược lại nếu là dấu x màu đỏ thì xin chia buồn với bạn là máy tính bạn không cài được máy tính ảo đâu.
- VT-x Enabled: Chế độ ảo hóa đang được kích hoạt.
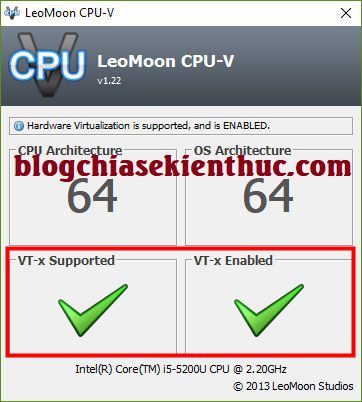
Còn nếu như chế độ ảo hóa ( Virtualization Technology ) chưa được kích hoạt thì sẽ có dấu x đỏ như hình bên dưới.
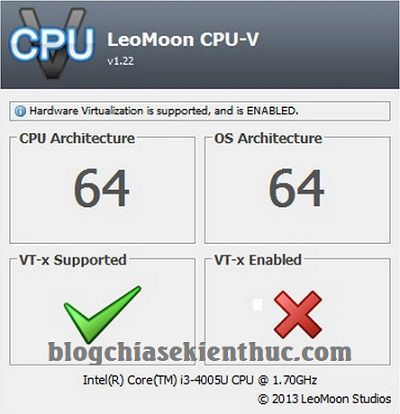
Sửa lỗi không cài được máy tính ảo
Okay, trong bài viết này mình sẽ hướng dẫn cho các bạn một số phương pháp giúp khắc phục lỗi không cài đặt được máy tính ảo. Nếu như bạn đang gặp lỗi khó chịu này thì có thể làm lần lượt theo các hướng dẫn sau đây nhé.
1/ Kích hoạt chế độ ảo hóa cho CPU Intel, bật VT-x từ Bios
+ Bước 1: Bạn truy cập vào BIOS, nếu như chưa biết thì bạn có thể xem lại bài hướng dẫn cách vào BIOS nhanh nhé.
+ Bước 2: Sau khi vào đến BIOS thì bạn tìm đến phần Security => chọn System Security như hình bên dưới.
Note: Các bạn lưu ý một điều là không phải máy tính nào cũng giống nhau nhé, máy tính của mình thì nó nằm trong phần Security nhưng có thể máy tính bạn nó sẽ ở trong một mục khác. Chính vì thế bạn hãy tìm trong BIOS hoặc UEFI các cụm từ có liên quan ví dụ như: ‘Intel VT-x’, ‘Intel Virtualization Technology’, ‘Virtualization Extensions’, ‘Vanderpool’… và Enable nó lên là được.
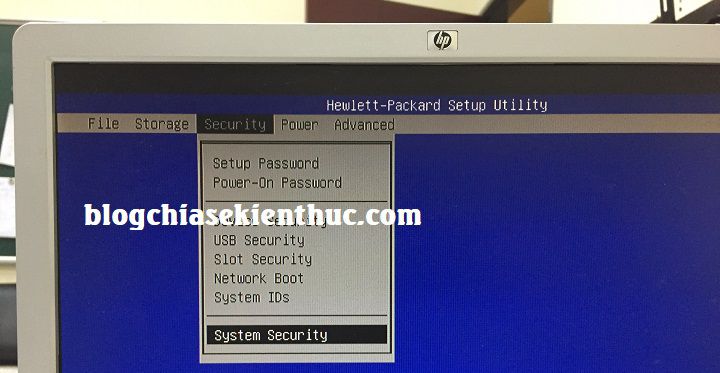
Tiếp theo trong phần Virtualization Technology (VTx/VTd) bạn để là Enable như hình bên dưới.
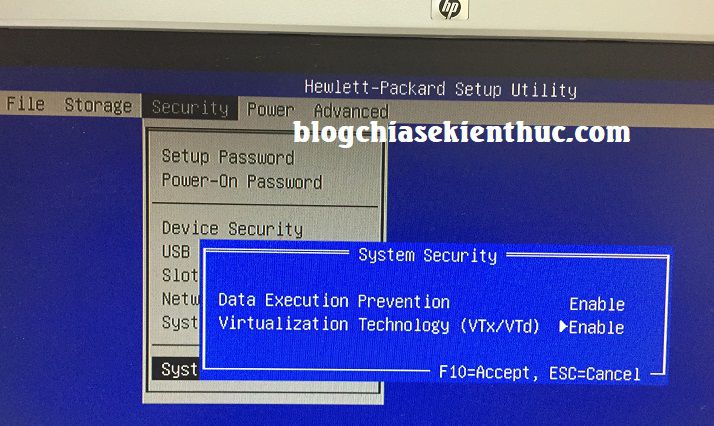
Okay, bây giờ thì bạn có thể nhấn phím F10 để lưu lại và thoát khỏi chế độ BIOS/ UEFI. Và như vậy là bạn đã kích hoạt thành công công nghệ ảo hóa của CPU rồi đó.
Nếu như sau khi bạn đã kích hoạt công nghệ ảo hóa rồi mà vẫn bị báo lỗi thì khả năng cao là liên quan đến ứng dụng ảo hóa Hyper-V của Microsoft. Bạn hãy làm thêm bước bên dưới….
2/ Gỡ bỏ Hyper-V
Có thể nói ứng dụng Hyper-V của Microsoft khá “tham lam” khi không cho phép các phần mềm ảo hóa khác hoạt động chung với nó. Nó không cho phép các ứng dụng ảo hóa khác truy cập vào tính năng tăng tốc phần cứng. Chính vì thế để có thể sử dụng được các phần mềm ảo hóa như VirtualBox hay VMware thì bạn hãy gỡ bỏ Hyper-V đi trước.
Đọc thêm: Hướng dẫn cách gỡ bỏ phần mềm tận gốc (Win XP/ 7/ 8/ 10)
Thực hiện:
+ Bước 1: Truy cập vào phần Uninstall a Program (Program and Features) của Windows, có 2 cách để vào nhanh đó là:
-
Mở hộp thoại Run (
Windows + R) => nhập lệnhappwiz.cplvà nhấn Enter để thực hiện. (khuyên dùng) - Mở hộp thoại Run (
Windows + R) => nhập lệnhcontrol=> tìm đế phầnUninstall a Program
Xuất hiện giao diện của cửa sổ Uninstall a Program (Program and Features) như hình bên dưới => bạn click vào Turn Windows features on or off.
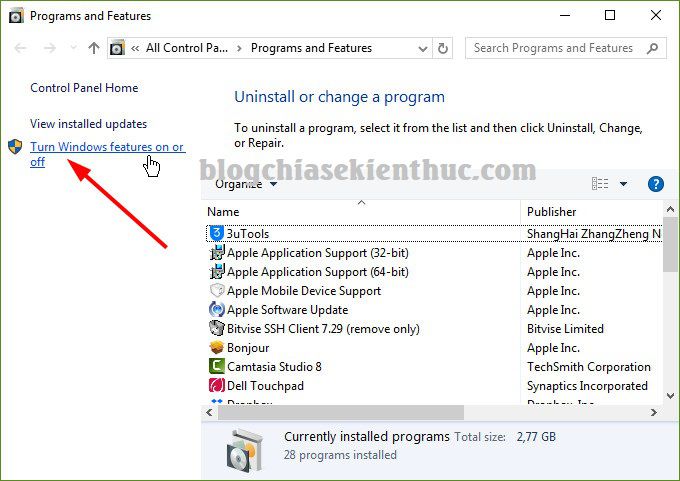
+ Bước 2: Bạn bỏ dấu tích ở dòng Hyper-V như hình bên dưới => sau đó nhấn OK để đồng ý.
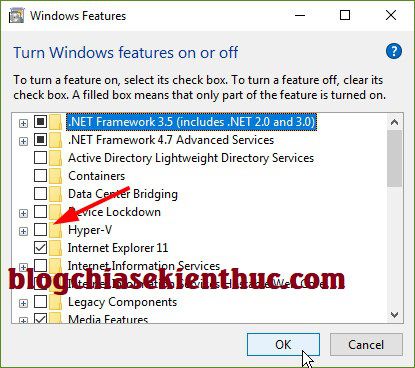
Làm gì khi máy tính của bạn không hỗ trợ công nghệ ảo hóa (Virtualization Technology) ?
Nếu như bạn đang sử dụng các máy tính đời cũ thì rất có thể trong phần BIOS không có tùy chọn Intel VT-x để bạn có thể kích hoạt được công nghệ này.
Lúc này thì bạn chỉ có cách là nâng cấp BIOS hoặc UEFI Firmware lên phiên bản mới nhất mà thôi. Nhưng việc nâng cấp này khá là mạo hiểm vì nó có thể làm treo máy của bạn và bạn phải mang ra ngoài cửa hàng để khắc phục. Tuy nhiên, đó chỉ là trường hợp xấu mà thôi, còn bình thường thì việc nâng cấp BIOS hay UEFI cũng không quá đáng sợ như bạn nghĩ đâu ^^!
Lời kết
Vâng ! như vậy là mình đã chia sẻ với các bạn 2 cách để sửa lỗi không cài được máy tính ảo rồi nhé. Ngoài 2 cách bên trên ra, nếu như bạn còn biết thêm cách nào hiệu quả khác thì hãy chia sẻ bằng cách comment phía bên dưới bài viết này để mọi người cùng trao đổi và học hỏi thêm nhé.
Hi vọng bài viết sẽ hữu ích với bạn, chúc các bạn thành công !
Kiên Nguyễn – Blogchiasekienthuc.com
















