Có thể bạn chưa biết là trên một số dòng Laptop hoặc là máy tính để bàn (PC) đời mới hiện nay thì mặc định phím NumLock sẽ không được khởi động cùng Windows. Có nghĩa là sau khi khởi động lại máy tính, muốn sử dụng bàn phím số thì bạn phải nhấn phím NumLock thì mới có thể sử dụng được. Hoặc cũng có thể là do phiên bản hệ điều hành Windows của bạn sau khi cài đặt xong thì mặc định đã được thiết lập là tự động tắt phím NumLock khi tắt bạn máy tính rồi. Nhất là trên hệ điều hành Windows 8.1 và Windows 10, rất hay gặp tình trạng này, và rất có thể là do Microsoft cố tình làm vậy để tiết kiệm Pin hơn cho Laptop…
Vậy làm thế nào để cài đặt tự động tắt hoặc bật phím NumLock này khi khởi động Windows ? Okey ! Rất đơn giản thôi, trong bài hướng dẫn này mình sẽ chia sẻ với các bạn 1 thủ thuật nhỏ để làm việc này, đảm bảo thành công 100%.
Phím NumLock có tác dụng gì ?
Phím Num Lock là phím quản lý bàn phím số trên bàn phím máy tính. Nếu như bạn không bật phím này thì sẽ không sử dụng được khu vực bàn phím số này.
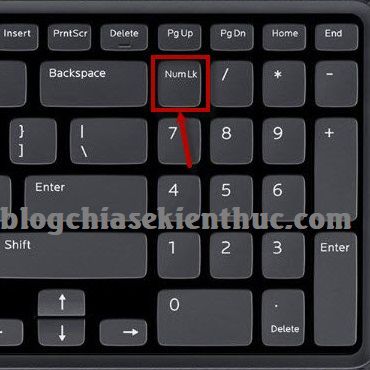
Nhưng cũng có một số loại Laptop có kích thước nhỏ thì phím Num Lock và các phím số thường được sử dụng chung với các phím khác. Và để sử dụng được bàn phím số thì bạn cần phải kích hoạt nó lên trước bằng cách nhấn tổ hợp phím Fn + NumLk trước nhé.

Thiết lập tự động tắt/ bật phím NumLock khi khởi động máy tính
+ Bước 1: Bạn hãy mở hộp thoại Run ra (Windows + R) => sau đó sử dụng lệnh regedit để mở cửa sổ Registry Editor ra.
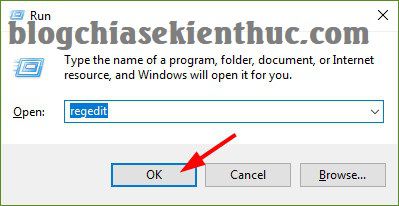
+ Bước 2: Tiếp theo bạn hãy truy cập theo đường dẫn sau:
HKEY_USERS.DEFAULTControl PanelKeyboard
Có thể bạn đang tìm:
- Thủ thuật mở nhanh một đường dẫn bất kỳ trong Registry – 1 Click
- Sửa lỗi không mở được Registry, Cmd và Task Manager thành công
Okey, sau khi bạn đã truy cập theo đường dẫn đó rồi thì bạn hãy nháy đúp chuột vào khóa InitialKeyboardIndicator. Hoặc bạn có thể nhấn chuột phải vào khóa này rồi chọn Modifi...
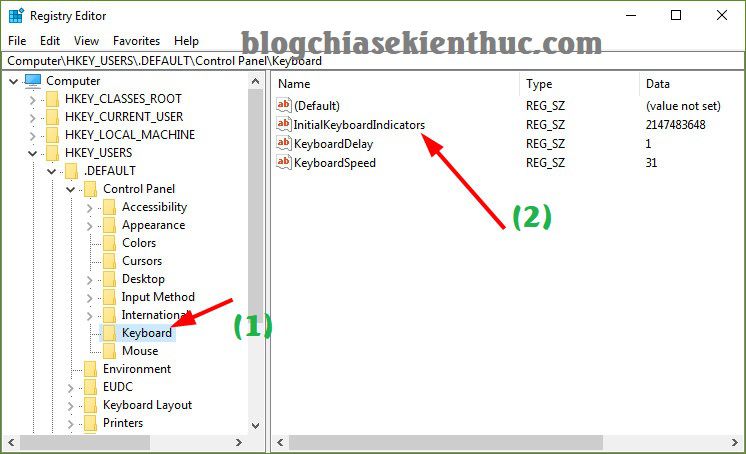
Một cửa sổ Edit String hiện ra. Lúc này tại ô Value data bạn hãy nhập vào giá trị 2 vào để tự động bật phím NumLock khi khởi động máy tính => sau đó nhấn OK để hoàn thành.
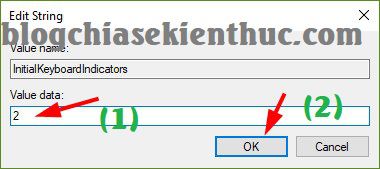
Vậy là xong rồi đó, từ giờ mỗi khi khởi động lại máy tính thì phím NumLock sẽ được kích hoạt, và bạn sẽ không cần phải kích hoạt nó một cách thủ công nữa ?
Note: Trong trường hợp mà bạn nhập giá trị 2 vào không được thì bạn hãy thử với giá trị 80000002 thử xem được không nhé. Tương tự với các giá trị khác, ví dụ bạn sử dụng giá trị 1 nếu không được thì sử dụng giá trị 80000001 …
Ngoài ra, còn có các lựa chọn khác nữa trong ô Edit String, bạn hãy nhập số tương ứng với chức năng của nó vào phần Value data nhé:
- Giá trị 0: Tự động tắt 3 phím NumLock, Caps Lock và Scoll lock khi khởi động.
- Giá trị 1: Tự động bật phím Caps Lock khi khởi động.
- Giá trị 2: Tự động bật phím Num Lock khi khởi động.
- Giá trị 3: Tự động bật phím Num Lock và Caps Lock khi khởi động.
- Giá trị 4: Tự động bật phím Scoll lock khi khởi động.
- Giá trị 5: Tự động bật phím Caps Lock và Scoll lock khi khởi động.
- Giá trị 6: Tự động bật NumLock,và Scoll lock khi khởi động.
- Giá trị 7: Tự động bật cả 3 phím NumLock, Caps Lock và Scoll lock khi khởi động.
__________ đọc thêm nếu thích ________
Ngoài ra, trên một số máy tính thì có phần thiết lập tự động bật Num Lock trong BIOS, ví dụ như hình bên dưới.
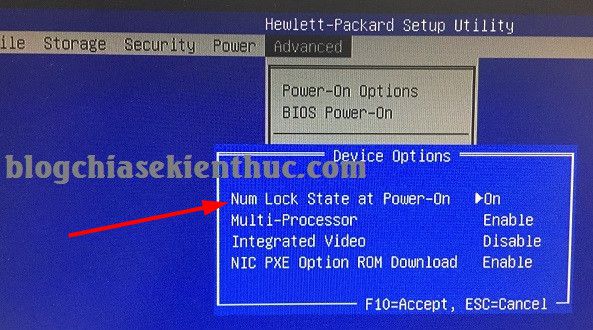
Tiện bài viết thì mình cũng chia sẻ với các bạn một phần mềm nhỏ miễn phí mang tên NumLocker. Phần mềm này có tác dụng là luôn giữ cho trạng thái phím Num Lock hoặc Caps Lock hoặc Scroll Lock luôn luôn bật hoặc là luôn luôn tắt.
Sau khi tải về bạn hãy giải nén ra => chạy file NumLocker.exe để cài đặt nó vào máy tính. Sau khi cài đặt xong thì bạn sẽ thấy 1 icon chữ N ở dưới thanh Taskbar như hình bên dưới.
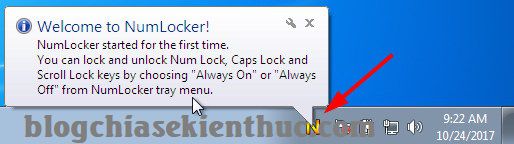
Phần mềm này sẽ quản lý 3 phím đó là Num Lock, Caps Lock và Scroll Lock. Với phần mềm này bạn có thể Bật (ON), Tắt (Off), Alaways ON (Luôn luôn bật) hoặc là Alaways Off (Luôn luôn tắt) một cách đơn giản.
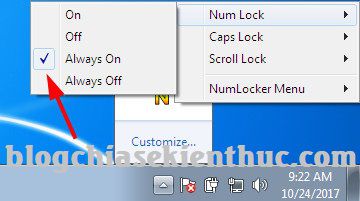
Nên sử dụng phần mềm này khi nào ?
Như mình đã nói ở trên, phần mềm này hỗ trợ chuyển đổi trạng thái Num Lock ( Caps Lock hoặc Scroll Lock) luôn luôn bật hoặc là luôn luôn tắt, cho dù bạn có nhấn phím Num Lock thì trạng thái của nó vẫn không thay đổi. Chính vì thế, khi bạn cảm thấy cần thiết thì hãy sử dụng nhé.
Lời kết
Okey, như vậy là mình đã hướng dẫn rất chi tiết cho các bạn cách cài đặt để tự động bật phím Num Lock khi khởi động máy tính rồi nhé, cách này cũng áp dụng cho việc tự động bật phím Caps Lock nữa nên nếu như bạn cảm thấy cần thiết phải khởi động phím này thì hãy áp dụng nhé.
Hi vọng bài viết sẽ hữu ích với bạn, chúc các bạn thành công !
Kiên Nguyễn – Blogchiasekienthuc.com
















