Vâng, có lẽ các bạn rất ngạc nhiên khi mình bây giờ mới viết bài hướng dẫn về cách thay đổi độ phân giải màn hình máy tính đúng không ?
Mình thì đang nghĩ là như vậy đấy ? bởi đây là một kiến thức vô cùng căn bản mà bất cứ ai sử dụng máy tính đều có thể làm được một cách dễ dàng. Nhất là độc giả của blogchiasekienthuc (dot) com, tất cả đều có kiến thức căn bản hết rồi ?
Tuy nhiên, trên blog mình lại chưa có bài hướng dẫn về chủ đề này, mặc dù nó là kiến thức rất căn bản thôi nhưng lại cực kỳ cần thiết và mình nghĩ là bạn CẦN PHẢI BIẾT.
Đọc thêm:
- Hướng dẫn xoay ngang, xoay dọc… màn hình máy tính cực nhanh
- Cách thay đổi hình nền Desktop liên tục và màn hình chờ
Okey, vào nội dung chính trong bài viết này nào. Trong bài viết này mình sẽ hướng dẫn cho các bạn cách thôi đổi độ phân giải chuẩn nhất cho màn hình máy tính Windows XP, Windows 7, Windows 8/ 8.1 và Windows 10 một cách đơn giản nhất.
I. Độ phân giải màn hình máy tính là gì ?
Độ phân giải màn hình máy tính (Display Resolution) là chỉ số các điểm ảnh được biểu hiện trên màn hình máy tính. Đơn vị tính độ phân giải của màn hình là Pixel – điểm ảnh (viết tắt là px).
Đối với màn hình máy tính thì có các độ phân giải phổ biến như: Màn hình chất lượng
- HD (High Definition): Độ phân giải 1280 × 720 pixel….
- Full HD : Độ phân giải 1920 × 1080 pixel.
- 2K : Độ phân giải 2560 × 1440 pixel.
- 4K : Độ phân giải 3840 x 2160 pixel hoặc 4096 x 2160 pixel.
Ví dụ độ phân giải 2560 × 1440 tương đương với số lượng điểm ảnh là 3.686.400 hay còn gọi là 3.6 Megapixel – 3.6 triệu điểm ảnh (với chiều ngang là 2560 điểm ảnh và chiều dọc là 1440 điểm ảnh).
=> Độ phân giải màn hình càng cao đồng nghĩa với số lượng điểm ảnh càng nhiều thì hình ảnh càng sắc nét và nhìn sẽ mượt mà hơn. Ngược lại, nếu độ phân giải màn hình mà thấp thì đồng nghĩa với số lượng điểm ảnh ít và đương nhiên là hình ảnh sẽ mờ và bị vỡ hình, kém sắc nét.
II. Màn hình độ phân giải HD là gì ?
Thông thường màn hình có độ phân giải HD sẽ lớn hơn gấp 5 lần độ phân giải màn hình bình thường. Ví dụ ở màn hình thông thường sẽ có độ phân giải là 720 x 576 px thì màn hình HD sẽ có độ phân giải là 1280 x 720 pixel (720p) hoặc 1920 x 1080 pixel (1080i).
Màn hình HD có 2 tiêu chuẩn với sự khác nhau về độ phân giải:
- 720p (1280 x 720) (1 Mpixel)
- 1080i (1920 x 1080) (2 Mpixel)
Tên của hai tiêu chuẩn màn hình HD là 720 và 1080 là tổng số hàng hiển thị trên chiều cao của mặt hình. HD 720p có nghĩa màn hình đó hiển thị cao nhất được 720 dòng quét ngang, và HD 1080i có nghĩa là 1080 dòng quét ngang.
Đã là màn hình HD thì phải đáp ứng được các điều kiện và tiêu chuẩn sau:
- Phải có it nhất 720 hàng cho phân tử ảnh.
- Phải có đường vào DVI hay HDMI và TV phải xử lý được những tín hiệu này.
- Phải xử lý được tín hiệu cho 720p (1280 x 720) (với tần số là 50Hz và 60Hz).
- Phải xử lý được tín hiệu cho 1080i (1920 x 1080) (với tần số là 50Hz và 60Hz)
1080p chữ
Plà viết tắt của từProgressive scan(chế độ quét liên tục).
1080i chữilà viết tắt của từinterlaced scan(chế độ quét xen kẽ hình ảnh).
III. Tại sao bạn cần chỉnh lại độ phân giải màn hình ?
Nếu như bạn đã từng cài windows rồi thì sẽ biết. Rất nhiều trường hợp sau khi cài Win xong thì các icon quá nhỏ hoặc icon quá to, hình ảnh trên màn hình bị mờ, phóng to, vỡ hình và thiếu nét.
Nhất là khi cài đặt hệ điều hành Windows 7 xong, do thiếu Driver nên máy tính chưa có đủ các độ phân giải màn hình nên nhìn sẽ rất xấu. Chính vì thế bạn cần phải chỉnh lại độ phân giải màn hình cho phù hợp với nhu cầu sử dụng của bạn.
Và trong một vài trường hợp máy tính sẽ tự động thay đổi độ phân giải màn hình máy tính, ví dụ như khi bạn chơi game, máy tính sẽ đưa về độ phân giải chuẩn là 1024 x 768. Nhưng khi thoát game ra nó không trở về độ phân giải như lúc đầu thì lúc này bạn cũng phải thực hiện điều chỉnh lại độ phân giải màn hình sao cho phù hợp nhất.
IV. Hướng dẫn thay đổi độ phân giải màn hình máy tính Windows
1/ Cài đặt độ phân giải màn hình Windows XP
Nhấn chuột phải vào màn hình Desktop => chọn Properties như hình bên dưới.
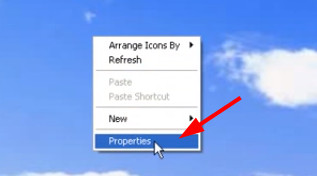
Cửa sổ Display hiện ra => bạn chuyển qua tab Settings => tại phần Screen Resolution bạn hãy điều chỉnh độ phân giải màn hình theo nhu cầu của bạn => nhấn Apply => OK để thực hiện.
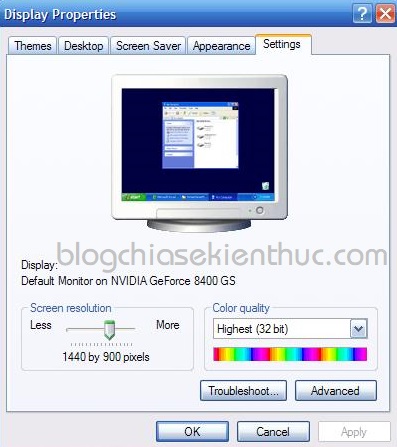
2/ Thiết lập độ phân giải màn hình cho Windows 7 / 8
+ Cách 1:
Cũng tương tự như Windows XP, bạn hãy nhấn chuột phải vào màn hình Desktop => chọn Screen Resolution
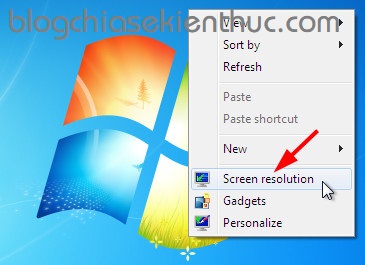
Chọn độ phân giải mà bạn muốn đặt => nhấn Apply để áp dụng.
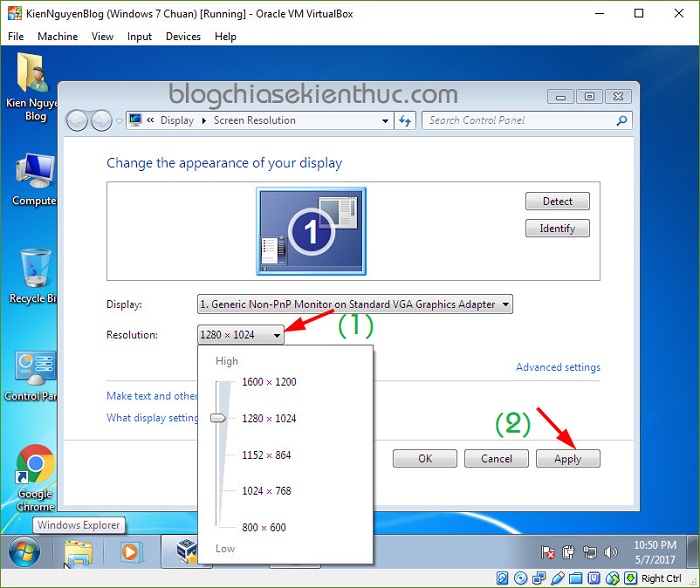
Cuối cùng nếu đã hài lòng với độ phân giải mà bạn vừa thiết lập thì hãy nhấn vào Keep Change để áp dụng thay đổi. Ngược lại nhấn vào Revert để trở lại độ phân giải cũ.
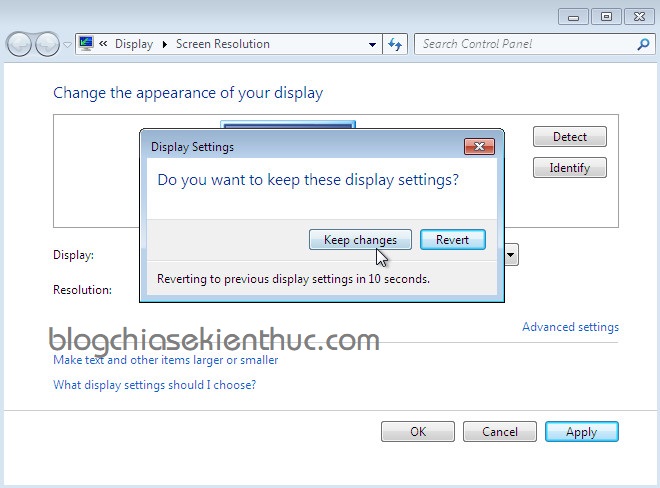
+ Cách 2:
Mở hộp thoại Run (Windows + R) => bạn hãy nhập lệnh control => nhấn Enter để mở cửa sổ Control Panel.
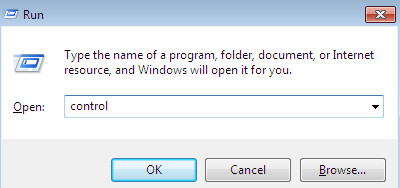
Tiếp theo ở phần View by bạn chọn chế độ xem là Large icons => sau đó tìm đến phần Display.
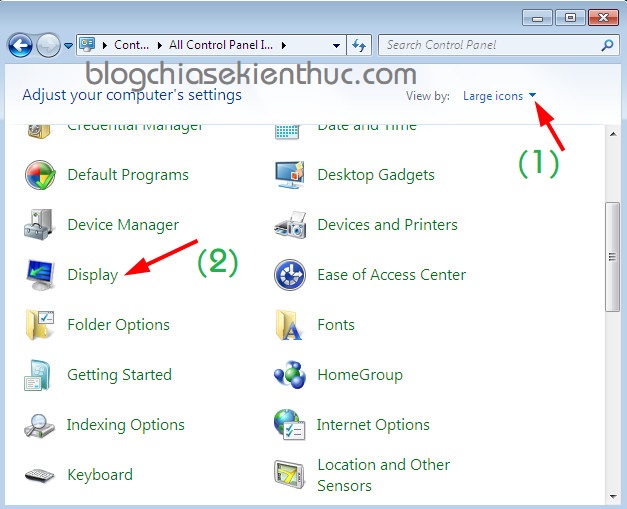
Nhấn vào Change display settings và cài đặt độ phân giải thôi ?
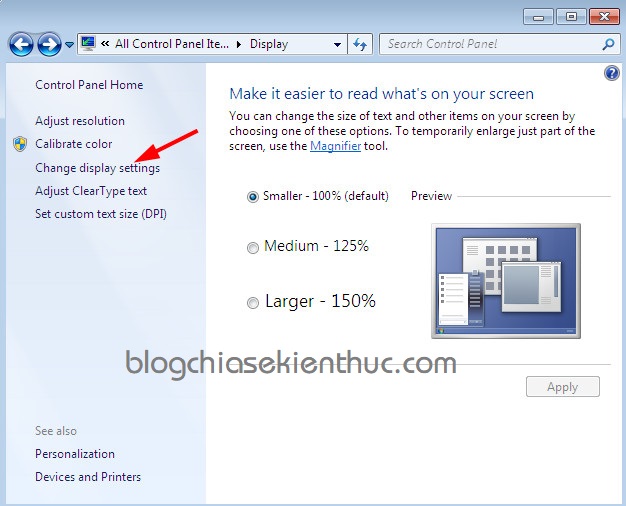
3/ Thay đổi độ phân giải màn hình máy tính Windows 10
Nhấn chuột phải vào màn hình Desktop => chọn Display settings .
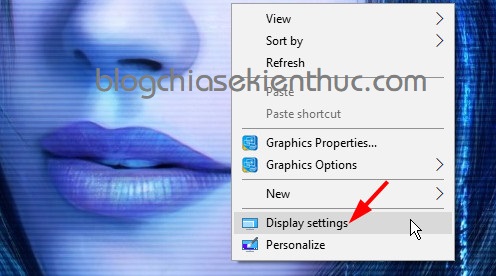
Cửa sổ Settings hiện ra => tại phần Display bạn hãy chỉnh lại độ phân giải trong phần Resolution => sau đó nhấn vào Keep Change để áp dụng.
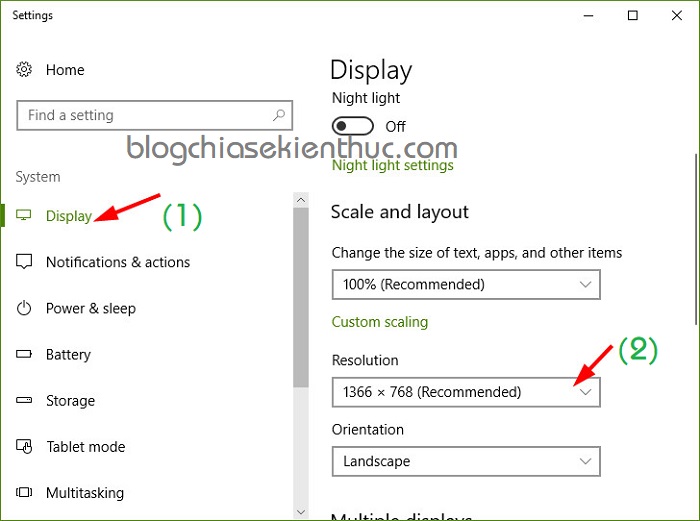
Note: Những độ phân giải màn hình nào mà có chữ
Recommendedở bên cạnh thì có nghĩa là độ phân giải đó được Windows khuyên dùng. Theo mình thấy thì độ phân giải màn hình máy tính 1366 x 768 là độ phân giải được sử dụng phổ biến nhất hiện nay do nó hiển thị hình ảnh đẹp mắt và vừa đủ.
V. Lời kết
Okey, như vậy là mình đã hướng dẫn rất chi tiết cho các bạn cách thay đổi độ phân giải màn hình máy tính Windows XP / Windows 7/8/8.1 và Windows 10 rồi nhé.
Nói chung là rất đơn giản vậy thôi, nhưng mình phải nhắc lại một lần nữa là bạn cần phải biết và nhớ những kiến thức căn bản này nhé.
Hi vọng bài viết sẽ hữu ích với bạn, chúc các bạn thành công !
Kiên Nguyễn – Blogchiasekienthuc.com
















