Vâng ! nếu như bạn đang sử dụng những phiên bản Windows mới, ví dụ như phiên bản Windows 8, 8.1 hay Windows 10 thì có lẽ bảng điều khiển Advanced Options đã không còn xa lạ gì nữa đúng không ?
Vậy thực chất Advanced Options là gì? và cách truy cập vào nó như thế nào ? tất cả sẽ có trong bài viết này.
Trong bài viết này thì mình sẽ tổng hợp lại 5 cách đơn giản nhất để có thể truy cập vào được Advanced Options và đảm bảo bạn có thể truy cập và sử dụng bất nó cứ lúc nào, bất cứ trường hợp nào.
Okey, trước tiên chúng ta cùng tìm hiểu xem chế độ Advanced Options của Windows có những tính năng gì nhé.
Đọc thêm:
- Sửa lỗi Ghost xong không vào được Windows (bị màn hình đen..)
- Hướng dẫn sử dụng Windows 100 toàn tập, đầy đủ nhất hiện nay
I. Advanced Options là gì ?
Advanced Options trên Windows là một bảng điều khiển các công cụ cứu hộ máy tính khi Windows bị lỗi.
Đây là những công cụ do Microsoft tích hợp sẵn trong bộ cài Windows để hỗ trợ bạn có thể sửa chữa, fix lỗi, khắc phục sự cố khi cần thiết.
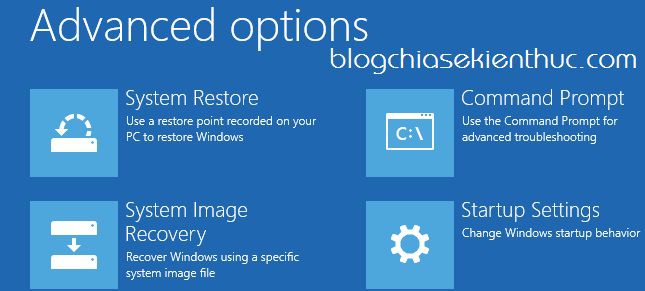
Trong một vài trường hợp bạn không cần phải tìm cách vào chế độ này mà Windows sẽ tự động khởi động vào nó. Ví dụ như trường hợp:
- Windows bị lỗi boot, không khởi động vào màn hình Desktop được.
- Windows khởi động thất bại 2 lần trở lên.
- Advanced Options cũng có thể tự động được truy cập vào sau 2 lần bạn tắt máy tính đột ngột.
II. Advanced Options Windows có thể làm được gì?
Sau đây mình sẽ tóm tắt qua một vài tính năng có trong cửa sổ Advanced options:
- System Restore: Khôi phục lại máy tính về một thời điểm sao lưu đó (nhưng trước đó tính năng cần phải được cài đặt và thiết lập thì mới sử dụng được). Tuy nhiên, mình không thích tính năng này và cũng khuyên bạn không nên dùng.
- System Image Recovery: Phục hồi lại hệ thống bằng file System Image. Để sử dụng tính năng này thì trước đó bạn phải sử dụng tính năng System Restore để tạo ra một file backup. Tuy nhiên mình khuyên các bạn không nên dùng tính năng này, thay vào đó bạn nên sử dụng các công cụ nư Onekey Ghost, Norton Ghost hoặc là Acronis True Image để tạo file backup sẽ hiệu quả hơn rất nhiều.
- Automatic Repair: Chế độ tự động sửa chữa lỗi trên Windows, khi máy tính của bạn xảy ra một lỗi nào đó thì bạn có thể sử dụng qua tính năng này trước xem sao.
- Command Prompt : Vâng, truy cập vào cửa sổ cmd để sử dụng các lệnh. Tính năng này rất hữu ích và cũng được sử dụng nhiều nhất.
- Startup Settings: Một số thiết lập nhỏ, bạn có thể truy cập vào nó để tìm hiểu thêm.
III. Làm thế nào để vào chế độ Advanced Options ?
Để truy cập vào cửa sổ Advanced Options thì có rất nhiều cách, tuy nhiên trong bài viết này mình sẽ chia sẻ với các bạn 5 cách đơn giản nhất. Nếu như bạn chưa biết thì có thể tham khảo hướng dẫn sau đây:
Note: Trong bài viết này mình sẽ hướng dẫn trên hệ điều hành Windows 10, còn nếu như bạn đang sử dụng Windows 8 hoặc 8.1 thì cũng làm hoàn toàn tương tự nhé.
#1. Truy cập vào Advanced Options trong quá trình khởi động Win
Bạn hãy khởi động lại máy tính. Tại màn hình đăng nhập => bạn nhấn vào biểu tượng nút nguồn (Power) => nhấn giữ phím Shift trên bàn phím và Click chuột trái vào nút Restart như hình bên dưới.
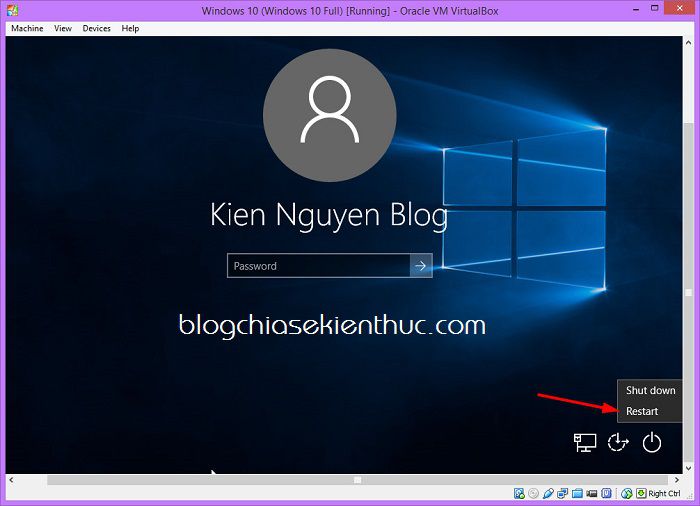
Trường hợp này là khi bạn đang ở trong màn hình Windows. Bạn nhấn vào nút Start => nhấn vào Power => nhấn giữ phím Shift và click chuột vào Restart.
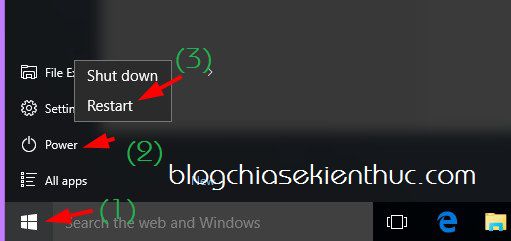
Cửa sổ tiếp theo hiện ra sẽ có 3 lựa chọn cho bạn, đó là:
- Continue: Thoát khỏi cửa sổ này và khởi động lại vào hệ điều hành Windows 10.
- Troubleshoot: Nhấn vào lựa chọn này để truy cập vào các công cụ hỗ trợ sửa chữa lỗi Windows.
- Turn off your PC: Tắt máy tính.
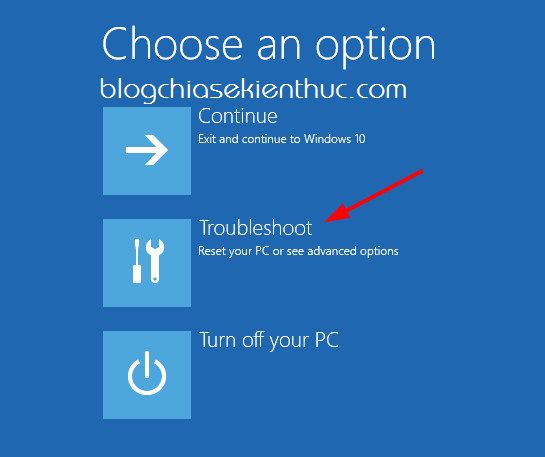
Cửa sổ tiếp theo thì bạn đã có thể vào Advanced options rồi đó.
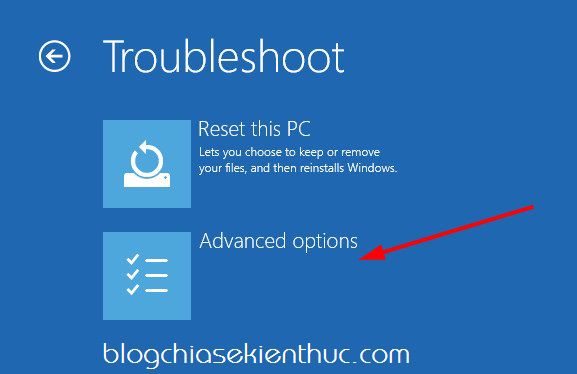
#3. Truy cập thông qua cửa sổ Settings
Cách này cũng rất đơn giản. Thực hiện như sau:
Nhấn vào Start => Settings => chọn tính năng Update & security => chuyển xuống mục Recovery => cuối cùng bạn hãy nhấn vào Restart now như hình bên dưới:
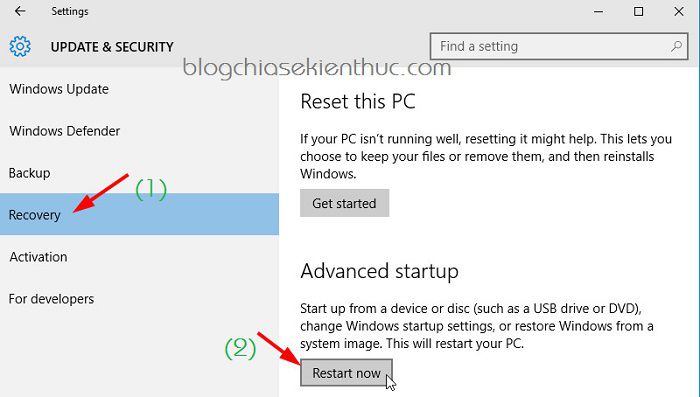
#4. Vào Advanced Options khi bạn sử dụng Dualboot
Nếu như bạn đang sử dụng 2 hệ điều hành song song hoặc sử dụng chế độ khởi động kép thì bạn có thể làm như hình bên dưới.
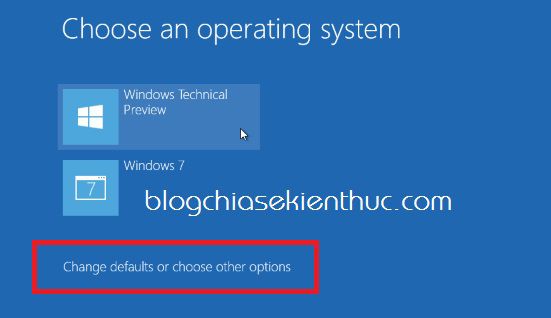
Cửa sổ tiếp theo hiện ra, bạn nhấn vào Choose other options => chọn tiếp Troubleshoot => và chọn Advanced Options
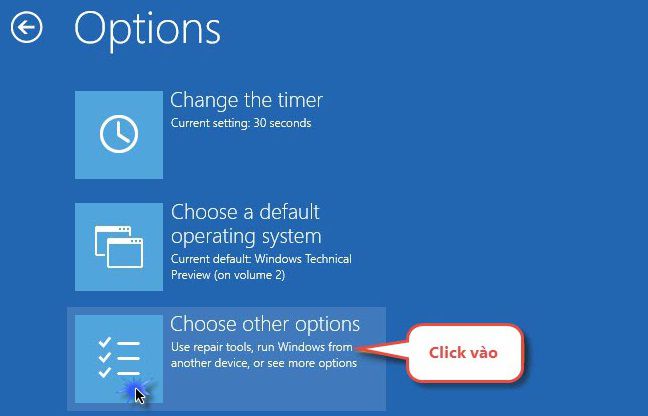
#5. Truy cập vào Advanced Options thông qua bộ cài Win
Nếu như vì một lý do nào đó mà bạn không thể truy cập vào được cửa sổ Advanced Options thì cách này là chắc ăn nhất, 100% thành công trong mọi trường hợp.
Việc cần làm của bạn đó là mua một cái đĩa cài Windows, hoặc là tự tạo usb cài win (bộ cài phải cùng phiên bản với hệ điều hành hiện tại của máy tính nhé) .
Sau khi đã có công cụ cài Win rồi thì bạn hãy khởi động vào bộ cài của bạn, chọn như hình bên dưới => và nhấn Next
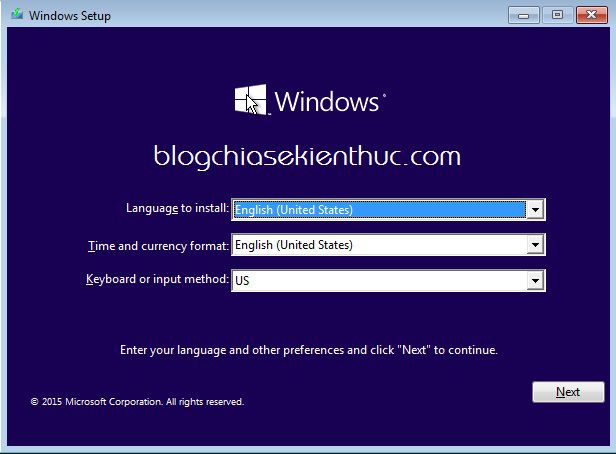
Cửa sổ tiếp theo hiện ra, bạn hãy nhấn vào Repair you computer để bạn có thể vào được cửa sổ Advanced options.
Nói chung là nó cũng giống với bài viết này, nếu như bạn chưa biết boot vào bộ cài win thì có thể xem lại bài viết đó.
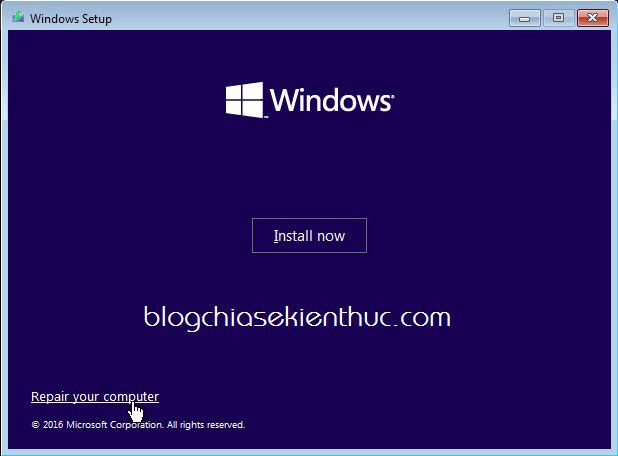
IV. Lời kết
Như vậy là mình đã chia sẻ với các bạn 5 cách đơn giản nhất để truy cập vào cửa sổ Advanced Options rồi đó. Một mẹo nhỏ nhưng mình tin chắc là nó sẽ rất hữu ích trong rất nhiều trường hợp đó, nhất là khi sự cố Windows xảy ra.
Hi vọng bài viết sẽ hữu ích với bạn, chúc các bạn thành công !
Kiên Nguyễn – Blogchiasekienthuc.com
















