Hôm nay tình cờ mình đọc được một bài viết khá hay trên Facebook đó là cách cài Windows 7 trên những máy tính có Mainboard của hãng Gigabyte (H110, B150, H170, Z170) và sử dụng chíp đời mới Skylake.
Có thể bạn chưa biết là một số máy tính đời mới hiện nay đã bị giới hạn cài đặt và sử dụng một số phiên bản Windows, việc này đồng nghĩa với việc bạn sẽ không thể cài đặt được những bản Win cũ như Windows XP và Windows 7 trên các main và chíp đời mới này.
Chính vì vậy mình nghĩ bài viết này rất hay cho những ai đang có nhu cầu sử dụng Windows 7 mà không cài đặt được, dù mình chưa test thử nhưng nó cũng mang lại chút hi vọng cho các bạn vì đã có người làm thành công rồi.
Mình cũng đã từng bị dính 1 lần rồi, đó là chiếc Laptop ASUS. Cài tới cài lui mấy lần mà không thành, vào đến màn hình Desktop ngon lành rồi nhưng không tài nào nhận được chuột và bàn phím.
Nói chung là đợt đó mình không xử lý được, tưởng bản ghost bị lỗi và mình quyết định bỏ thời gian ra để cài Win nhưng vẫn chịu thua cuối cùng đành ngậm ngùi cài Windows 8.1. Mẹ nó mất cả buổi sáng… :((
Đọc thêm:
- Xem hướng dẫn cách cài Windows toàn tập
- Hướng dẫn tích hợp driver USB 3.0 vào bộ cài Windows 7 nhanh nhất
Đó là trường hợp của mình, còn trong bài hướng dẫn của tác giả thì nó có thông báo lỗi như thế này. Nếu như của mình nó thông báo lỗi thì có phải đỡ mất thời gian hơn không, đằng này nó cho cài nhưng lại không dùng được… đau thật.
Nội dung thông báo lỗi: A required CD/DVD drive device driver is missing. If you have a driver floppy disk, CD, DVD, or USB flash drive, please insert it now.
Note: If the Windows installation media is in the CD/DVD drive, you can safely remove it for this step.
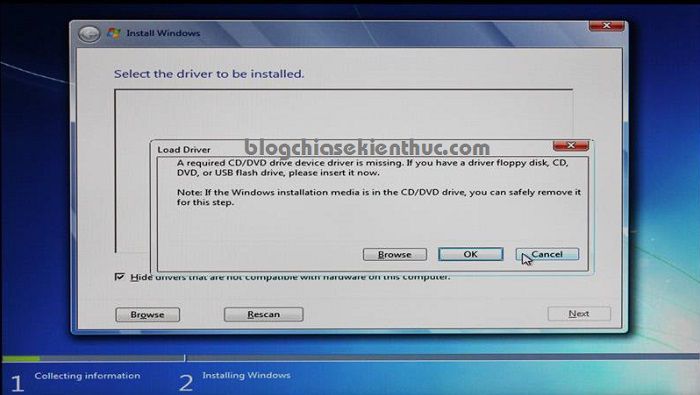
#1. Nguyên nhân không cài được Windows 7 bằng USB
Có thể là do Microsoft không hỗ trợ EHCI Controller với hệ điều hành Window 7 nên bạn mới gặp thông báo lỗi như vậy khi bạn tiến hành cài Windows bằng USB.
#2. Cần chuẩn bị những gì?
- Một chiếc USB > 4GB
- Một bộ cài Windows 7 32bit hoặc 64bit. Bạn nên vào đây để tải bộ cài đặt nguyên gốc để không bị lỗi trong quá trình cài đặt.
- Phần mềm Windows USB Installation Tool của hãng Gigabyte: Tải về tại đây / Link dự phòng
- Nếu chưa có phần mềm UltraISO thì vào đây để tải về => cài đặt vào máy tính.
#3. Làm thế nào để cài Win 7 khi máy tính không hỗ trợ?
Có 2 cách để có thể làm được việc này đó là:
- Sử dụng đĩa cài Windows 7
- Tạo USB cài Windows 7 bằng công cụ Windows USB Installation Tool của hãng Gigabyte. Một khi bạn sử dụng phần mềm này để tạo usb cài win thì sẽ được Gigabyte thêm vào các driver cần thiết để có thể sử dụng được các cổng USB.
Cách số 1 thì khỏi cần nói rồi, cứ nhét đĩa vào là cài đặt thôi. Vâng ! còn các thứ 2 thì bạn hãy đọc bài hướng dẫn chi tiết sau đây. Bạn thử làm theo xem có OK không nhé.
– Bước 1: Sau khi đã tải phần mềm về rồi thì bạn hãy thực hiện giải nén file đó ra => bạn sẽ được một thư mục như hình bên dưới.
Ngoài ra, bạn có thể trang chủ của họ để xem thêm rất nhiều các công cụ khác. Các bạn có thể tìm thấy link download trong phần
Support & Downloadscủa bất kì Mainboard GIGABYTE Skylake nào (Chipset H110, B150, H170, Z170) với dung lượng khoảng 21.5 MB
– Bước 2: Mount bộ cài Windows 7 ra ổ đĩa ảo
– Bước 3: Nhấn đúp chuột vào file WindowsImageTool.exe hoặc nhấn chuột phải vào file đó và chọn Rus as administrator để chạy dưới quền quản trị.
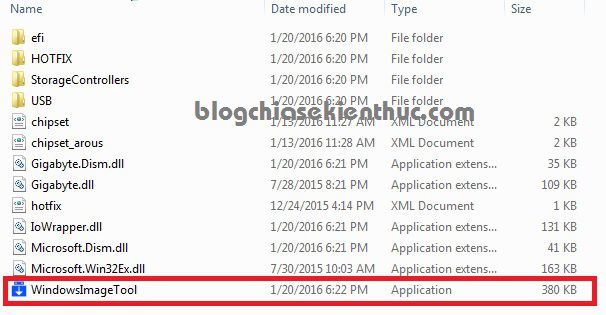
– Bước 4: Xuất hiện giao diện chính của phàn mềm. Như các bạn có thể thấy ở hình bên dưới, công cụ này rất đơn giản và dễ sử dụng. Bạn thiết lập một số thông tin như sau:
Source Path (CD/DVD): Chọn ổ đĩa ảo chứa bộ cài Windows 7 mà bạn đã mount ở bước 2 đó. Ví dụ ở đây là ổ F:
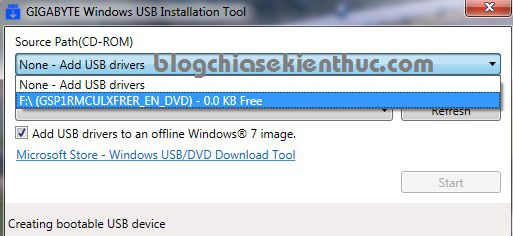
Tiếp theo tại phần Destination Path (USB Drive) bạn hãy chọn USB mà bạn muốn tạo bộ cài win. Lưu ý là sau bước này nó sẽ thực hiện Format lại USB đó, nên có dữ liệu gì quan trọng trong USB thì bạn copy tạm ra đâu đó nhé.
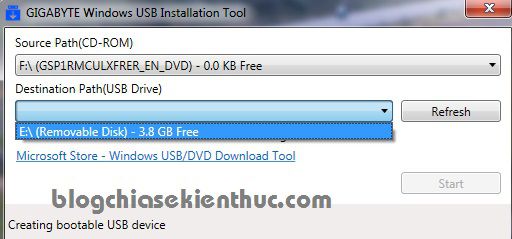
=> Sau khi bạn đã thiết lập xong thì bạn hãy nhấn vào Start để thực hiện. Quá trình tạo usb cài Win đang diễn ra, bạn đợi 1 chút để chương trình thực hiện công việc của nó.
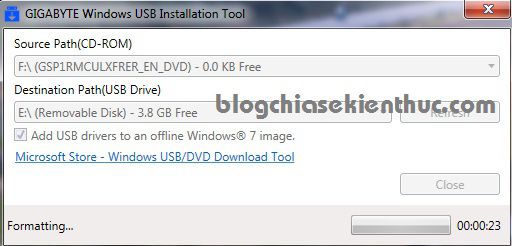
Sau khi tạo xong nó sẽ có một thông báo thành công như hình bên dưới.
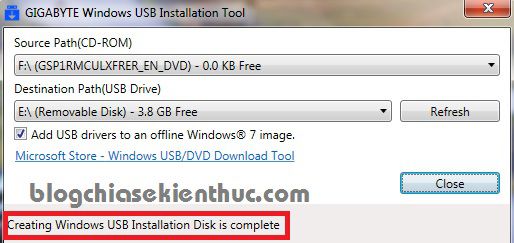
– Bước 5: Sử dụng chiếc USB đó để cài Win thôi.
Đọc thêm:
- 4 cách cài Win thông dụng và những ưu, nhược điểm mà bạn nên biết
- Hướng dẫn cách cài Windows 7 chi tiết bằng hình ảnh [New Update]
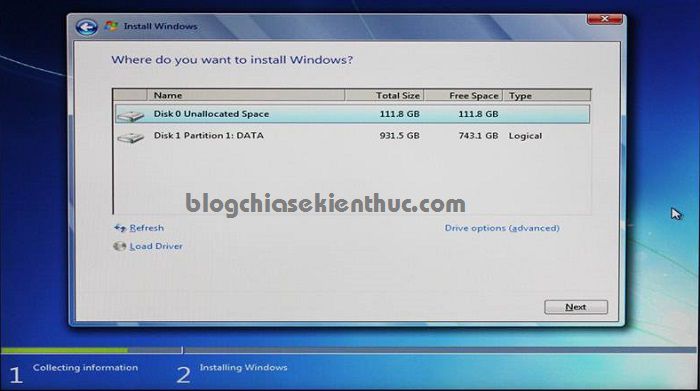
Lưu ý:
Sau khi cài đặt xong thì bạn hãy vào trang chủ của Gigabyte để tải Driver dành cho Windows 7 32 bit hoặc 64 bit để đảm bảo tính tương thích và hoạt động đúng hiệu năng của máy nhé.
Nếu như bạn đã cài đặt được thành công rồi mà máy tính vẫn cứng đầu không nhận chuột và bàn phím thì bạn thử khởi động lại máy tính => truy cập vào BIOS => vào thẻ Advancde => tìm đến mục USB Configuration (cái này tùy vào từng dòng Mainboard thôi, không hãng nào giống hãng nào đâu nhé, nên bạn tự tìm). Ví dụ như hình bên dưới.
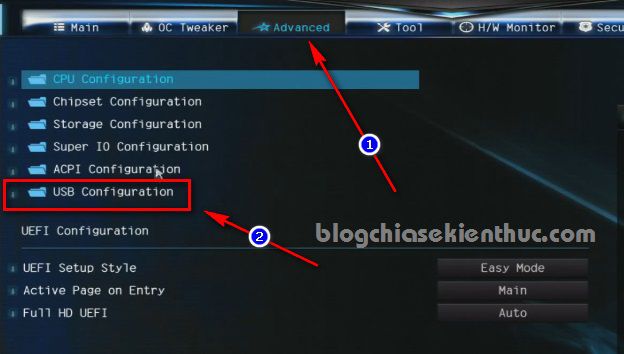
Tại phần PS/2 Simulator bạn chuyển thành Enabled để kích hoạt dùng chuột bàn phím PS2 => sau đó lưu lại thiết lập và khởi động lại máy tính để xem kết quả.

#4. Xem video hướng dẫn từ trang Gigabyte
#5. Lời kết
Okey, bài viết khá hay đó chứ ? . Nếu như bạn đang gặp khó khăn trong quá trình cài đặt Windows 7 trên Mainboard Gigabyte và chíp Skylake thì có lẽ bài viết này sẽ rất hữu ích với bạn đó.
Note: Ngoài Mainboard của Giagabyte ra thì bạn cũng có thể thử với các máy tính PC và Laptop không hỗ cài đặt Windows 7 xem có được không nhé.
Hi vọng bài viết sẽ hữu ích với bạn, chúc các bạn thành công !
Kiên Nguyễn – Blogchiasekienthuc.com

















