Vâng ! Đây là một điều mà trước đây mình nghĩ là sẽ không thể làm được, vì thực sự là mình đã tham khảo rất nhiều các bài hướng dẫn ở trong và ngoài nước rồi.
Ngay cả với các nhà sản xuất phần cứng, phần mềm họ đều khuyến cáo như vậy, nhưng cho đến hôm nay, khi mình đã test thử và đã boot thành công chuẩn UEFI với định dạng NTFS thì mình đã tin nó là sự thật. Quả thực đây là một sản phẩm tuyệt vời mà tác giả Bùi Bình Minh (niemtin007) đã chia sẻ cho cộng đồng. Chân thành gửi lời cám ơn đến tác giả một lần nữa vì nó rất hữu ích với một KTV như mình.
Bản USB Multiboot này mình đã giới thiệu cho các bạn trong một bài viết trước đó rồi, nhưng mới đây thì tác giả đã cập nhật thêm phiên bản mới và đương nhiên là các tính năng cũng được bổ sung thêm và hoàn thiện hơn so với các phiên bản trước đó.
Một trong những tính năng nổi bật mà mình đánh giá rất cao đó là hỗ trợ boot trên máy tính chuẩn UEFI ngay cả khi bạn thực hiện Format USB với định dạng NTFS. Bây giờ thì bạn có thể copy những file có dung lượng > 4GB mà không bị giới hạn như khi format usb ở định dạng FAT32 nữa.
Note: Đáng lẽ mình cũng không viết thêm bài hướng dẫn này đâu, vì mình đã sửa lại bài viết trước đó rồi. Tuy nhiên mình nghĩ các bạn sẽ khó theo dõi và tìm kiếm. Hơn nữa việc gần đây rất nhiều độc giả có nhu cầu tích hợp thêm các bộ cài Win vào USB BOOT, mà bộ cài Windows 10 Anniversary (1607) hoặc các phiên bản mới hơn có dung lượng khá nặng và nếu nhu bạn tạo usb boot chuẩn UEFI – GPT theo các cách thông thường thì sẽ không thể tích hợp được. Nên bài viết này mình nghĩ là cần thiết và đang được rất nhiều bạn mong ngóng ?
I. Ưu điểm nổi bật của bản Multiboot này ?
Về ưu điểm thì mình đã nói rất rõ trong bài viết trước đó rồi, nên ở đây mình chỉ lưu ý thêm vài điểm nổi bật thôi nhé:
- Hỗ trợ boot trên cả 2 chuẩn UEFI và LEGACY.
- Hỗ trợ boot Legacy bằng Grub2, Grub4dos và Syslinux
- Hỗ trợ boot UEFI bằng Grub2, Clover, Xorboot và rEFInd boot manager
- Hỗ trợ định dạng NTFS làm phần vùng khởi động chính.
- Tự động phân vùng đơn giản và hiệu quả.
- Tăng tốc quá trình boot khởi động vào Mini Windows.
- Hỗ trợ tạo HDD BOOT nhanh với 1 click (Kể từ phiên bản 1.0.5 đã hỗ trợ tạo HDD BOOT với 1 click rất nhanh chóng ).
- Hỗ trợ tích hợp thêm bộ cài Windows vào Usb Boot.
- Hỗ trợ boot Antivirus (Kaspersky, Bitdefeder…) dùng để quét virus ngoài môi trường Windows.
- Hỗ trợ chạy trực tiếp các Distro của linux dạng ISO mà không phải dùng bất kỳ tool tích hợp vào USB nào cả (có thể cài được linux trong môi trường live ISO)
- Hỗ trợ tích hợp các bản Win PêE mà bạn muốn.
- Tạo Multiboot với công cụ 1 click cực nhanh.
- ……………………
II. Công cụ cần chuẩn bị ?
1/ Một chiếc USB có dung lượng > 2 GB.
2/ Tải về công cụ Multiboot (chọn phiên bản mà bạn muốn dùng).
Multiboot 1.0.4 Final Link download / Link dự phòng — Tải Video hướng dẫn của Tác giả.
Hoặc công cụ Multiboot 1.0.6 Final Link download / Link download / Link dự phòng (Video hướng dẫn ở link bên trên)
Update phiên bản mới nhất, hỗ trợ ngôn ngữ Tiếng Việt (khuyên dùng): Multiboot Toolkit 2.2.0 (Link download / Link dự phòng ) – Tải về Video hướng dẫn tại đây hoặc có thể xem trực tiếp ở bên dưới.
3/ Tải về bộ Win8 PêE, Win 10PêE hoặc là các công cụ/ bộ Win PêE mà bạn muốn thêm vào.
4/ Để tích hợp thêm các phần mềm, module, hay các công cụ hỗ trợ khác cứu hộ máy tính khác ví dụ như Antivirus chẳng hạn thì bạn vào bài viết này để tải nhé (gần cuối bài viết có link download nhé)
Note: Cập nhật lại nội dung bài hướng dẫn ! Phiên bản 2.2.0 này có lẽ là phiên bản cuối cùng… Ở các phiên bản sau tác giả sẽ lập trình lại toàn bộ, và viết bằng một ngôn ngữ lập trình khác. Các bạn hãy chờ đợi nhé, và có lẽ mình sẽ viết riêng một bài viết mới cho sự thay đổi này !
Update (đã có bản mới 2.3.0 năm 2019): [UEFI/ LEGACY] Tạo USB Multiboot 2019 – sự kết hợp tuyệt vời !
III. Xem video hướng dẫn các tạo USB Multiboot đơn giản
<Video hướng dẫn sử dụng bản Multiboot 2.x.x> – còn các phiên bản cũ hơn bạn xem video hướng dẫn ở cạnh link download nhé.
IV. Hướng dẫn tạo USB Multiboot cực dễ (bằng hình ảnh)
< Hình ảnh hướng dẫn của phiên bản 2.1.3, các phiên bản khác làm tương tự >
+ Bước 1: Sau khi các bạn đã download công cụ Multiboot Toolkit về rồi => bạn hãy giải nén nó ra ta sẽ được các file như hình bên dưới.
Note: Bạn có thể giải nén Multiboot Toolkit ra bất cứ nơi nào mà bạn muốn, trong ví dụ này mình đang lưu nó trong phân vùng ổ
Eđó.
Bạn hãy cắm USB vào máy tính => nhấn chuột phải vào file Install Multiboot.bat => chọn Run as administrator để chạy với quyền quản trị.
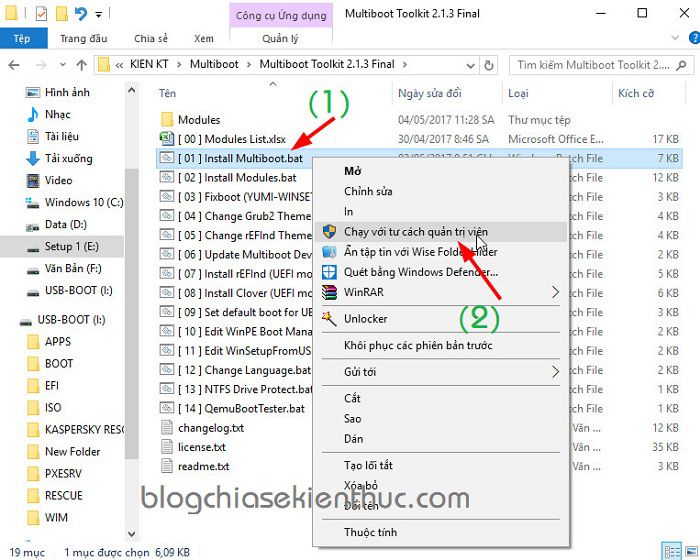
+ Bước 2: Một cửa sổ mới xuất hiện, bạn hãy nhấn Enter để bắt đầu quá trình tạo USB Multiboot.
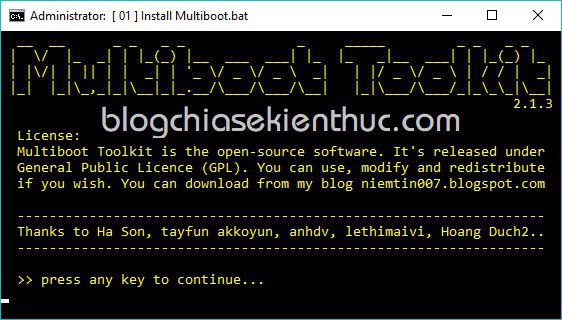
Nhập thiết bị mà bạn muốn tạo, bạn hãy nhìn vào dung lượng để xác định chính xác USB/ HDD mà bạn muốn tạo boot. Sau đó nhấn Enter để thực hiện.
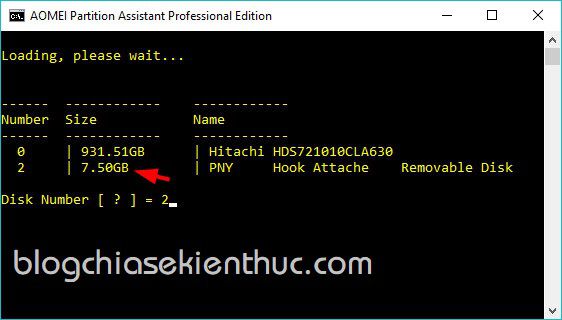
+ Bước 3: Vâng ! lúc này chương trình sẽ thực hiện Format USB, bạn đợi 1 lát cho nó hoàn thành nhé.

Trong phiên bản mới này thì công cụ có hỗ trợ tạo ra một phân vùng đặc biệt chỉ chứa các file *.iso chạy trên các phân vùng FAT32 .
Mặc định thì chương trình sẽ tạo ra phân vùng ESP có dung lượng 50 MB, tuy nhiên bạn có thể chọn hơn để sau này nếu muốn tích hợp thêm gì thì đỡ phải làm lại ? Mình sẽ để là 100 MB, tùy vào dung lượng USB của bạn mà để sao cho hợp lý.
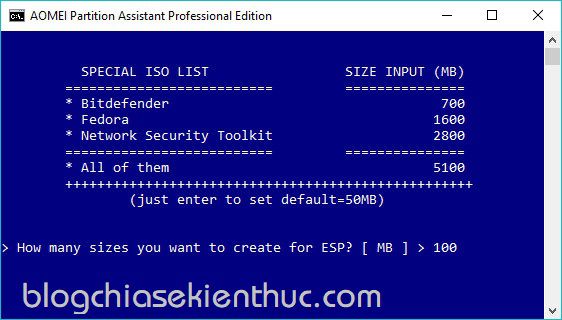
+ Bước 4: Quá trình sao chép file vào USB BOOT đang diễn ra một cách tự động.
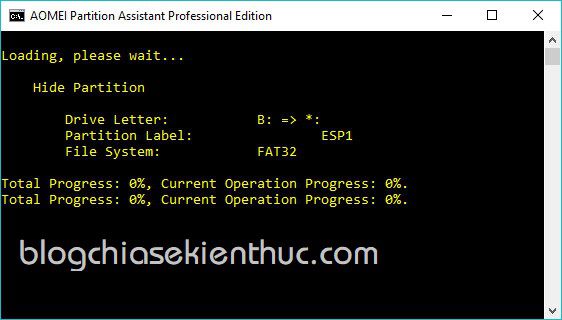
Đợi 1 lát để chương trình tự động làm các việc tiếp theo, đây là một tool auto toàn bộ nên bạn không cần can thiệp gì cả.
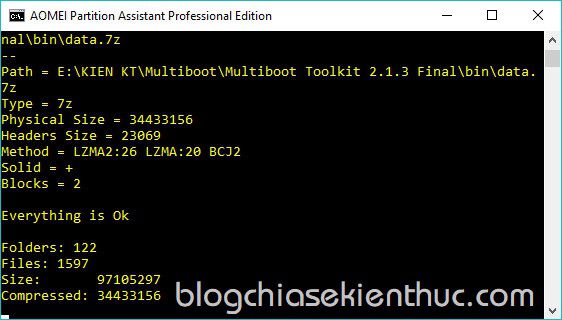
+ Bước 5: Sau khi chương trình đã thực hiện copy xong các thư mục cần thiết thì bạn sẽ thấy trong USB có những file/thư mục như hình bên dưới.
Như vậy là quá trình tạo Multiboot đã xong rồi đó, bạn có thể boot được trên cả 2 chuẩn UEFI và LEGACY ngon lành rồi.
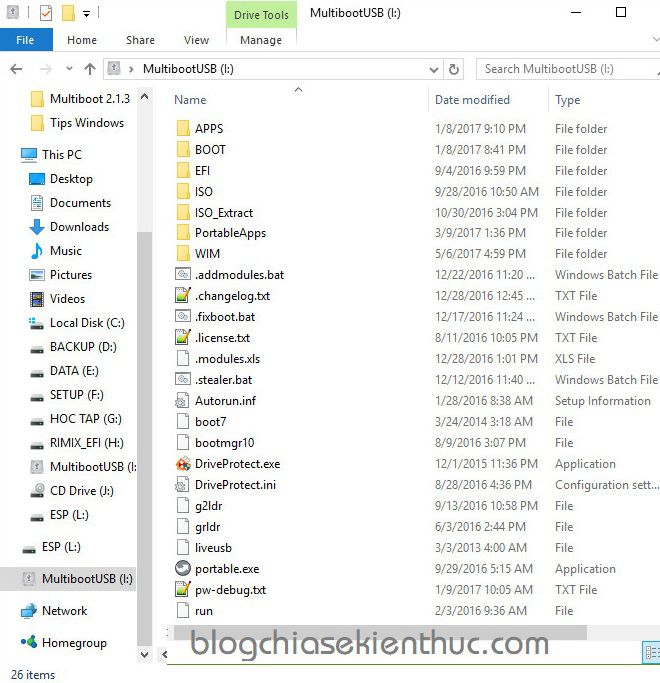
Nhưng chưa dừng lại ở đó đâu, đây mới chỉ là bước tạo khả năng BOOT cho USB thôi, vẫn chưa có gì nhiều để bạn có thể cứu hộ máy tính được. Bạn phải làm tiếp các bước bên dưới để có được 1 chiếc USB BOOT hoàn hảo và đầy đủ tính năng nhé !
1. Tích hợp Win PêE (Mini Win) vào Multiboot USB
+ Bước 1: Bạn hãy copy những file cần thiết vào trong thư mục gốc của USB. Bạn có thể bôi đen các file mà bạn muốn tích hợp vào USB Multiboot => nhấn chuột phải => chọn Send to => chọn USB mà bạn muốn copy đến là xong. Các file này lấy ở đâu thì bạn hãy đọc kỹ phần chuẩn bị giúp mình !
Note: Để tải các file như hình bên dưới bạn có thể vào link ở phần Công cụ cần chuẩn bị bên trên nhé,
Win 8 PêEvàWin 10 PêEđó. Hoặc bạn cũng có thể mở file .module.xlstrong USB để lấy link download.
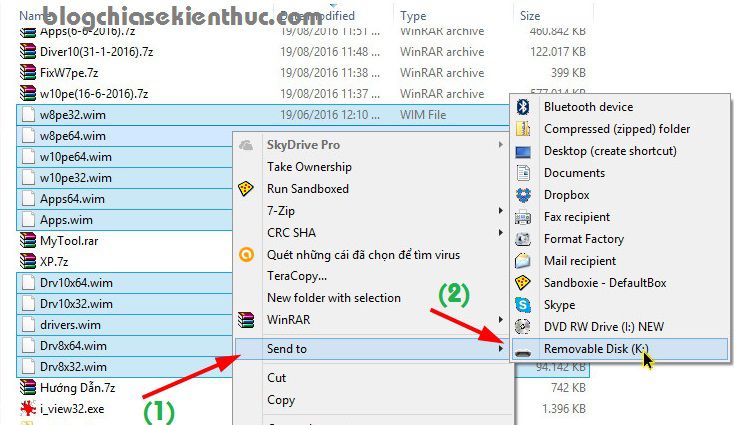
Apps của ổ đĩa ảo copy 2 file Drivers.wim và PETools.wim vào USB Multiboot của bạn. Tiếp theo vào thư mục HKBootPE => copy file W8x64PE, W8x86PE, W10x64PE, W10x86PE vào trong USB => chạy file .addmodule.bat để nó di chuyển các file vào đúng vị trí của nó.+ Bước 2: Nhấn chuột phải vào file .addmodule.cmd hoặc là .addmodule.bat => chọn Run as administrator. Mục đích của việc này là nó sẽ tự động chuyển các file mà bạn vừa copy vào USB vào đúng thư mục của nó. Rất là tiện lợi.
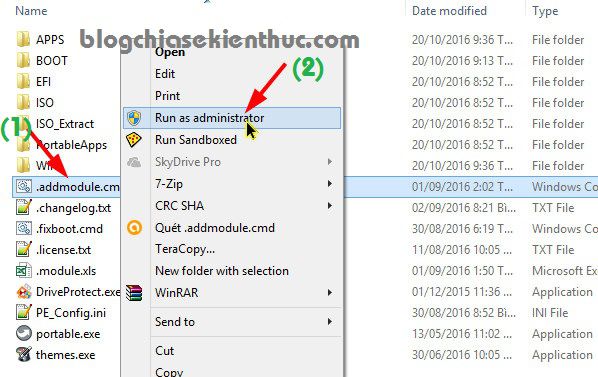
Xong rồi đó, sau khi chạy xong lệnh đó thì toàn bộ các file sẽ tự động được di chuyển đến đúng vị trí và quá trình tích hợp đã hoàn tất.
2. Tích hợp nhiều bộ cài Windows vào Multiboot USB
Nếu như bạn có nhu cầu tích hợp thêm bộ cài Windows vào trong chiếc USB BOOT này thì cũng rất đơn giản, sử dụng công cụ WinSetupFromUSB để tích hợp một cách dễ dàng.
Đọc thêm:
- Cách tạo USB BOOT chứa nhiều bộ cài Windows (XP/7/8/10)
- [UEFI-LEGACY] Tạo USB BOOT đa năng – chứa nhiều bộ cài Windows
+ Bước 1: Chuẩn bị:
- Đầu tiên các bạn tải phần mềm WinSetupFromUSB này về: Link tải từ trang chủ / Link dự phòng
- Tải bộ cài Windows nguyên gốc từ Microsoft, bạn vào đây để tải hoặc tại đây.
+ Bước 2: Nhấn đúp chuột vào file WinSetupFromUSB-xxx.exe và chọn Extract để nó thực hiện giải nén file. Sau khi gải nén xong chúng ta sẽ có một thư mục chứa các file như WinSetupFromUSB_1-7.exe (dành cho Win 32-bit) và WinSetupFromUSB_1-7_x64.exe (dành cho Win 64-bit).
Note: Nếu như bạn không biết máy tính đang dùng Win 32bit hay 64bit thì bạn hãy xem lại bài hướng dẫn này nhé.

=> Chạy file tương ứng với hệ điều hành mà bạn đang sử dụng, ở đây mình đang sử dụng Win-64 bit nên mình sẽ chạy file WinSetupFromUSBx64.exe.
+ Bước 3: Tại giao diện chính thì bạn thiết lập như sau:
- Nhớ bỏ tích ở dòng
Auto Format it with FBinstnếu như đang tích nhé. - Tích vào phần
Windows Vista/ 7/ 8/ 10/ Server 2008/ 2012 based ISO - Nhấn vào dấu
....như hình bên dưới.
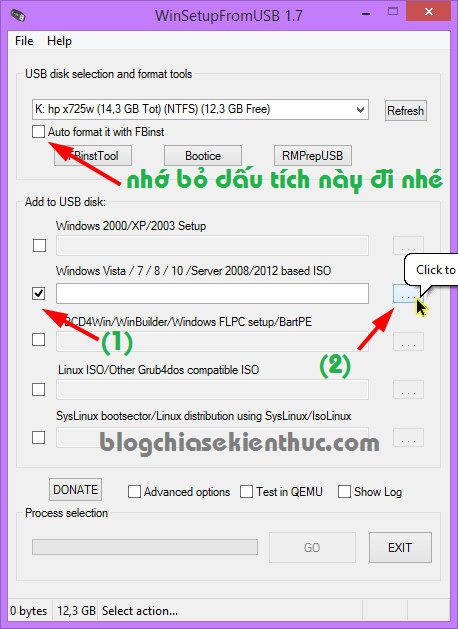
Một hộp thoại xuất hiện, cảnh báo là chuẩn UEFI chỉ hỗ trợ cho phân vùng định dạng FAT32. Bạn cứ để đó, kéo nó sang một bên và làm tiếp.
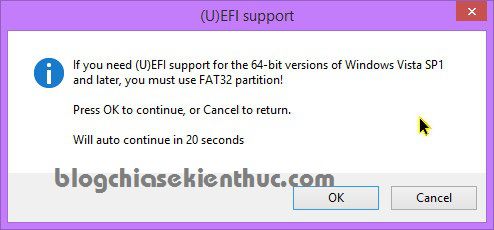
+ Bước 4: Chọn đường dẫn tới bộ cài Windows mà bạn muốn tích hợp => tích vào phần Advanced options => tích vào phần Don't check for and install grub4dos MBR => sau đó nhấn GO để bắt đầu tích hợp.
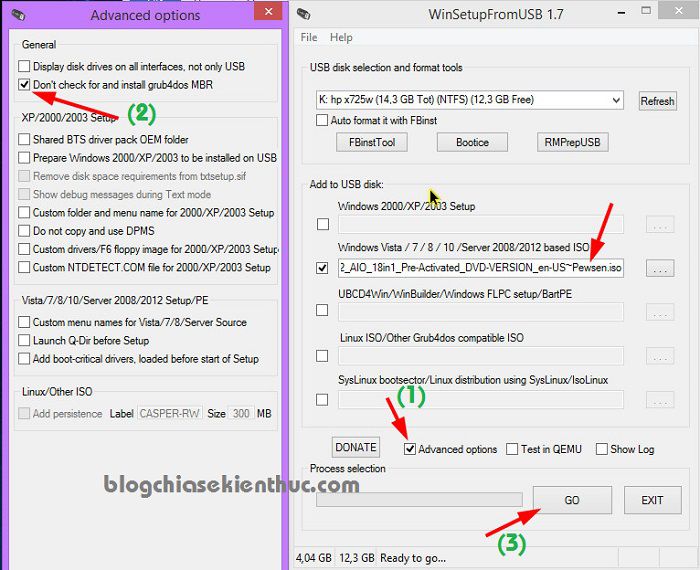
Sau khi tích hợp xong thì bạn sẽ nhận được thông báo như hình bên dưới.
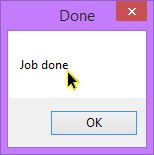
+ Bước 5: Xong rồi đó, do chung ta vừa sử dụng phần mềm WinSetupFromUSB để tích hợp thêm bộ cài win nên bây giờ chúng ta sẽ tiến hành tối ưu lại Menu BOOT.
Thực hiện: Nhấn chuột phải vào file fixboot.cmd => chọn Run as administrator để chạy dưới quyền admin là xong.
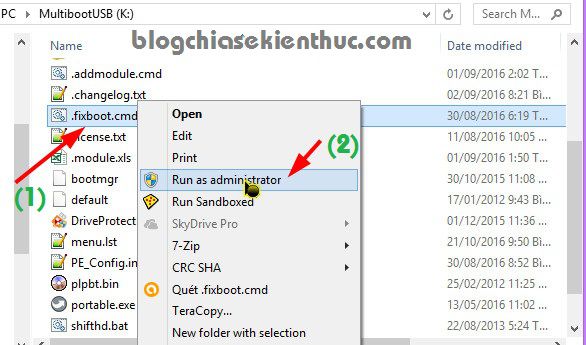
3. Sử dụng YUMI boot để tích hợp antivirus vào USB Multiboot
Việc tích hợp các trình quét virus, diệt virus vào USB là rất cần thiết. Việc tích hợp antivirus vào USB BOOT cũng rất đơn giản, bạn hãy làm theo các bước sau đây:
+ Bước 1: Tải công cụ YUMI boot về trước: Tải về tại đây hoặc tại đây
+ Bước 2: Bạn chạy file vừa tải về và thiết lập một số bước đơn giản như sau:
- Chọn USB Multiboot mà bạn muốn tích hợp.
- Chọn phần mềm mà bạn muốn tích hợp. Ở đây mình sẽ chọn là Kaspersky Rescue Disk.
- Nếu như chưa có file đó trong máy tính thì bạn hãy nhấn vào link ở bên cạnh để vào trang chủ của nó để tải về.
- Nhấn vào
Browse=> chọn đường dẫn đến file kaspersky. - Nhấn vào
Createđể bắt đầu tích hợp.
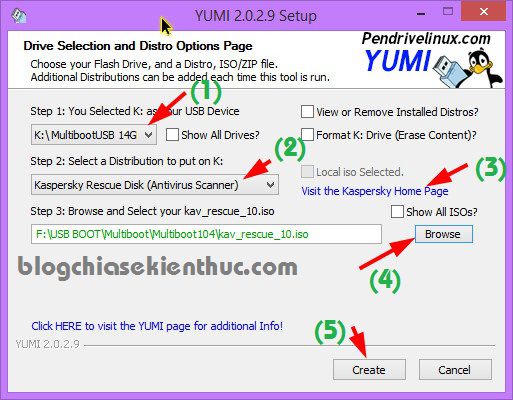
+ Bước 3: Một cửa sổ thông báo xuất hiện, bạn hãy nhấn YES để đồng ý.
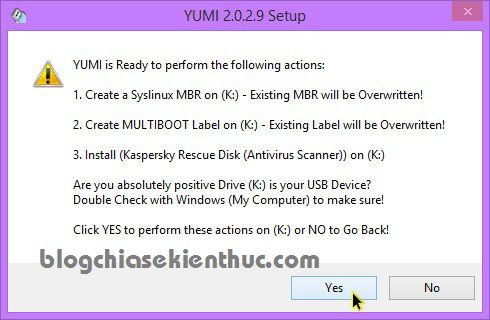
Quá trình sao chép file đang diễn ra, bạn ngồi đợi cho đến khi xong thôi.
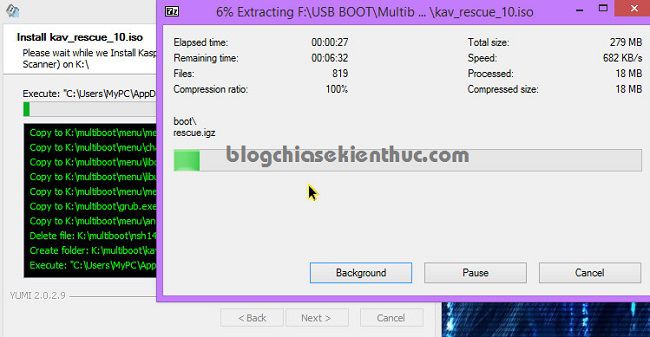
OK rồi đó, ngoài Antivirus ra thì YUMI boot còn hỗ trợ tích hợp rất nhiều công cụ cứu hộ máy tính vào USB Multiboot nữa, bạn có thể làm hoàn toàn tương tự..
4. Tích hợp DLC BOOT vào Multiboot
Trong phiên bản DLC BOOT mới của anh Trần Duy Linh (bản DLC Boot 2016 v3.2) đã không còn đóng gói thành 1 file iso nữa mà thay vào đó tác giả đã nén nó thành 1 file *.rar, nên cách tích hợp vào Multiboot sẽ có chút thay đổi, cách làm như sau:
Thực hiện:
Giải nén file DLC BOOT mà bạn vừa tải về => copy 3 file DLCBoot.exe, DLC1 và comdlg32.ocx vào trong USB Multiboot của bạn là xong.
Note: DLC BOOT đã có bản 2017 nhưng hiện tại mình chưa sử dụng nên cũng không rõ cách tích hợp, bạn nào biết thì comment chia sẻ nhé.
5. Đóng băng USB Multiboot để chống Virus phá boot
Trong chiếc USB Multiboot mà bạn vừa tạo có một file là DriveProtect.exe, file này có chức năng là đóng băng USB để không bị virus phá hoại các file quan trọng.
Bạn chạy file này để tiến hành thực hiện đóng băng nhé. Nếu như bạn chưa biết cách sử dụng thì xem tại bài viết này: Đóng băng USB, chặn Virus bảo vệ dữ liệu an toàn
V. Một số hình ảnh mình đã test trực tiếp trên máy tính thật
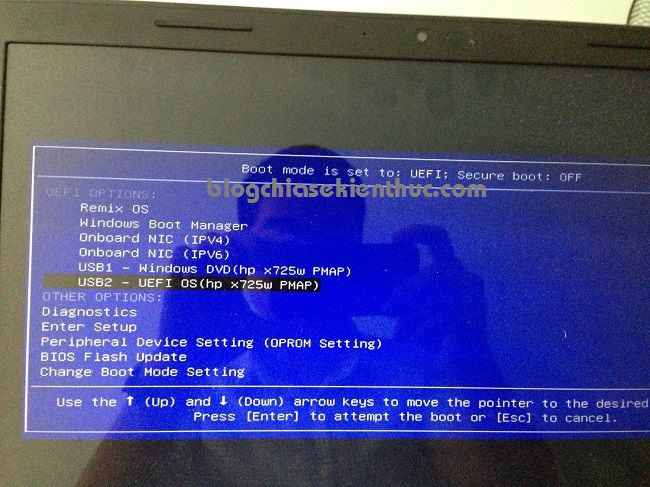
Menu Boot ………….
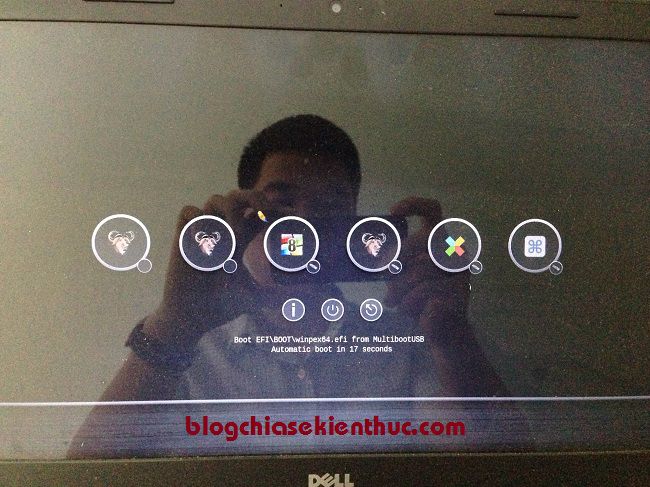
- Có thể bạn đang tìm: Kiểm tra khả năng boot của USB BOOT chuẩn UEFI bằng VirtualBox
Lời kết
Như vậy là mình đã hướng dẫn rất chi tiết cho các bạn cách tạo một chiếc USB Multiboot đầy đủ chức năng rồi đó. Một chiếc usb boot mà mình đánh giá là hoàn hảo nhất cho tới thời điểm hiện tại, nó đáp ứng được tất cả các nhu cầu cứu hộ từ cơ bản tới nâng cao. Hi vọng trong thời gian tới tác giả sẽ tiếp tục phát triển và tối ưu nó thêm nữa để nó có thể trở nên phổ biến và được sử dụng rộng rãi hơn.
Chúc các bạn thành công !
Kiên Nguyễn – Blogchiasekienthuc.com
















