Có rất nhiều phần mềm hỗ trợ cho việc ghi đĩa CD, VCD và DVD, tuy nhiên nếu như máy tính bạn không có sẵn một phần mềm ghi đĩa nào hoặc đơn giản là bạn chỉ muốn ghi đĩa Audio CD đơn thuần thôi thì mình nghĩ là việc cài đặt phần mềm là không cần thiết.
Bởi vì vốn dĩ hệ điều hành Windows mà chúng ta đang sử dụng đã tích hợp các công cụ này rồi. Tuy là nó không được chuyên nghiệm lắm nhưng nói chung là vẫn đảm bảo cho việc ghi đĩa thành công !
- Đọc thêm: 6 phần mềm ghi đĩa CD/ DVD tốt nhất hiện nay !
Trong bài viết này mình sẽ hướng dẫn cho các bạn sử dụng phần mềm nghe nhạc Windows Media Player có sẵn trên Windows để ghi đĩa nhạc MP3, ghi video ra đĩa với công cụ có sẵn trên Win, và tất nhiên là bạn có thể chạy tốt trên các đầu đọc đĩa.
Okey ! bắt đầu làm nào.. à quên, nhưng trước khi ghi đĩa thì bạn cũng nên chuẩn bị các công cụ cần thiết trước đã.
#1. Cần chuẩn bị gì trước khi ghi đĩa ?
- Một chiếc đĩa trắng: Tất nhiên rồi, bạn có thể mua đĩa CD hoặc DVD tùy thuộc vào dung lượng nhạc hoặc dữ liệu mà bạn cần ghi.
- Ổ đĩa ghi: Thông thường trên các dòng Laptop hiện nay, ổ đĩa CD đã hỗ trợ chức năng ghi đĩa luôn rồi, còn với các máy tính PC (máy bàn) thì chúng ta phải lắp thêm ổ ghi vào thì mới được.
Tips: Để kiểm tra xem ổ đĩa CD/ DVD của bạn có khả năng ghi đĩa không thì bạn làm như sau:
Thực hiện: Nhấn chuột phải vào ThisPC (My Computer) => chọn Manager => chọn tiếp Device Manager => nhìn sang bên phải, bạn để ý đến phần DVD/CD... nếu như có dòng RW tức là ổ đĩa của bạn có khả năng ghi nhé.
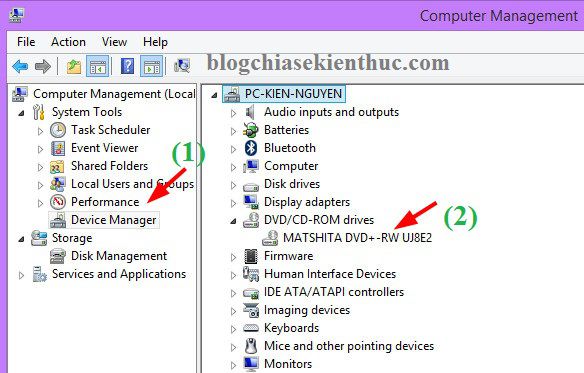
#2. Hướng dẫn ghi đĩa CD / DVD bằng Windows Media Player
+ Bước 1: Đầu tiên các bạn cho đĩa CD/ DVD vào khay đĩa. Sau đó mở This PC (My Computer) ra và nháy đúp chuột vào ổ đĩa CD đó => tích chọn dòng With a CD/DVD player => sau đó nhấn Next.
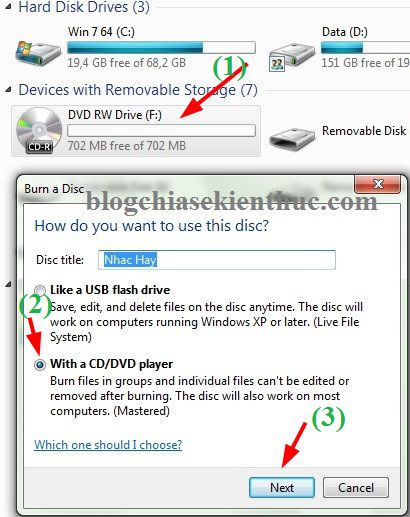
OK, lúc này bạn hãy copy những bài hát mà bạn muốn ghi vào đĩa CD/ DVD bạn vừa mở ra.
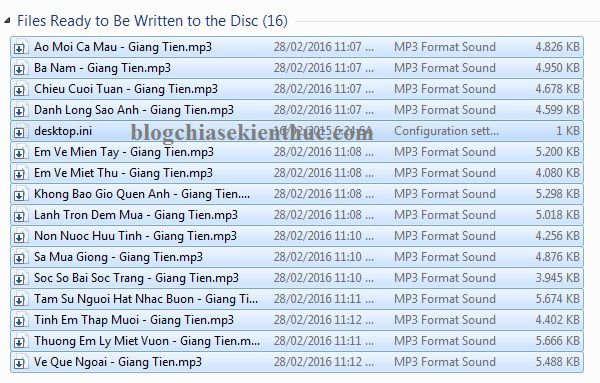
+ Bước 2: Nhấn chuột phải vào vùng trống bất kỳ trong đĩa CD/ DVD => và chọn chức năng Burn to Disc như hình bên dưới.
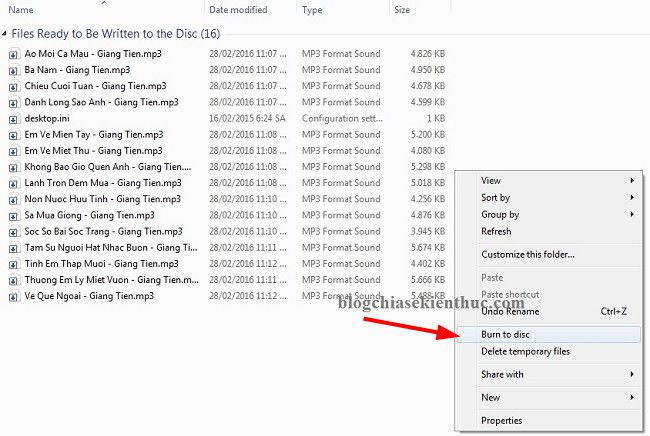
+ Bước 3: Bạn có thể nhập tiêu đề cho đĩa CD/ DVD (nếu muốn) => sau đó nhấn Next để tiếp tục
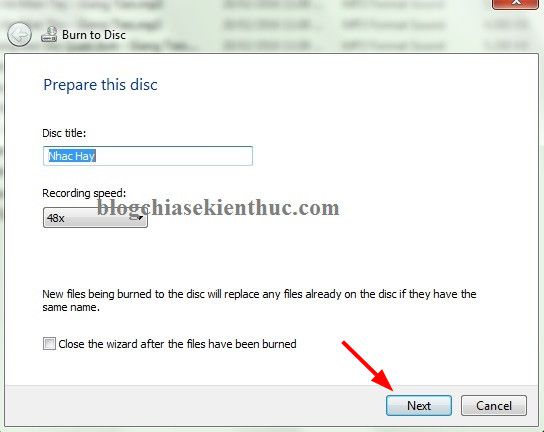
+ Bước 4: Tại đây sẽ có 2 lựa chọn cho bạn đó là:
- Make an audio CD (for standard audiô CD palyers): Chọn chức năng này nếu như bạn muốn ghi đĩa CD/ DVD chạy được trên đầu đọc đĩa.
- Make a data CD (for computer and some CD players): Nếu như bạn muốn lưu trữ dữ liệu ra đĩa.
Sau khi chọn xong bạn hãy nhấn Next để tiếp tục.
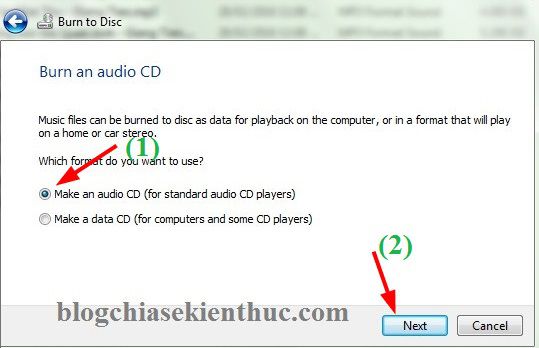
+ Bước 5: Lúc này giao diện của chương trình Windows Media Player sẽ bật lên, kèm theo danh sách các bài hát mà bạn vừa copy vào đĩa lúc nãy.
Cuối cùng bạn hãy nhấn vào Start burn để quá trình ghi đĩa được bắt đầu. Nhanh hay chậm thì còn tùy thuộc vào dung lượng bạn sẽ ghi ra đĩa. Bạn vui lòng ngồi đợi cho đến khi máy tính nhả đĩa ra là xong.

Tips: Để mặc định, sau đó các bạn thực hiện Burn cũng được , tuy nhiên nếu như bạn muốn thiết lập thêm theo ý thích của bạn thì hãy vào phần Settings để cài đặt theo ý bạn.
Thực hiện: Nhấn vào biểu tượng Options => chọn More burn options... để vào phần thiết lập.
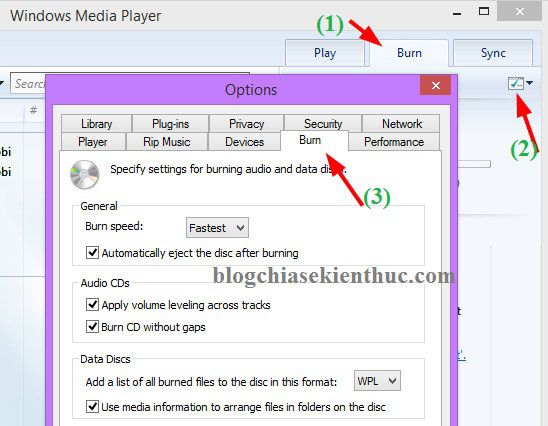
#3. Ghi video ra đĩa DVD với công cụ Windows DVD Maker
<Áp dụng cho hệ điều hành Windows 7> Trên Windows 8/8.1 và Windows 10 bạn có thể tải về tại đây.
Trên Windows 7, Microsoft cũng tích hợp sẵn môt công cụ có tên là Windows DVD Maker để làm nhiệm vụ chính là ghi video ra đĩa DVD. Việc sử dụng cũng khá đơn giản, bạn hãy thực hiện lần lượt các bước sau đây:
Thực hiện:
+ Bước 1: Bạn hãy nhấn vào nút Start => nhập vào khung tìm kiếm tứ khóa Windows DVD maker và mở ứng dụng đó lên.
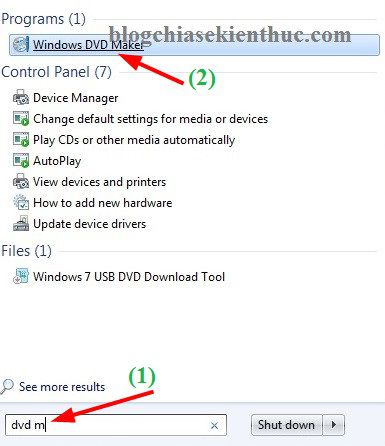
+ Bước 2: Tại giao diện chính của chương trình bạn hãy nhấn vào Add items để thêm video vào chương trình.
Chương trình hỗ trợ rất tốt cho video có định dạng là .AVI, chính vì thế nếu như bạn nhấn vào nút Add items mà không tìm thấy video có nghĩa là nó không hỗ trợ định dạng của video đó nhé.
Sau đó nhấn Next để tiếp tục. (Nếu như bạn có nhu cầu thiết lập thêm gì thì nhấn vào Options chữ Next nhé.)
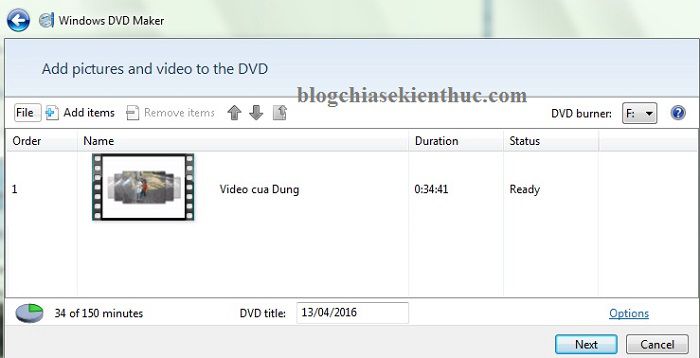
Đây là những định dạng mà Windows DVD maker hỗ trợ. (avi, mpg, mpeg, pme, wmv, asf….)

+ Bước 3: Okey ! tại giao diện tiếp theo bạn có thể nhấn vào Preview để xem trước video sẽ ghi ra đĩa. Sau khi đã ưng ý rồi thì bạn hãy nhấn vào Burn để bắt đầu thực hiện Burn video ra đĩa nhé.
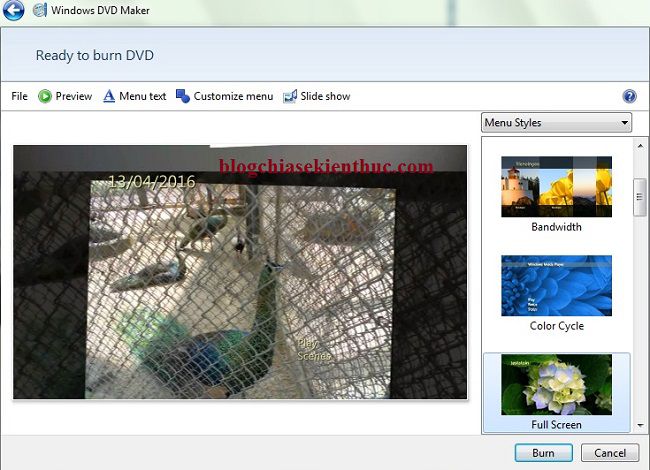
#4. Lời kết
Như vậy là mình đã hướng dẫn rất chi tiết cho các bạn cách ghi đĩa CD, ghi đĩa VCD và DVD không cần sử dụng phần mềm của hãng thứ 3 rồi đó.
Tuy là đơn giản thôi nhưng mình nghĩ các bạn cũng nên biết để có thể làm việc hiệu quả hơn, cũng như là củng cố thêm kiến thức IT cho riêng mình.
Bài viết sau mình sẽ hướng dẫn các bạn sử dụng phần mềm để ghi đĩa, nếu quan tâm các bạn hãy chú ý theo dõi nhé.
Hi vọng bài viết sẽ hữu ích với bạn, chúc các bạn thành công !
Kiên Nguyễn – Blogchiasekienthuc.com
















