Vâng ! Public Network và Private Network là 2 kiểu kết nối internet chính mà Microsoft cung cấp cho người sử dụng.
Cái này có lẽ những người hay cài windows hay là những người hay sửa máy mới thường gặp thôi, còn những bạn sử dụng phổ thông chắc là cũng ít gặp, vì thường thì nó chỉ hiện trong lần kết nối đầu tiên mà thôi.
Đây ! bảng này bạn nhìn quen chứ?
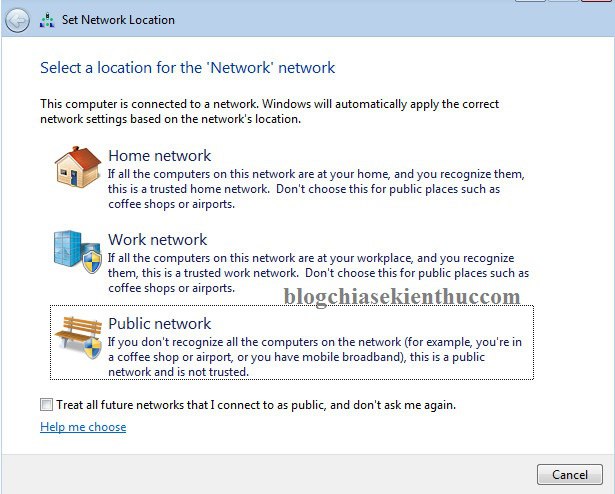
Bạn đã thực sự hiểu các kiểu kết nối mạng bên trên không? Mình tin chắc một điều là sẽ không có quá nhiều người quan tâm đến nó là gì đâu và đa số đều chọn là Public Network đúng không ?
Okey ! nếu bạn là dân công nghệ thì hãy cùng blogchiasekienthuc.com đi tìm hiểu ý nghĩa của các kiểu mạng kết nối mạng này ngay nhé.. (kiến thức của mình thì vẫn còn khá non nên nếu còn thiếu sót gì thì mong các bạn đóng góp thêm để bài viết được thêm hoàn chỉnh nha) !
Giờ thì bắt tay vào vấn đề chính ngay nào …. đầu tiên bạn cần hiểu:
#1. Public Network là gì?
Public Network hiểu đơn giản có nghĩa là mạng công cộng. Theo như mặc định của chế độ mạng Public Network, tức là khi bạn chưa can thiệp hay chỉnh sửa gì thì khi kết nối Internet, máy tính của bạn sẽ không hiển thị các tập tin đã được chia sẻ trong máy tính và người khác sẽ không nhìn thấy những gì bạn chia sẻ trên mạng Lan.
Chế độ Puclic Network sẽ ngăn chặn việc chia sẻ tập tin, máy in… và thậm chí là tính năng HomeGroup cũng sẽ không hoạt động ở chế độ này.
Chính vì vậy chế độ này rất thích hợp khi bạn tham gia các mạng công cộng ví dụ như quán càfê , các điểm phát wifi miễn phí, quán game, sân bay …
#2. Private Network là gì?
Private Network (bao gồm Home Network và Work Network) là mạng tư nhân, thích hợp khi sử dụng trong gia đình, công ty…
Theo mặc định, nếu như bạn lựa chọn Private Network thì Windows nó sẽ hiểu ” à đây là đây là một mạng an toàn và đáng tin cậy “.
Chính vì vậy mà các thiết bị hay máy tính khác có thể dễ dàng nhìn thấy máy tính của bạn trong mạng Lan và bạn có thể chia sẻ file quang mạng Lan cho người khác rất dễ dàng.
=> Nói chung là khi bạn thiết lập mạng kiểu riêng tư (Private Network) thì hệ điều hành Windows sẽ ngầm hiểu là ĐÂY LÀ MỘT KẾT NỐI ĐÁNG TIN CẬY, và bạn có thể chia sẻ với các máy tính khác trong cùng mạng nội bộ.
#3. Nói ngắn gọn và dễ hiểu là….
Nếu như bạn kết nối máy tính ở nhà, mạng gia đình thì có thể sử dụng mạng Home Network, mạng ở công ty thì nên chọn kiểu Work Network để tiện cho việc chia sẻ dữ liệu giữa các máy con với nhau.
Còn nếu như bạn sử dụng máy tính cá nhân hoặc là bạn không có ý định chia sẻ gì cả thì cứ Public Network mà phệt.
#4. Chuyển đổi giữa Private Network và Public Network như thế nào ?
À suýt quên, kể từ phiên bản Windows 7 trở lên thì bạn mới có thể sử dụng và lựa chọn được kiểu kết nối Private Network hoặc Public Network nhé.
Còn nếu như bạn đang sử dụng Windows XP thì khỏi cần tìm, không có đâu ?
4.1. Thực hiện trên Windows 7
Việc chuyển đổi quan lại giữa Home Network, Work Network và Public Network trên Win 7 khá đơn giản, bạn chỉ cần làm như sau:
Thực hiện: Nhấn chuột phải vào biểu tượng mạng => chọn Open Network and Sharing Center như hình bên dưới.
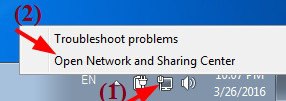
Tiếp theo nhấn chuột vào mạng hiện tại và chọn lại kiểu bạn muốn thôi.
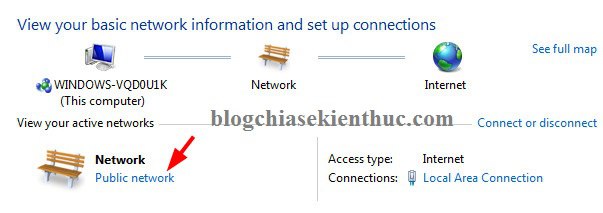
4.2. Trên Windows 8/ 8.1 và Windows 10
Thực hiện:
Mở hộp thoại Run (Windows + R) => gõ vào lệnh secpol.msc => và nhấn Enter để thực hiện.
Tại đây, bạn hãy nhấn vào lựa chọn Network List Manager Policies => nhấn đúp chuột vào mạng mà bạn đang kết nối
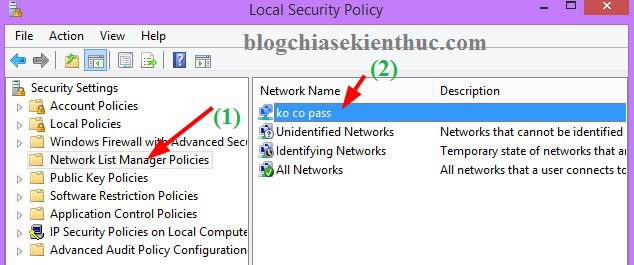
Và tại đây thì bạn có thể lựa chọn lại kiểu kết nối mà bạn muốn.
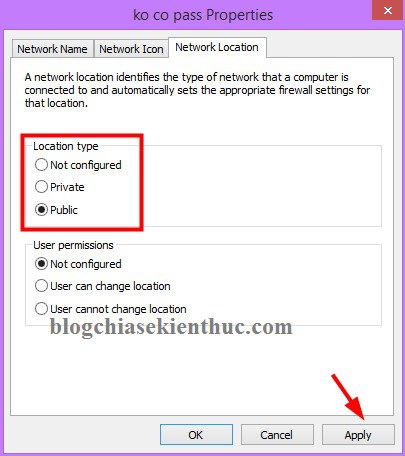
4.3. Thực hiện trên Windows 10
Trên Windows 10 thì giao diện có hơi khác một chút, bạn hãy làm lần lượt theo hướng dẫn sau đây:
Thực hiện:
Kết nối vào mạng Wifi mà bạn muốn chuyển đổi => nhấn vào nút Start => chọn Settings => chọn Network & Internet => chọn Wi-Fi => sau đó bạn hãy cuộn xuống chọn Advanced options như hình bên dưới.
Note: Trong trường hợp mà bạn đang dùng mạng dây => bạn hãy chọn
Ethernetthay vì Wi-Fi trongNetwork & Internet=> sau đó hãy chọn tên của mạng internet mà bạn đang kết nối đến.
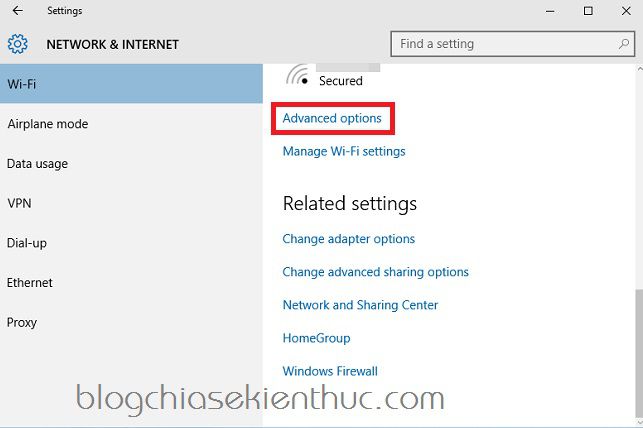
Một cửa sổ hiện ra, lúc này tại phần Make this PC discoverable bạn sẽ có 2 lựa chọn đó là:
- ON: Kiểu thiết lập mạng riêng tư (Public network).
- OFF: Kết nối kiểu mạng công cộng (Public network).
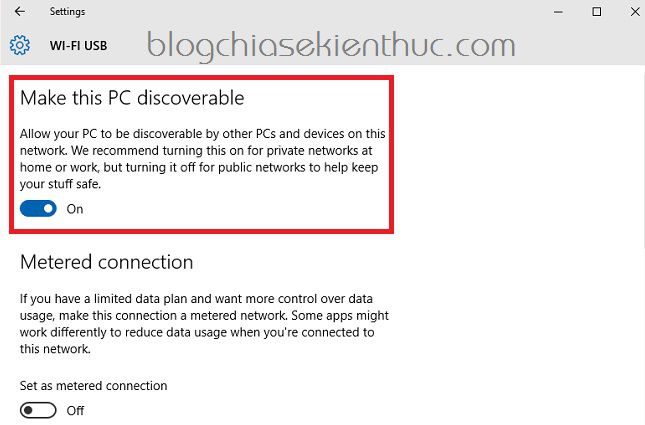
Vậy là xong rồi đó, việc chuyển đổi qua lại giữa mạng Public Network và mạng Private Network trên Windows 10 đơn giản như vậy thôi đó.
#5. Thiết lập nâng cao cho mạng Public Networl và Private Network
Cách này thì bạn có thể áp dụng trên Windows 7, Windows 8/8.1 và hệ điều hành mới nhất là Windows 10 nhé.
Thực hiện: Truy cập vào Network and Sharing Center
Bạn hãy vào Control Panel => (chọn kiểu xem View by là Large icons) => bạn tìm đến Network and Sharing Center.
Hoặc một cách mở cửa sổ
Network and Sharing Centernữa đó là bạn hãy nhấn chuột phải vào biểu tượng mạng => chọnOpen Network and Sharing Center
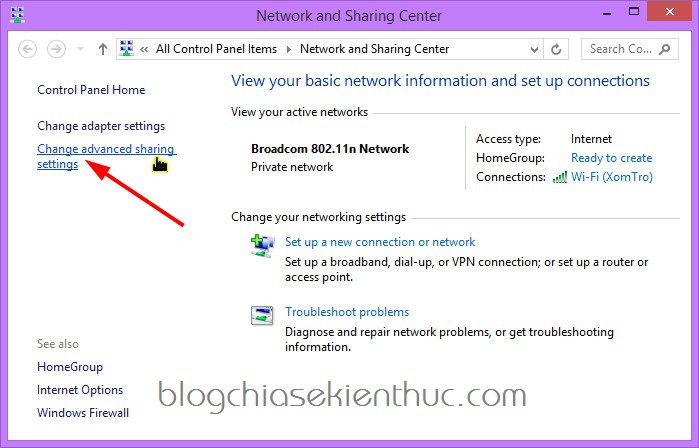
Okey, bây giờ thì bạn có thể thiết lập cho từng kiểu mạng kết nối rồi đó.
Đây là một thiết lập rất hay sử dụng, nhất là đối với những bạn làm về IT, quản lý mạng trong một công ty, trường học…
Sẽ thường xuyên phải vào đây để thiết lập và cài đặt để chia sẻ file trong mạng LAN , chia sẻ máy in trong mạng LAN … được thành công .
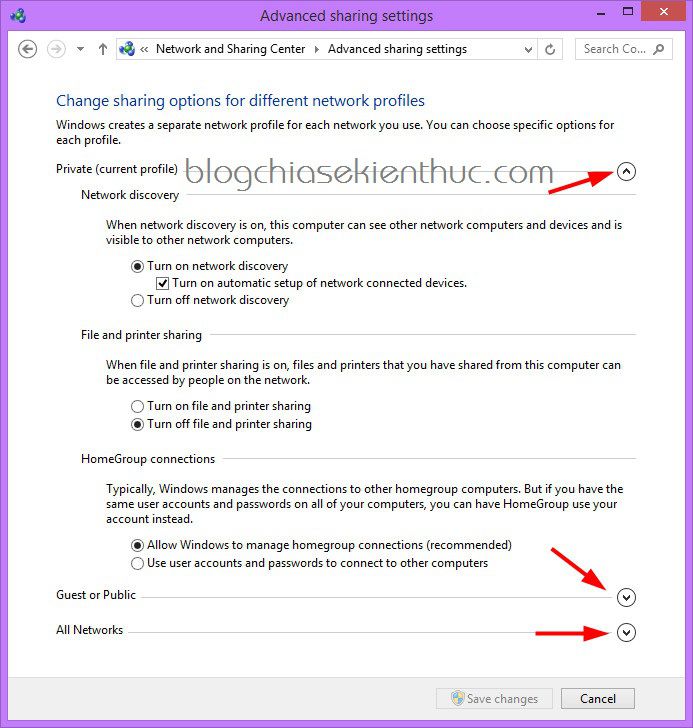
#6. Lời kết
Qua bài viết này thì các bạn cũng đã hiểu được Public Network và Private Network là gì và nó có ý nghĩa như thế nào rồi đúng không.
Mình thấy rất nhiều bạn không để ý đến các kiểu kêt nối mạng này lắm, tuy nhiên không ít thì nhiều, bạn cũng nên biết nó sinh ra để làm gì và nó có ý nghĩa như thế nào..
Okey ! Nếu như bạn còn muốn đóng góp thêm ý kiến gì thì hãy comment ngay bên dưới bài viết này nhé, thanks you !
Hi vọng bài viết sẽ hữu ích với bạn, chúc các bạn thành công !
Kiên Nguyễn – Blogchiasekienthuc.com
















