Kể từ phiên bản Windows 7 trở lên thì mặc định Microsoft đã kích hoạt các dịch vụ truyền dữ liệu và theo dõi người sử dụng máy tính , công ty này khẳng định rằng họ “không phải là gián điệp” mà họ chỉ đang có cố gắng hiểu hơn về thói quen của người dùng từ đó họ sẽ phục vụ được tốt hơn. Nhưng Microsoft đã không công khai thông tin này cho người sử dụng biết và chỉ khi bị phát hiện thì hãng này mới đưa ra câu trả lời như vậy.
Và đặc biệt trong phiên bản Windows 10 mới ra gần đây, Win 10 liên tục thu thập dữ liệu của người dùng , chia sẻ mật khẩu Wifi (cho dù bạn mật khẩu đã bị mã hóa), không ngừng thu thập dữ liệu, thói quen sử dụng của tất cả những ai đang sử dụng hệ điều hành này. Chính vì thế mà quyền riêng tư và bảo mật của bạn đang bị xâm hại nghiêm trọng trong một thời gian dài mà bạn không hề hay biết. Vậy phải làm thế nào để dành lại quyền riêng tư của bạn khi sử dụng Windows? Câu trả lời sẽ có ngay trong bài viết này.
Bài viết này, blogchiasekienthuc.com sẽ chia sẻ với các bạn một công cụ xử lý rất tốt vấn đề này đó chính là Windows Privacy Tweaker, công cụ này rất dễ sử dụng và sẽ nhanh chóng giúp bạn thiết lập về mức an toàn tuyệt đối.
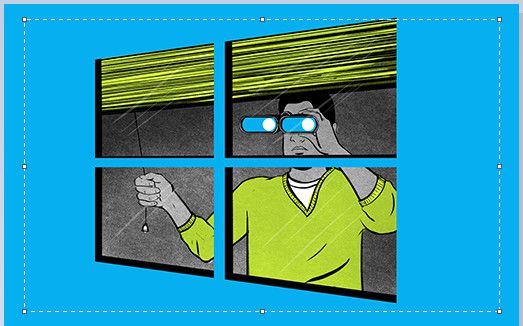
Dành lại quyền riêng tư trên Windows
Cách 1: Sử dụng công cụ (khuyên dùng)
Bước 1: Download công cụ “Windows Privacy Tweaker” theo địa chỉ sau: Link từ trang chủ / Link dự phòng
Bước 2: Giải nén và nháy đúp chuột hoặc nhấn chuột phải chọn “Run as adminstrator” để sử dụng.
Bước 3: Giao diện chính của chương trình sẽ như thế này: Để thiết lập về mức an toàn thì rất đơn giản thôi, bạn di chuyển vào các tab trên thanh menu là Service, Task Scheduler, Registry, USB Security và chuyển những dòng màu đỏ thành màu xanh là được.
Note: Một số thay đổi sẽ cần bạn Reset lại máy tính để áp dụng thay đổi nhé.
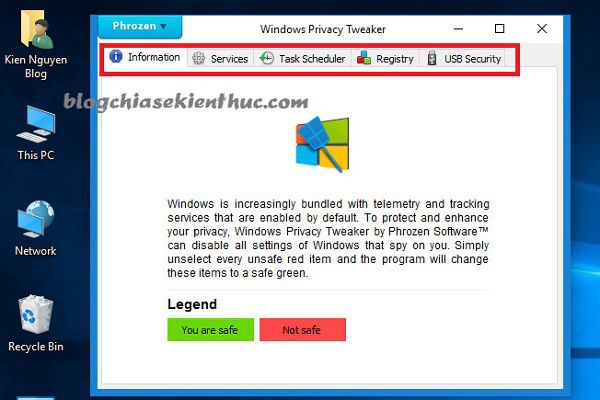
+ Ví dụ mình vào Tab Services, bạn sẽ thấy rất nhiều mục có màu đỏ, giờ bạn hãy bỏ tích đi là sẽ chuyển về màu xanh ngay.
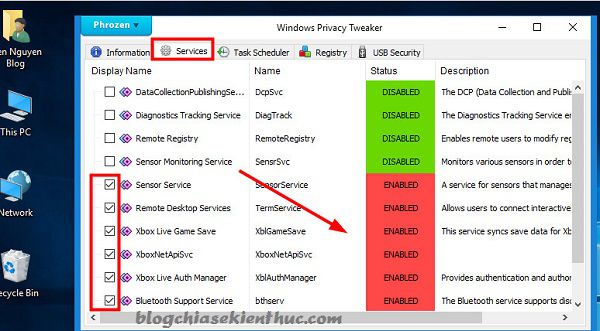
Tiếp theo chuyển qua tab Task Scheduler và cũng bỏ hết dấu check đi để có được màu xanh an toàn như thế này.
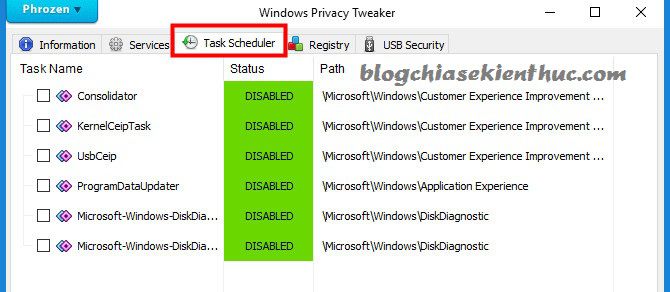
Tab Registry.
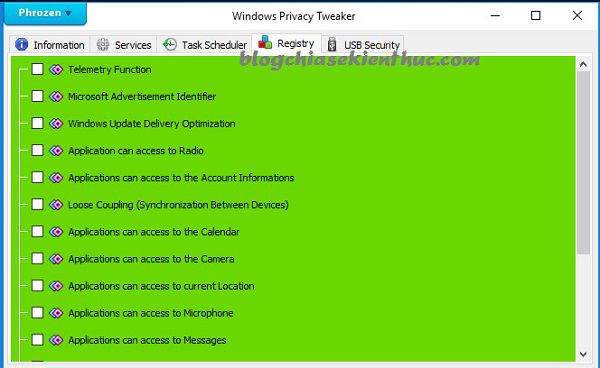
Sau khi bạn đã thiết lập tất cả các mục về màu xanh an toàn thì hãy nhấn vào dấu X để tắt đi. Lúc này chương trình sẽ yêu cầu bạn Reset lại máy tính để hoàn tất và áp dụng thay đổi. Bạn hãy nhấn vào Yes Please để Reset máy tính nhé.
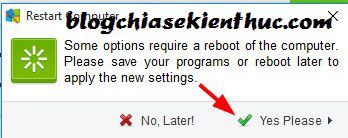
Máy tính của bạn sẽ mất một lúc để update nên thời gian khởi động lại sẽ hơi lâu một chút, bạn đừng hoang mang nhé ?
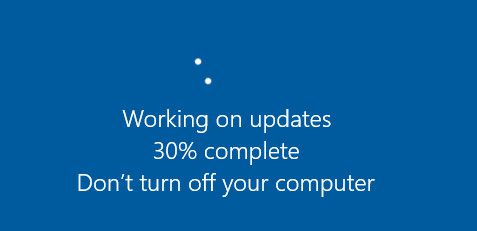
Chờ vào lại màn hình Desktop là bạn đã hoàn thành rồi đó. Sau khi bật lại công cụ trên thì bạn sẽ thấy một vài mục sẽ bị dấu đỏ trở lại, nhưng không sao đâu nhé.
Cách 2: Thiết lập thủ công
Nếu như bạn không thích sử dụng công cụ trên thì bạn có thể làm theo cách thủ công như sau:
+ Chặn dịch vụ nge lén IP của Microsoft.
Bước 1: Mở hộp thoại Run (Windows + R) và nhập vào lệnh regedit và nhấn Enter để thực hiện.
Bước 2: Bạn vào đường dẫn sau: HKEY_LOCAL_MACHINE SYSTEM CurrentControlSet Services NLaSvc Parameters Internet
Bạn hãy nhìn sang cửa sổ bên phải và nháy đúp chuột vào khóa EnableActiveProibing, thay đổi giá trị về 0 là được.
+ Vô hiệu hóa Windows Network Connectivity Status Indicator.
Bước 1: Mở hộp thoại Run (Windows + R) và nhập vào lệnh gpedit.msc nhấn Enter để thực hiện.
Bước 2: Truy cập theo đường dẫn sau: Local Computer Policy Computer Configuration Administrative Templates System Internet Communication Management Internet Communication Settings.
Tại khung bên phải bạn tìm đến Windows Network Connectivity Status Indicator active tests và chọn OFF nhé.
+ Chặn trong file host
Bước 1: Mở hộp thoại Run và nhập vào lệnh C:WindowsSystem32Driversetc > nhấn Enter.
Bước 2: Copy file hosts ra ngoài Desktop, sau đó mở bằng notepad hoặc notepad++ và thêm đoạn sau vào:
127.0.0.1 msftncsi.com
127.0.0.1 131.107.255.255
127.0.0.1 dns.msftncsi.com
Bước 3: Lưu lại và ghi đè vào thư mục mà bạn vừa copy ra, tức là C:WindowsSystem32Driversetc. Done!!
Lời kết
OK, trên đây là 2 cách nhanh nhất giúp bạn lấy lại quyền riêng tư khi sử dụng Windows đồng thời ngăn chặn việc thu thập dữ liệu người dùng của Microsoft. Và mình khuyên các bạn nên làm việc này để có thể an toàn tuyệt đối trước thế giới internet đầy nguy hiểm này.
Kiên Nguyễn – Blogchiasekienthuc.com
















