Trong các bài viết trước thì mình đã hướng dẫn cho các bạn cách tạo USB BOOT và USB CÀI WIN một cách rất chi tiết và bạn đã có thể thực hiện một cách dễ dàng rồi đúng không?
Nhưng hiện nay rất nhiều bạn đang có nhu cầu tạo một chiếc usb chứa nhiều bộ cài windows và có khả năng boot như những chiếc USB đa năng khác.
Chính vì thế mà trong bài viết này mình sẽ hướng dẫn thêm cho các bạn một phương pháp mới, một phần mềm khác để bạn có thể tạo thành công chiếc usb chứa nhiều bộ cài win và có khả năng BOOT.
Mình sẽ sử dụng một công cụ đa năng WinSetupFromUSB để thực hiện việc này nên trước tiên bạn cần tải bộ công cụ này về trước đã.
Có 2 phiên bản, 1 phiên bản dạng cài đặt (*.exe), và một bản là Portable (.7z) không cần cài đặt. Bạn lựa chọn bản nào cũng được nhé, nhưng mình khuyến khích sử dụng bản Portable.
Đọc thêm:
- Cách tạo USB BOOT bằng DLC BOOT 2019 (không thể dễ hơn)
- 1 Click USB BOOT đa năng chuẩn UEFI-LEGACY, tích hợp bộ cài Win
- Tạo USB Multiboot, Format định dạng NTFS vẫn boot được UEFI – GPT (với cách này bạn cũng có thể tạo được usb boot uefi – legacy và chứa nhiều bộ cài windows đó)

#1. Download WinSetupFromUSB
- Link từ trang chủ: Tải về máy
- Link dự phòng: Tải về
Lưu ý: Trong file tải về có 2 phiên bản Windows 32bit và 64bit. Lựa chọn phiên bản phù hợp với máy tính của bạn nhé.
#2. Ưu điểm của phần mềm
- Miễn phí.
- Hỗ trợ tạo ra USB chứa nhiều bộ cài đặt (cả 2 phiên bản là Windows 32bit và 64bit)
- Bạn có thể tạo ra một chiếc USB Mutiboot chạy được theo 2 chuẩn UEFI và Lagacy.
- Hỗ trợ tốt cho Windows 10 RTM.
- Tìm hiểu chi tiết thêm tại trang chủ của nó nhé.
#3. Cần chuẩn bị những gì?
- Phần mềm WinSetupFromUSB (link bên trên).
- Một chiếc USB, dung lượng càng lớn càng tốt.
- Các tập tin *.iso của các bản Windows bạn muốn tích hợp vào USB (tải bộ cài Windows nguyên gốc).
- Bạn nên thực hiện trên máy tính đang chạy Windows 7 trở lên.
#4. Cách tạo USB chứa nhiều bộ cài Windows
Okay, giờ bắt đầu nhé. Nhắc lại lần nữa là bạn nên đọc qua một lượt trước khi thực hiện nhé.
+ Bước 1: Cắm USB vào máy tính.
+ Bước 2: Khởi động phần mềm WinSetupFromUSB lên.
+ Bước 3: Sau đó bạn thiếp lập như sau:
- Lựa chọn đúng thiết bị là USB mà bạn muốn tạo.
- Tích vào lựa chọn
Auto format it with FBnst. - Lựa chọn kiểu Format (FAT32 hoặc NTFS), nếu như máy tính bạn đang chạy theo chuẩn UEFI thì hãy chọn FAT32 nhé. Hướng dẫn xem máy tính đang chạy UEFI hay Lagacy.
- Tích vào dòng
Windows Vista/ 7/ 8/ Sever 2008/2012 based ISO. - Tích vào
...và tìm đến bộ cài Windows mà bạn muốn thêm vào USB.
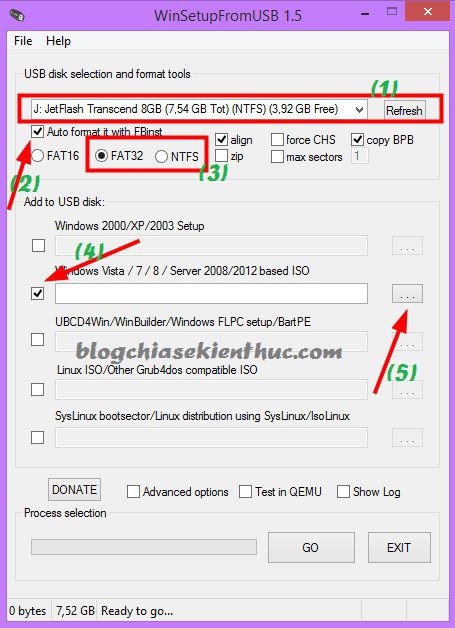
+ Bước 4: Cửa sổ tiếp theo, bạn hãy tìm đến thư mục chứa bộ cài Windows mà bạn đã chuẩn bị trước đó.
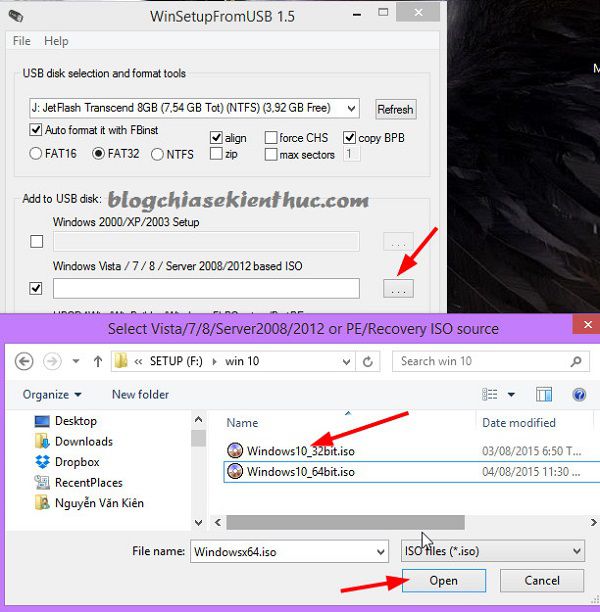
+ Bước 5: Nhấn vào GO để bắt đầu. Lúc này sẽ xuất hiện một thông báo hiện ra bạn nhến Yes để đồng ý.
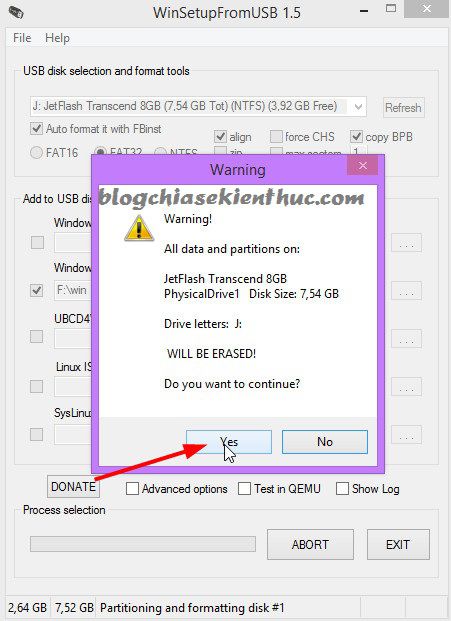
Một cảnh báo nữa xuất hiện, bạn cũng chọn YES để tiếp tục
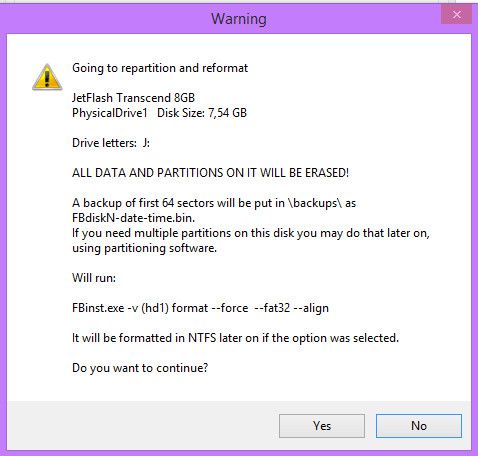
+ Bước 6: Quá trình ghi dữ liệu vào USB bắt đầu, thời gian nhanh hay chậm thì tùy thuộc vào dung lượng của bộ cài đặt và cấu hình máy tính bạn.
Rồi, chờ đến khi ghi xong thì sẽ có một thông báo Jod done tức là đã hoàn thành, nhấn OK để đồng ý.
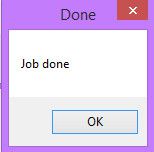
+ Bước 7: Bạn giữ nguyên cửa sổ phần mềm WinSetupFromUSB nhé, đừng tắt đi vội. Bạn hãy chọn tiếp bạn Win mà bạn muốn thêm vào. Ở đây mình sẽ thêm tiếp bản Windows 10 64bit vào nên sẽ tích vào lựa chọn Windows Vista/ 7/ 8/ Sever 2008/2012 based ISO.
Còn nếu như bạn muốn thêm bộ cài đặt Linux hay các bản Windows khác thì tích vào lựa chọn tương ứng nhé.
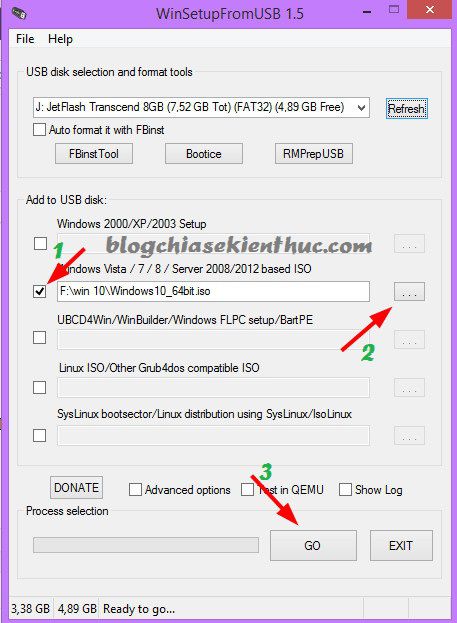
+ Bước 8: Đợi cho chương trình ghi kết thúc là bạn đã có một chiếc USB chứa nhiều bộ cài đặt Windows rồi đó. Quá đơn giản đúng không ?
Và đây là kết quả sau khi mình đã làm xong.
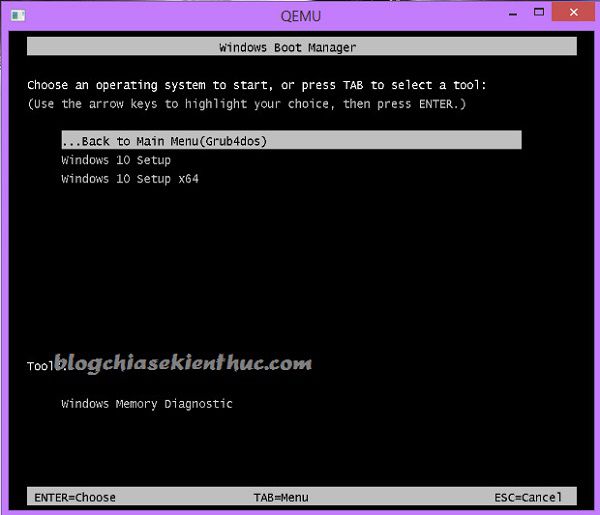
—— Làm thêm nếu bạn thích —–
Nhưng với nhiều bạn thì như thế là chưa đủ (mình chẳng hạn ? ), và bạn sẽ cảm thấy nó còn ít tác dụng quá.
Nếu như bạn muốn nó đa năng hơn nữa và muốn tích hợp thêm bộ Hiren’s Boot hoặc DLC BOOT … thì làm tiếp như hướng dẫn sau đây.
Bạn tích vào lựa chọn Linux ISO/ Other Grub4dos compatible ISO và tìm đến bộ công cụ mà bạn muốn tích hợp. Ví dụ mình muốn tích hợp thêm bộ Hiren Boot vào chiếc USB này thì bạn tải bộ Hiren boot về và làm như hình bên dưới nhé.
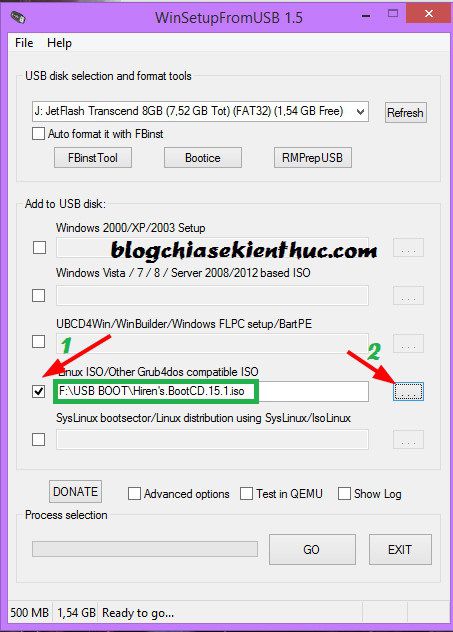
Sau khi chọn xong thì nhấn vào GO để phần mềm tiến hành tích hợp Hiren Boot vào USB.
- Lựa chọn dòng thứ 1: Để bạn truy cập vào danh sách các bản Windows bạn muốn cài.
- Lựa chọn 2: Truy cập vào Hiren’s Boot.
Tips: Ngoài ra bạn có thể làm tương tự như trên để thêm bất cứ thứ gì vào USB mà bạn muốn.
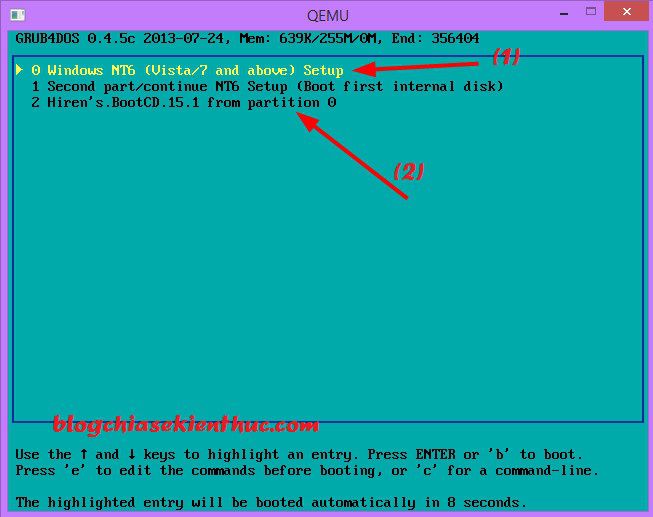
Xong rồi, bạn có thể dừng lại ở bước trên được rồi, nhưng nếu bạn thích cho thêm lệnh Shutdown và Restart vào menu boot thì bạn làm tiếp như sau:
Bạn hãy mở USB Mitiboot vừa tạo ra và mở file menu.lst bằng Notepad hoặc Notepad++ và thêm dòng code sau và lưu lại:
#Restart và Shutdown
title Shutdown
halttitle Restart
reboot
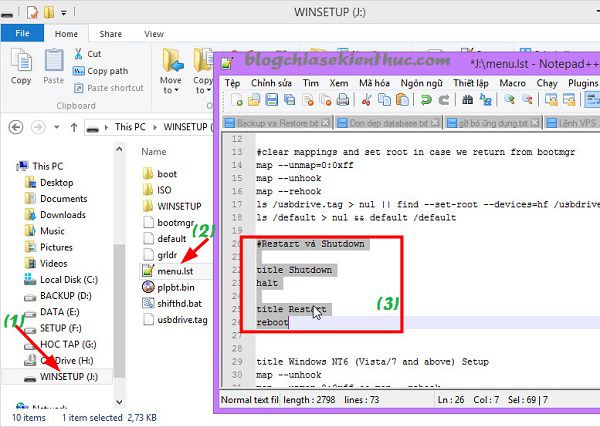
Cuối cùng USB BOOT chứa nhiều bộ cài Windows đã hoàn thành.
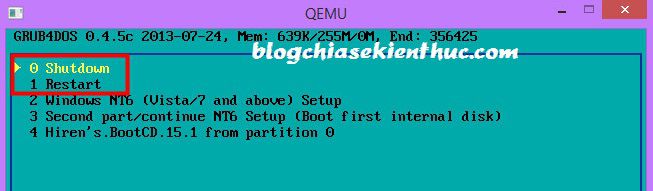
#5. Lời Kết
Như vậy, chỉ với vài thao tác cực kỳ đơn giản thôi là bạn đã tạo thành công một một chiếc USB BOOT chứa nhiều bộ cài Windows rồi đó.
Với phần mềm WinSetupFromUSB, bạn hoàn toàn có thể tự tạo cho mình một chiếc USB BOOT cực kỳ chuyên nghiệp để cứu hộ máy tính rồi đó ?
Hi vọng bài viết sẽ hữu ích với bạn, chúc bạn thành công !!
Kiên Nguyễn – Blogchiasekienthuc.com
















