Ở trong bài viết trước thì blogchiasekienthuc.con đã chia sẻ với các bạn các bước để share file, thư mục.. giữa các máy tính trong cùng một mạng Lan rồi, và nếu như bạn thực hiện đúng với các bước như trong bài hướng dẫn đó thì sẽ rất ít khi xảy ra lỗi.
Bài viết mình đang nói đến: Cách chia sẻ file qua mạng lan trên Windows 7/8/10 nhanh
Bài viết trước thì đã quá chi tiết và dễ thực hiện rồi đúng không? Vậy mục đích mà mình viết thêm một bài hướng dẫn về chủ đề này là gì thì các bạn sẽ được biết ngay sau đây.
Lưu ý: Trước khi làm theo bài viết này thì bạn nên đọc và nắm được những kiến thức cơ bản trong bài viết trước đã nhé.
Một câu hỏi được rất nhiều người quan tâm, như mình đã nói ở trên là bạn cần đọc kỹ bài viết trước đã nhé. Và sau đây mình sẽ liệt kê thêm một vài phương án khác nếu như chẳng may bạn làm theo bài viết trước mà vẫn bị lỗi.
1. Tắt tường lửa (Windows Firewall).
2. Tắt password chia sẻ trong mạng LAN
3. Kiểm tra card mạng.
Cách làm: Mở hộp thoại RUN và nhập vào ncpa.cpl và nhấn Enter để mở cửa sổ Network Connection. Tiếp theo nhấn chuột phải vào mạng mà bạn đang sử dụng và chọn Propertition.
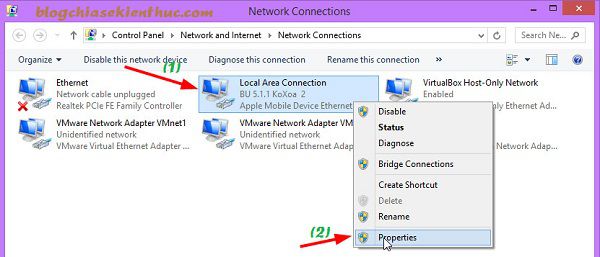
Tiếp theo là tích chọn (nếu chưa tích) “File and Printer Sharing for Micosoft Networks” và nhấn OK để kích hoạt nhé.
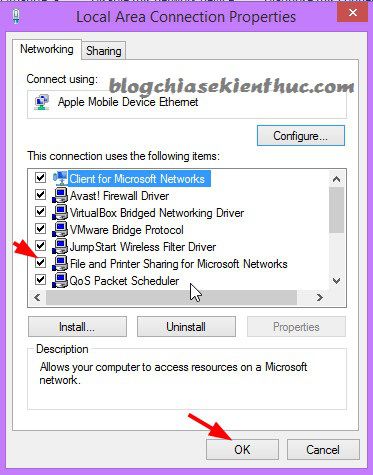
4. Kiểm tra các yếu tố Services.
Nếu như bạn sử dụng các file ghost đa cấu hình được chia sẻ ở trên mạng thì có khả năng đã bị vô hiệu hóa một vài Services cần thiết cho việc chia sẻ file trong mạng LAN rồi. Bạn hãy kiểm tra lại 2 services đó là SERVER và WORKSTATION xem nó có ở trạng thái Start – Automatic không nhé.
Cách làm: Mở hộp thoại RUN và nhập vào services.msc và nhấn Enter. Tiếp theo, tại khung bên phải bạn tìm đến services SERVER và WORKSTATION để kiểm tra lại, nếu chưa ở chế độ Automatic thì kích hoạt lên.
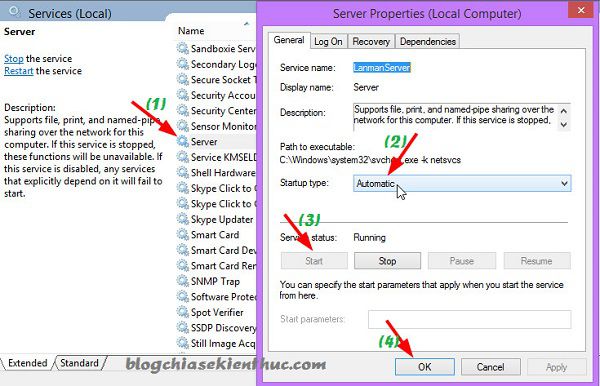
5. Nhớ chọn là Everyone khi share.
Một điều quan trọng nữa là nếu như bạn đang sử dụng Windows 7 hoặc các phiên bản mới hơn thì khi chia sẻ dữ liệu qua mạng lan thì bạn nhớ chọn là EveryOne nhé.
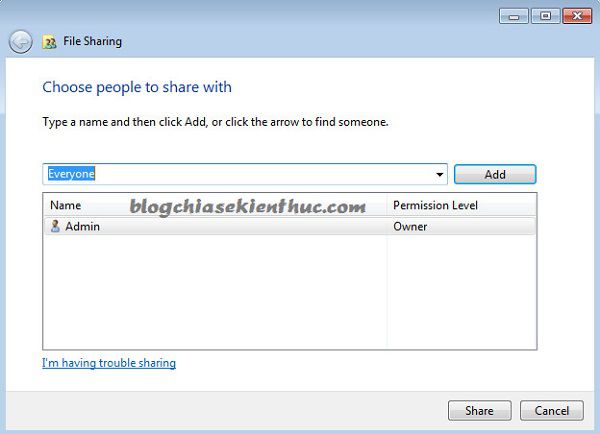
6. Ngoài ra nếu như vẫn không được thì bạn có thể tắt tường lửa (FireWall) trên các trình antivirus mà bạn đang sử dụng đi nhé.
OK. Sau khi đã thiết lập xong thì bây giờ bạn hãy Reset lại máy tính và thử truy cập lại xem đã được chưa nhé.
Tips: Một số điều cần lưu ý là 2 máy tính chia sẻ dữ liệu cho nhau nên để chung cùng một WORKGROUP, tên máy tính phải khác nhau, đặt IP cùng dải mạng (vấn đề này ở bài viết trước mình đã hướng dẫn rồi nhé).
Bài viết liên quan:
Bỏ Password khi vào máy tính khác trong cùng mạng lan (Win XP)
4 phần mềm khóa thư mục miễn phí trên Windows XP/7/8/10
+ Nếu như bạn muốn bảo mật cho dữ liệu của mình khi chia sẻ qua mạng Lan thì tốt nhất bạn nên đặt mật khẩu (Password). Tức là nếu như các máy tính khác muốn truy cập vào dữ liệu mà bạn chia sẻ thì phải nhập Password mà bạn cung cấp thì mới có thể vào được.
Cách làm:
Nhấn chuột phải vào biểu tượng My Computer > chọn Manage. Tiếp theo bạn chọn thẻ Local user and Groups .Tiếp theo bạn hãy nhấn chuột phải vào tài khoản Guest và chọn Set Password... để đặt mật khẩu.
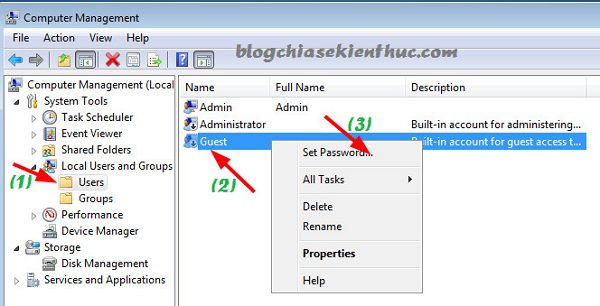
Một cảnh báo hiện ra, bạn hãy nhấn vào Proceed để đồng ý đi tiếp. Tiếp theo bạn hãy nhập Password mà bạn muốn vào là xong.
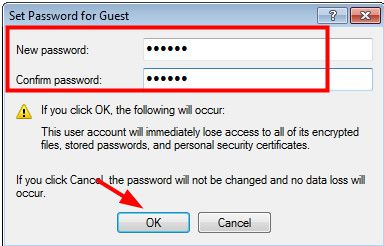
Tips: Nếu muốn bảo mật hơn thì bạn có thể làm tương tự với tất cả các tài khoản khác nhé.
Cuối cùng thì bạn nhấn chuột phải vào tài khoản Guest mà bạn vừa đặt password và chọn Propertition và tích vào lựa chọn Password never expires để ghi nhớ mật khẩu đó.
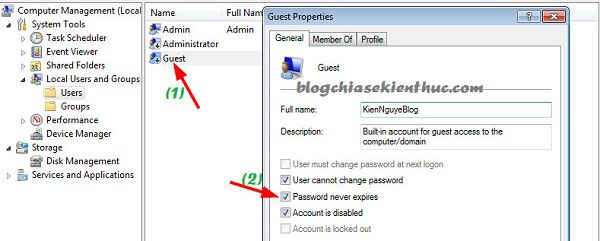
+ Trường hợp nếu như bạn muốn công khai các dữ liệu mà bạn muốn chia sẻ trên mạng lan để mọi người cùng sử dụng và không cần phải nhập mật khẩu khi truy suất dữ liệu thì bạn cũng làm tương tự như trên đó là nhấn chuột phải vào tài khoản Guest và chọn Properties, sau đó tích vào mục Account is disabled và nhấn Ok là được.
Ẩn dữ liệu, thư mục khi chia sẻ lên mạng LAN
Nếu như bạn không muốn đặt password yêu cầu các máy tính khác đăng nhập vào thì mới thấy được dữ liệu thì bạn có thể làm ẩn một thư mục (folder) nào đó trên mạng lan, mà chỉ có bạn mới mới biết được ?
Cách này rất hay nếu như bạn muốn chia sẻ bí mật một thư mục nào đó mà không muốn nhiều người biết. Để làm được điều này các bạn thực hiện như sau:
Tiến hành chia sẻ Folder như bình thường đó là nhấn chuột phải vào Folder cần Share và chọn Properties, sau đó chọn tab Sharing và nhấn vào Advanced Sharing..…
Tại khung Share Name bạn nhập tên chần Share và thêm dấu $ ngay phía sau. Ví dụ bình thường thì bạn đặt với tên là kiennguyenblog khi share thì bây giờ bạn hãy nhập vào kiennguyenblog$ và nhấn OK là xong ?
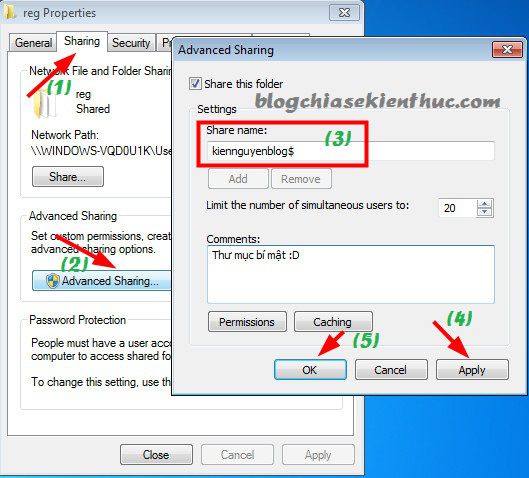
Làm thế nào để truy cập vào folder ẩn mà bạn đã share?
Rất đơn giản như thế này:
Tại máy tính bạn cần lấy dữ liệu từ Folder mà bạn vừa chia sẻ ẩn, bạn hãy mở hộp thoại RUN (Windows + R) ra và nhập vào như sau: //địa-chỉ-ip-máy-tính-đã-share/tên-folder và nhấn Enter.
Như ở trong ví dụ trên thì ta sẽ truy cập với tên như sau:
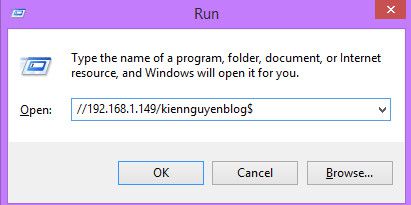
Xong! Copy và sử dụng những gì có trong thư mục đó.
Updating….
P/s: Mình sẽ cập nhật thêm các thủ thuật hay khác khi chia sẻ file/folder trong mạng LAN tại bài viết này, nếu quan tâm các bạn hãy Bookmark lại để tiện theo dõi nhé.
Lời kết
Trên đây là những kiến thức cơ bản để giúp bạn chia sẻ dữ liệu qua mạng lan không bị lỗi. Nếu còn thủ thuật nào hay nữa thì các bạn có thể đóng góp bằng cách commnet bên dưới để mọi người cùng sử dụng nhé.
Chúc các bạn thành công!
Kiên Nguyễn – Blogchiasekienthuc.com
















