Một lỗi mà mình thấy nhiều người gặp phải hiện nay đó là khi cài Windows thì xuất hiện thông báo không thể Format được phân vùng ổ cứng muốn cài.
Mã lỗi là Failed to format the selected partition.[ error: 0x8004242d]. Và lỗi này xuất hiện khi bạn cài Windows 7, 8 hay các phiên bản mới hơn, vậy nguyên nhân nào dẫn đến hiện tượng bị lỗi như vậy?
Bài viết này blogchiasekienthuc.com sẽ hướng dẫn chi tiết cho các bạn cách sửa lỗi rất khó chịu này, bạn hay tham khảo bài viết dưới đây:
Trong quá trình cài đặt Windows thì bạn sẽ gặp một thông báo như sau:
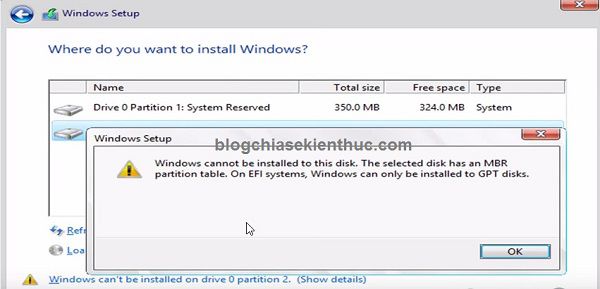
Thông báo trên có nội dung như sau:
“Windows cannot be installed to this disk . The selected disk has an MBR partition table . On EFI systems, Windows can only be installed to GPT disks“
Dịch sang Tiếng Việt thì nó như thế này:
“Windows không thể được cài đặt vào ổ đĩa cừng này. Phân vùng bạn vừa chọn là MBR. Trên các hệ thống EFI, Windows chỉ có thể được cài đặt vào đĩa cứng ở chuẩn GPT.”
Vậy là nguyên nhân đã rõ, máy tính của bạn đang ở chuẩn UEFI và ổ cứng có định dạng GPT, mà bạn lại cài theo chuẩn cũ là Lagacy – MBR nên mới xảy ra tình trạng trên.
Với chuẩn chuẩn UEFI và ổ cứng định dạng GPT bạn không thể Format là cài Win theo cách thông thường được.
Để tìm hiểu về UEFI và GPT thì các bạn nên đọc thêm bài viết này: Máy tính của bạn đang sử dụng chuẩn UEFI hay Lagacy?
#1. Khắc phục lỗi không cài được Windows
Để sửa lỗi này thì chúng ta có rất nhiều cách nhưng đa phần là hơi khó khăn cho những bạn ít am hiểu về máy tính. Vì phải vào BIOS để thiết lập lại.
Nhưng khổ nỗi nỗi mỗi dòng máy tính lại có giao diện BIOS khác nhau nên mình không thể hướng dẫn cụ thể được. Chính vì thế mà mình sẽ hướng dẫn cho các bạn 4 cách sau đây để bạn tham khảo.
Đọc thêm:
- BIOS là gì? Cách truy cập vào BIOS của máy HP, Sony…
- 6 lỗi thường gặp trong quá trình cài Windows và cách khắc phục
- Sửa lỗi không cài được Win “Cannot install windows on dynamic disk “
Cách 1: Thiết lập lại BIOS
Các bạn chỉ cần vào BIOS của máy tính và tắt chế độ UEFI (1) => sau đó Convert ổ cứng của bạn về định dạng MBR là có thể cài đặt như bình thường (2).
Đề xuất:
- Hướng dẫn cách thiết lập, cài đặt chuẩn UEFI trong BIOS (1)
- Convert, chuyển đổi ổ cứng MBR sang GPT – so sánh MBR với GPT ! (2)
Cách 2: Tạo USB cài đặt máy tính theo chuẩn UEFI – GPT
Khác với cách trên, có một phương án đơn giản hơn cho các bạn đó là hãy tạo ra một chiếc USB theo đúng chuẩn mà máy tính của bạn đang sử dụng. Cái này thì mình đã hướng dẫn các bạn từ trước đó rồi, bạn có thể làm theo hướng dẫn sau đây:
Xem hướng dẫn:
- Tạo USB BOOT chuẩn UEFI – GPT chứa bộ cài Win 7/8/10 hoặc
- Hướng dẫn cài Win theo chuẩn UEFI – GPT bằng WinNTSetup
Cách 3: Xóa phân vùng và convert GPT sang MBR
Cách này là chúng ta sẽ xóa hết dữ liệu ổ cứng và chuyển đổi định dạng ổ cứng từ GPT sang MBR nhanh chóng ngay tại giao diện cài win. Để làm được điều này bạn làm như sau:
Bạn cứ tiến hành cài đặt như hình thường, sau đó đến bước nhập key thì bạn nhấn tổ hợp phím Shift + F10 (một số máy không được thì nhấn Shift + Fn + F10 nhé) để mở cửa sổ cmd.
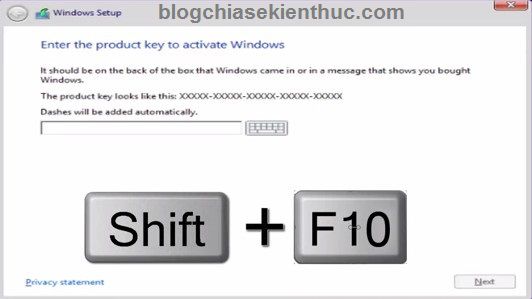
Bạn hãy nhập các lệnh lần lượt như hướng dẫn sau đây:
- Nhập lệnh
diskpartnhấn Enter. - Nhập lệnh
list diskđể xem có đúng là ổ cứng của bạn đang ở chuẩn GPT không? Nếu có dấu*ở cột GPT tức là máy tính bạn đang ở định dạng GPT nhé, mình hình mình demo thử thôi ?
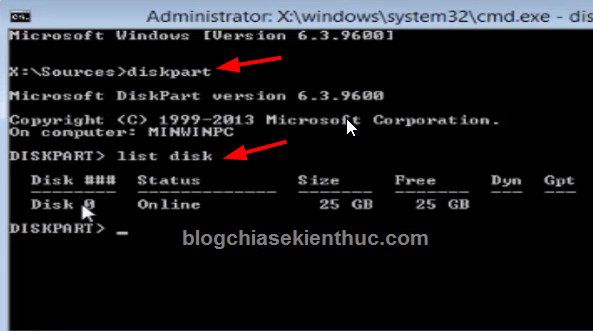
Các bạn để ý nhé, chọn đúng ổ cứng mà mình muốn chuyển đổi định dạng. Do ở đây máy tính mình chỉ có một ổ cứng nên trong danh sách ổ đĩa chỉ có Disk 0 thôi.
Bạn nhập lệnh select disk 0 => và nhấn Enter.
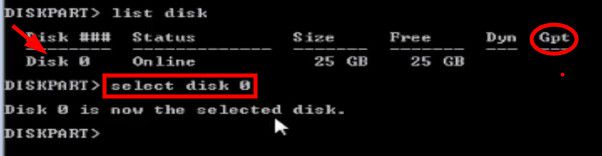
Các bạn nhập tiếp một số lệnh như sau:
- Nhập lệnh
cleanvà nhấn Enter. - Nhập tiếp
convert MBRvà nhấn Enter. - Nhập lệnh
exitđể thoát.
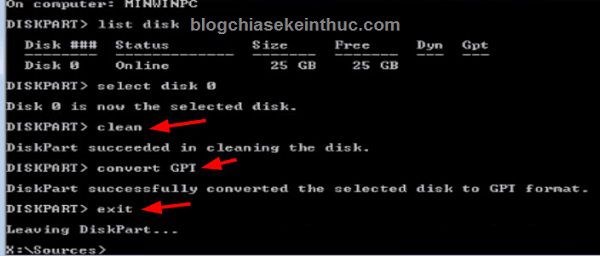
OK, giờ thì bạn có thể tiếp tục quá trình cài đặt Windows của mình rồi :D, bạn có thể chuyển đổi qua lại GPT > MBR và ngược lại.
Cách 4: Chỉnh sửa lại bộ Windows Setup
Bạn mở file iso đó ra (nên dùng Ultraiso) để chỉnh sửa. Các bạn xóa lần lượt những file sau đây trong bộ cài.
Lưu ý: bạn nên copy ra 2 bản để không may xóa nhầm thì đỡ phải tải lại nhé :D, không lại lên bắt đền mình thì mệt lắm ^^!
Vào thư mục efi > boot và xóa file bootx64.efi đi.
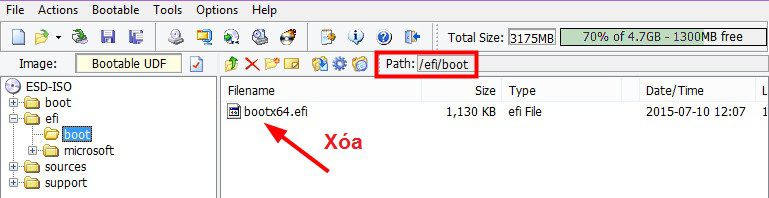
Vào thư mục efi > microsoft > boot và xóa hết các file cdboot.efi, cdboot_noprompt.efi, efisys.bin, efisys_noprompt.bin, memtest.efi
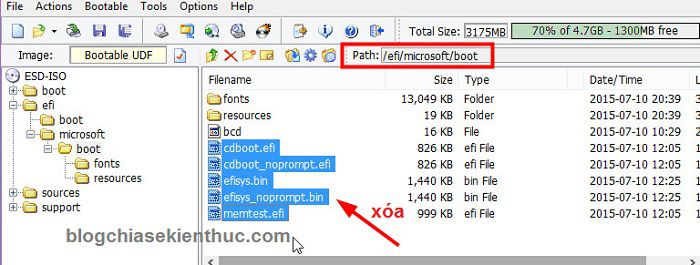
Cuối cùng nhấn vào biểu tượng Save để lưu lại nhé.
Tips: Khi các bạn vào đến menu boot của máy tính thì các bạn lựa chọn dòng nào không có chữ UEFI nhé. Ví dụ mình sử dụng một chiếc usb boot vào máy tính như thế này:
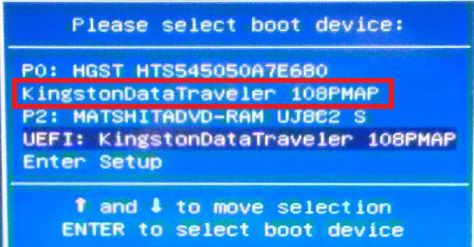
Mình sẽ chọn boot vào KingstonDataTraveler 108PMAP. Rồi, giờ thì bạn có thể yên tâm cài win mà không lo bị lỗi nữa nhé ?
#2. Lời kết
Như vậy là mình đã hướng dẫn chi tiết cho các bạn 4 cách để khắc phục lỗi Windows không cho format và bạn không thể cài Win lên máy tính rồi nhé.
Theo ý kiến cá nhân của mình thì các bạn nên chuyển sang chuẩn UEFI – GPT để sử dụng vì nó hoạt động nhanh và bảo mật hơn chuẩn cũ rất nhiều.
Hi vọng bài viết hữu ích với bạn, chúc các bạn thành công!
Kiên Nguyễn – Blogchiasekienthuc.com
















