
Power Options (chế độ năng lượng) bao gồm 3 chế độ chính mà windows cung cấp cho người dùng đó là Blanced, Power sever và Hight performance.
Bạn có thể lên kế hoạch dễ dàng để tiết kiệm Pin cho máy tính Laptop hoặc thiết lập để tiết kiệm điện năng cho máy tính PC.
Để truy cập vào Power Options thì có rất nhiều cách khác nhau nhưng ở đây mình sẽ nói cách chung nhất mà Windows nào cũng có thể thực hiện theo được: Vào Control Panel (xem ở chế độ Large icons) => chọn Power Options.
Hoặc là bạn có thể mở hộp thoại Run (
Windows + R) => nhập lệnhpowercfg.cpl=> nhấnEnterđể thực hiện.
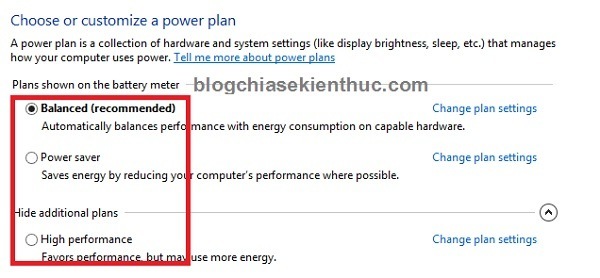
#1. Tìm hiểu về Power Options
Tìm hiểu kỹ hơn về 3 chế độ: Blanced, Power Sever và Hight Performance
- Blanced (recommended): Đây là chế độ mặc định của Windows, bạn có thể tăng tốc độ máy tính lên tối đa hoặc giảm về tối thiểu nếu cần. Mặc định chúng ta vẫn dùng cái này và mình khuyên nên dùng nó.
- Power Sever: Ở chế độ này sẽ giúp bạn tiết kiệm Pin, điện năng nhất bằng cách giảm tốc độ hoạt động (CPU chạy với xung nhịp thấp nhất có thể và làm giảm độ sáng của màn hình). Nếu như bạn chỉ lướt web hay chạy ứng dụng văn phòng, chơi game nhẹ thì có thể sử dụng chế độ này cho tiết kiệm pin cũng như điện cho nhà nước ?
- Hight performance: Khi sử dụng ở chế độ này, máy tính của bạn sẽ hoạt động đạt hiệu suất cao nhất và mạnh mẽ nhất nhưng đồng nghĩa với việc sẽ rất ngốn Pin và điện. Chế độ này sẽ luôn ép CHÍP xử lý mọi việc ở xung nhịp cao nhất dẫn đến nóng máy hơn. Nếu thường xuyên xử dụng ở chế độ này thì máy tính của bạn sẽ sớm hỏng hơn so với quy định :D, và mình khuyến khích các bạn chỉ bật chế độ này khi bạn chạy các ứng dụng nặng và cần thiết thôi nhé.
Tips: Cách tiết kiệm Pin cho Laptop hiệu quả nhất trên Windows 7
#2. Mức độ sử dụng tài nguyên hệ thống
Các bạn có thể theo dõi biểu đồ sử dụng xung nhịp ở các chế độ trên như sau. Nhấn tổ hợp phím Ctrl + Alt + Del hoặc CTRL + SHIFT + ESC => và chọn Tab Performance để xem mức độ sử dụng Ram, HDD, CPU….
Nếu như bạn sử dụng các phiên bản Windows thấp hơn như XP, Win 7 thì có thể sử dụng CPU Z để xem nhé.
Mình lấy ví dụ như máy tính của mình đang sử dụng chíp Intel Core i5 và tốc độ xử lý (xung nhịp) là 2.2 GHz. Thì khi ở chế độ:
1/ Blanced (recommended): Xung nhịp dao động từ 0.77 đến 1.08 GHz.
2/ Power Sever: Xung nhịp gần như luôn ở mức thấp nhất đó là 0.77 GHz.
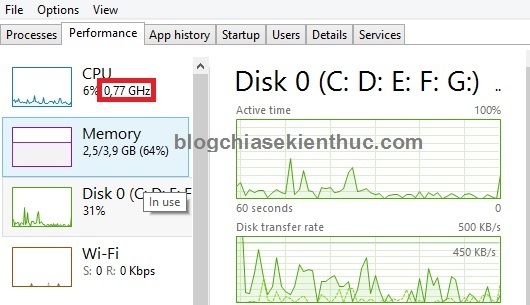
3/ Hight performance: Xung nhịp gần như luôn ở mức cao nhất, cho dù bạn không sử dụng bất kỳ một ứng dụng gì thì nó cũng không giảm.
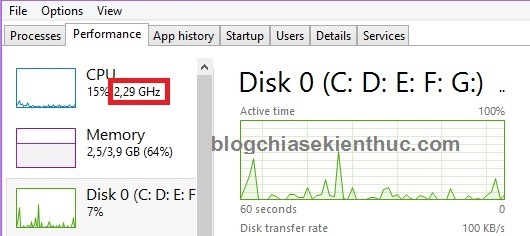
Ngoài ra bạn cũng có thể thiết lập lại các thông số như độ sáng màn hình, chọn chế độ tắt… cho 3 chế độ trên. Và nếu thích thì bạn cũng có thể tự tạo cho mình một Power Plan riêng (theo tên mình chẳng hạn :D)
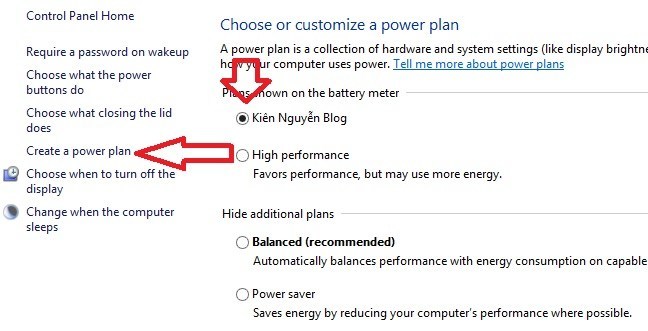
- Bài viết nên xem: 2 cách cài đặt cảnh báo hết pin cho Laptop chuyên nghiệp nhất
#3. Lời kết
OK! Như vậy là các bạn đã hiểu rõ hơn về 3 chế độ sử dụng Blanced, Power Sever và Hight Performance trong Power Options rồi đúng không?
Cũng không có gì khó hiểu cả, hi vọng với bài hướng dẫn này các bạn có thể sử dụng máy tính hiệu quả và an toàn hơn. Chúc các bạn thành công!
Kiên Nguyễn – Blogchiasekienthuc.com
















