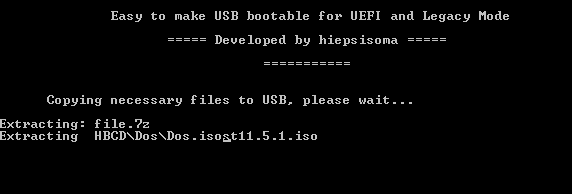Bài viết này mình sẽ chia sẻ với các bạn cách tạo một USB BOOT theo chuẩn UEFI và Legacy, tức là sau khi tạo thành công chiếc USB BOOT này thì cho dù bạn đang ở chuẩn UEFI hay Legacy thì cũng có thể truy cập vào được.
Tool này là do bạn hiepsisoma viết và chia sẻ cho cộng đồng. Hôm nay mình mới mua Laptop mới và tính thử cài theo chuẩn UEFI và ổ cứng ở định dạng GPT một lần xem sao vì từ trước tới nay toàn dùng theo chuẩn Legacy.
Và sau khi sử dụng tool này mình thấy khá hay bởi vì quá trình tạo USB rất nhanh và không cần phải thao tác nhiều.
Ngay sau khi tải về chỉ với 1 vài click chuột là bạn đã có một chiếc USB cứu hộ rất chuyên nghiệp rồi.
Chính vì thế mà mình quyết định viết bài này để chia sẻ với các bạn đang cần vì mình nghĩ rất nhiều bạn cũng muốn cài theo chuẩn này nhưng chưa biết cách hoặc chưa có thời gian nghiên cứu, tìm hiểu.
#1. Ưu điểm khi tạo USB BOOT UEFI
- Sau khi tạo USB BOOt xong bạn có thể truy cập được cả 2 chuẩn UEFI và Lagacy.
- Đã được tích hợp Hiren Boot 15.2 Lite và Norton Ghost 11.5
- Win 8 PêE x86 nhỏ gọn bao gồm các công cụ cứu hộ cơ bản.
- Win 8 PêE x64 Full soft & Full driver để cứu hộ chuyên sâu.
- Nếu như bạn đang Boot trên chuẩn UEFI thì sẽ tự động vào truy cập vào Win 8 PêE x64, còn nếu như bạn boot trên chuẩn Legacy thì vào Menu Boot như bình thường.
#2. Cách tạo USB BOOT UEFI 1 click
Công cụ cần chuẩn bị:
Đọc thêm:
- Tạo USB Multiboot, Format định dạng NTFS vẫn boot được UEFI – GPT
- [UEFI-LEGACY] USB BOOT cứu hộ máy tính của anh Hoàng Khiển
Nội dung này đã bị khoá vì một số lý do, vui lòng mở khóa để xem nội dung
- Một chiếc USB lớn hơn 1GB.
- Tải Tool cài USB 1 click tại đây / Link dự phòng / Link dự phòng
Tiếp theo bạn làm lần lượt các bước sau đây. Thực ra trong tool toàn là hướng dẫn Tiếng Việt rồi nên rất dễ sử dụng. Nhưng mình cứ viết qua cho các bạn dễ hình dung.
+ Bước 1: Sau khi các bạn tải Tool về thì chạy dưới quyền quản trị nếu bạn đang sử dụng Windows 7/8/10….(nhấn chuột phải vào Tool => và chọn Run as Adminstrator).
+ Bước 2: Sau đó thì chương trình sẽ hiển thị các thiết bị ngoài đang được kết nối. Ví dụ như ở đây mình đang kết nối một chiếc USB có tên là USB_BOOT (tên ổ là J)
Bạn nhập ký tự ổ USB của bạn (ở đây mình nhập J ) => và nhấn Enter.
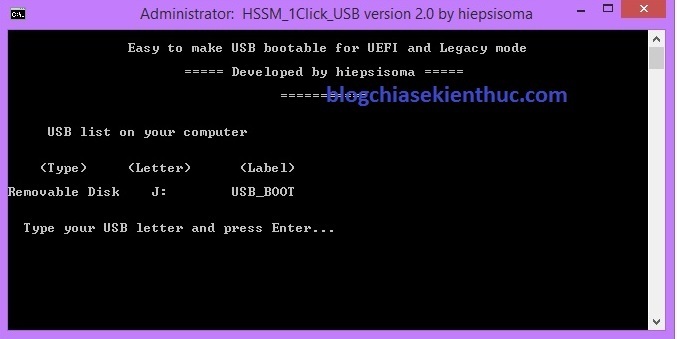
+ Bước 3: Tiếp theo chương trình sẽ hỏi bạn có muốn Format lại USB không.
- Lựa chọn
1để Format USB với định dạng NTFS - Lựa chọn
2để Format USB với định dạng FAT32 (chọn cái này để boot được 2 chuẩn UEFI-Legacy) - Lựa chọn
3để không Format.
Tùy theo mục đích của bạn, ví dụ mình nhập phím 2 => và nhấn Enter
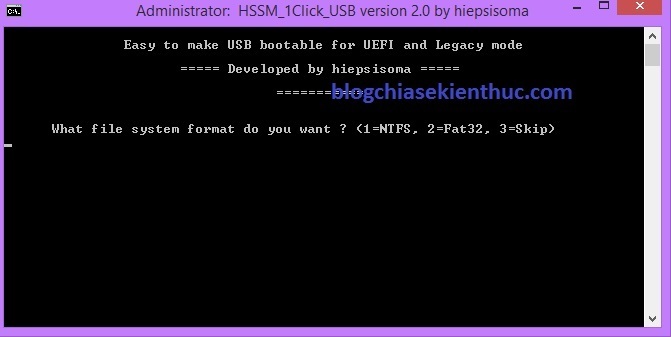
USB trong quá trình nạp khả năng Boot.
Note: Trong lần chạy đầu tiên, có thể sẽ xuất hiện một bảng BOOTICE như hình dưới và tool dừng chạy, bạn hãy nhấn Exit để thoát ra. Tắt chương trình đi và chạy lại Tool là OK.
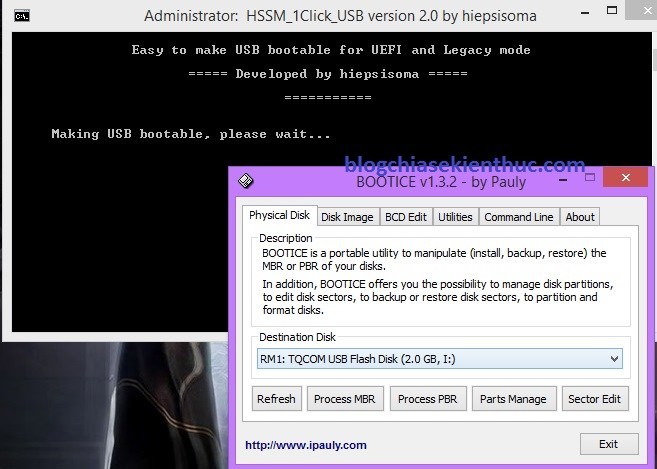
Quá trình copy các file dữ liệu ra USB bắt đầu. Bạn vui lòng ngồi đợi vài phút để hoàn thành.
OK! như vậy là bạn đã hoàn thành quá trình tạo một chiếc USB BOOT chuẩn UEFI và Lagacy rồi đó. Rất đơn giản đúng không ?
Hình ảnh khi boot vào chuẩn Lagacy, hiển thị đầy đủ Menu boot.
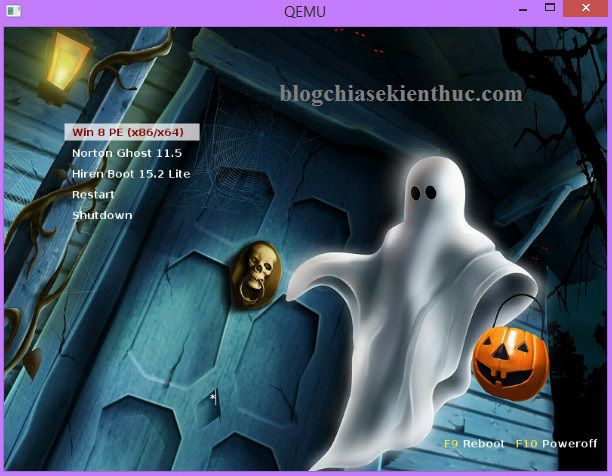
Một số bạn có thắc mắc là sau khi và Mini Win thì không thấy một số công cụ như Partition Winzard hoặc là AOMEI Partition Assistant…. thì mình thêm 1 hình ảnh như hình bên dưới để các bạn biết nhé !
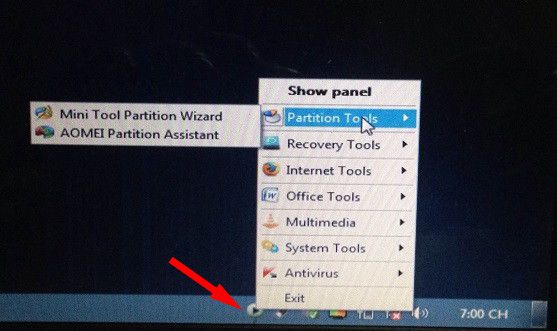
Tips:
- BIOS là gì? Cách truy cập vào BIOS của máy HP, Sony…
- Hướng dẫn Ghost, tạo file Ghost, cài Win .. trong Mini Windows (WinPE)
#3. Lời kết
Bài viết sau mình sẽ hướng dẫn các bạn ghost lại máy tính với chuẩn UEFI và ổ cứng ở định dạng GPT, nếu các bạn quan tâm có thể theo dõi và làm theo nhé.
Mình sẽ hướng dẫn rất chi tiết vì trong quá trình làm mình đã chụp lại ảnh rồi :D. Hi vọng bài viết sẽ hữu ích với bạn.
Kiên Nguyễn – Blogchiasekienthuc.com