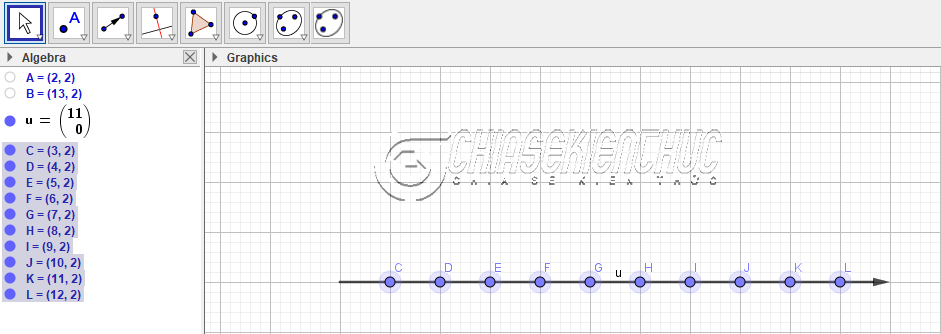Có bao giờ bạn ngồi vẽ thủ công trục số hay biểu diễn một tập hợp trên trục số hay chưa? Nếu bạn là một giáo viên/ hay là một sinh viên sư phạm Toán thì câu trả lời chắc chắn là có, phải không nào ?
Thời gian đầu thì mình cũng thường đánh các số một cách thủ công, rồi sau đó căn chỉnh vị trí cho từng số. Việc làm này tốn rất nhiều thời gian, công sức mà lại không chính xác và cũng không đẹp nữa.
Đó mới chỉ là thao thác vẽ trục số thôi đó, còn thao tác biểu diễn tập hợp trên trục số còn phức tạp hơn nhiều. Bạn cần phải căn vẽ sao cho các đoạn thẳng bằng nhau, cách đều nhau và cùng độ nghiêng, …
May mắn thay vào một ngày đẹp trời, mình đã nghĩ ra cách giải quyết hai vần đề trên. Cụ thể đó là:
- Đối với trục số, chúng ta sẽ sử dụng lệnh
qquadđể tạo khoảng cách giữa các số. Lệnh này tạo ra một khoảng cách đúng bằng khoảng cách giữa các ô trong GeoGebra - Đối với biểu diễn tập hợp trên trục số thì sử dụng kiểu
Hatching<=Style<=Propertiescho cho hình chữ nhật
#1. Các bước vẽ trục số trên GeoGebra
Giả sử ta cần vẽ một trục số minh họa cho tập hợp số tự nhiên (minh họa 10 số đầu tiên) thì các bạn thực hiện theo các bước như sau:
+ Bước 1: Vẽ trục.
Bạn chọn công cụ Vector => nháy chuột vẽ điểm đầu và điểm cuối.

+ Bước 2: Vẽ điểm.
Bạn chọn công cụ Point => nháy chuột tại các vị trí như hình bên dưới:

+ Bước 3: Ẩn các điểm A và B
Nhấn phím ESC trên bàn phím => chọn điểm A => bấm giữ phím Ctrl => chọn điểm B => nháy chuột phải bỏ chọn Show Object

+ Bước 4: Chọn toàn bộ các điểm C, D, E, …, L
Để chọn nhanh tất cả các điểm này thì bạn có thể thực hiện theo một trong hai cách:
- Cách 1: Nhấn giữ chuột phải rồi thực hiện thao tác kéo thả chuột.

-
Cách 2: Trong
Algebrachọn điểmC=> nhấn và giữ phímShift=> chọn điểmL
+ Bước 5: Mở hộp thoại Properties của các điểm vừa chọn.
Sau đó, nháy chuột phải vào các điểm vừa chọn => chọn Object Properties …
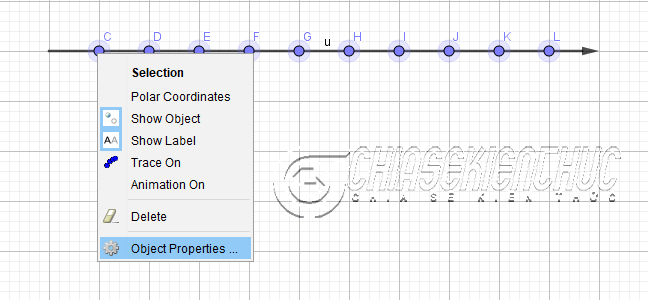
+ Bước 6: Hộp thoại Propertie có khá nhiều thẻ (tab) nhưng ở đây chúng ta chỉ cần quan tâm đến các thẻ Basic, Color và Style. Cụ thể hơn là:
- Thẻ Basic bỏ chọn
Show Label.
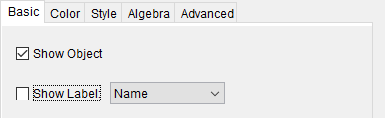
- Thẻ Color => chọn màu Đen
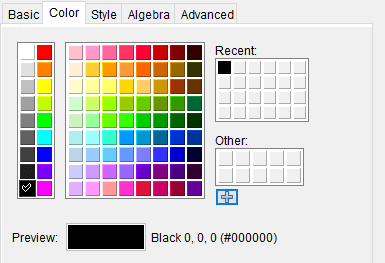
- Thẻ Style chọn
Point Sizelà4vàPoint Stylelà +
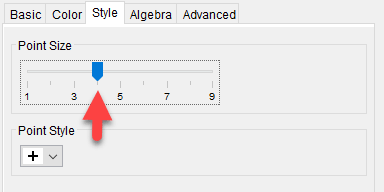
+ Bước 7: Ẩn nhãn của trục số.
Thực hiện: Nháy chuột phải vào trục số => bỏ chọn Show Label
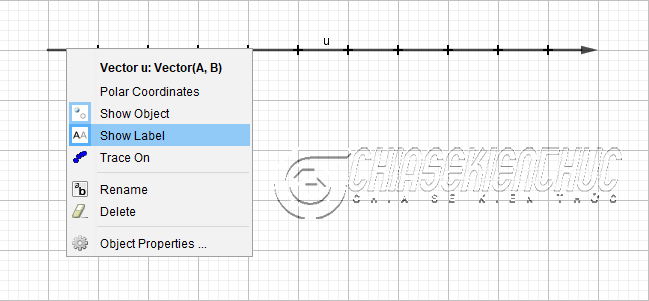
+ Bước 8: Soạn thảo văn bản có nội dung 0 qquad 1 qquad 2 qquad 3 qquad 4 qquad 5 qquad 6 qquad 7 qquad 8 qquad 9
Thực hiện: Chọn Text => nhập văn bản => chọn OK
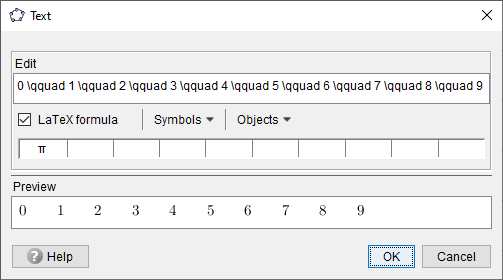
+ Bước 9: Định dạng văn bản
Nhấn phím Esc trên bàn phím => chọn văn bản => chọn Graphics => chọn B => chọn Medium
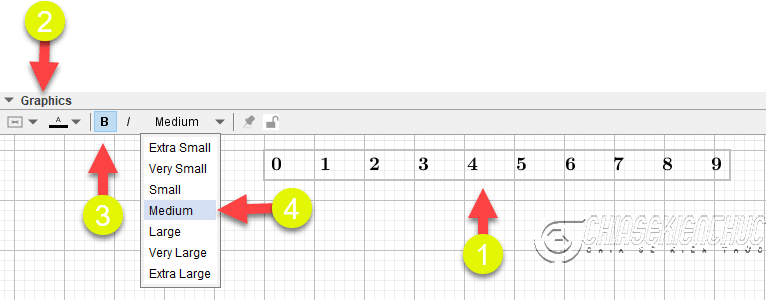
+ Bước 10: Căn chỉnh lại vị trí của văn bản với trục số.
Thực hiện: Nhấn phím Esc => chọn văn bản => di chuyển văn bản đến vị trí thích hợp.

#2. Các bước biểu diễn tập hợp trên trục số trên GeoGebra
Giả sử ta cần biểu diễn tập hợp ![]()
trên trục số thì thực hiện theo các bước sau:
+ Bước 1: Vẽ trục số:
Các thao tác thực hiện như #1, nhưng đơn giản hơn vì chúng ta chỉ cần một trục số trơn.
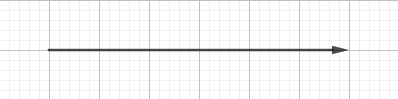
+ Bước 2: Soạn thảo văn bản: Chọn công cụ Text => nhập nội dung cần thiết => chọn OK
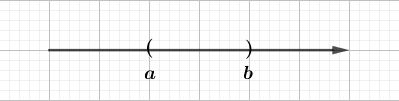
+ Bước 3: Vẽ hình chữ nhật EFGH và IJKL
Chọn vào cụ Polygon => nháy chuột vẽ điểm E, F, G, H => chọn điểm E (Thực hiện tương tự để vẽ hình chữ nhật IJKL)
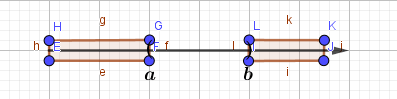
Bạn nên chọn công cụ Zoom In để phóng to, sau khi vẽ xong thì nhớ thu nhỏ lại (phóng to bao nhiêu lần thì thu nhỏ bấy nhiêu lần) bằng công cụ Zoom Out là được.
+ Bước 4: Ẩn các đối tượng không cần thiết.
Nhấn phím Esc => chọn điểm E => nhấn giữ phím Ctrl => lần lượt chọn các điểm F, G, H, I, J, K, L và các đoạn thẳng e, f, g, h, i, j, k, l => nháy chuột phải bỏ chọn Show Object
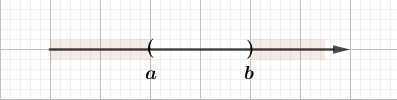
+ Bước 5: Tùy chỉnh thuộc tính của hai hình chữ nhật:
Chọn vào hình chữ nhật thứ nhất => nhấn giữ phím Ctrl => chọn hình chữ nhật thứ nhì => nháy chuột phải chọn Object Properties.
Hộp thoại Properties xuất hiện bạn hãy chọn thẻ Style => tại Filling => chọn kiểu Hatching3.
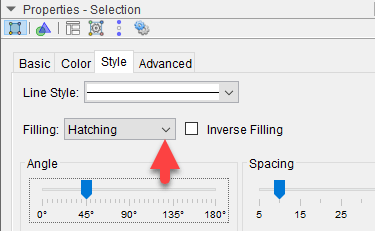
Ngoài ra bạn có thể kéo thả tùy chọn Angle và Spacing để tùy chỉnh góc nghiêng và khoảng cách của các sọc..
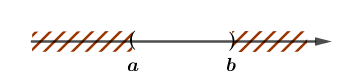
#3. Lời kết
Vâng, như vậy là mình vừa hướng dẫn rất chi tiết với các bạn cách vẽ trục số, biểu diễn tập hợp trên trục số bằng phần mềm GeoGebra rồi nhé.
Như các bạn có thể thấy, các thao tác vẽ trục số và biểu diễn tập hợp trên trục số tuy có nhiều bước nhưng thực sự là nó không hề khó và cũng không tốn nhiều thời gian nếu bạn quen các thao tác. Công sức bỏ ra theo mình thấy là rất xứng đáng nếu so với thành quả mà chúng ta thu được.
Tuy là vẫn có một vài bước vẫn còn hơi thủ công, nên hy vọng trong thời gian sắp tới mình sẽ khắc phục được. Xin chào tạm biệt là hẹn gặp lại các bạn trong những bài viết tiếp theo !
CTV: Nhựt Nguyễn – Blogchiasekienthuc.com