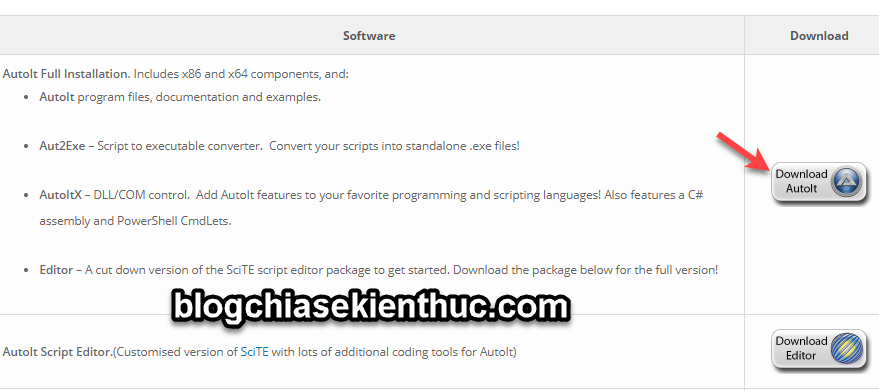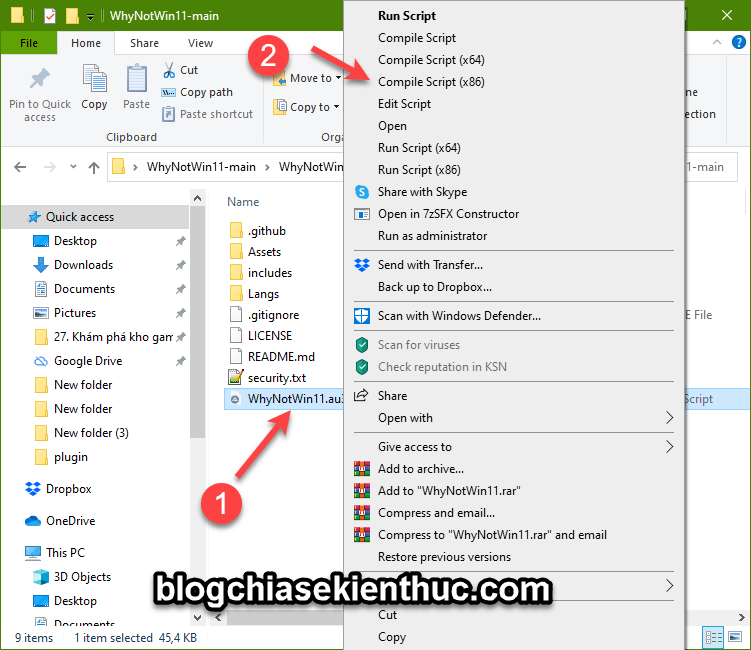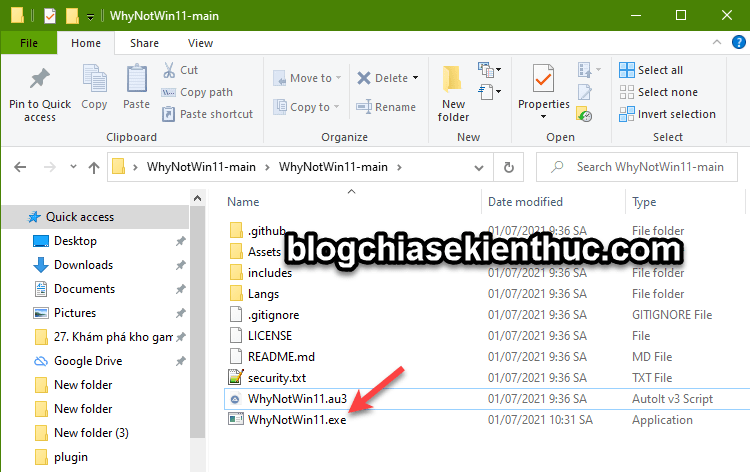Như các bạn cũng đã biết, Microsoft đã cung cấp cho chúng ta một công cụ có tên PC Health Check để giúp người dùng có thể kiểm tra được xem cấu hình máy tính đó có đáp ứng được Windows 11 hay không?
Tuy nhiên, về cơ bản thì công cụ đó khá là sơ sài và chỉ thông báo chung chung là có cài được hay không mà thôi, chứ không nói rõ nguyên nhân là do đâu.
Và hiện tại thì công cụ này cũng đã được Microsoft tạm ẩn rồi, chắc có lẽ Microsoft sẽ còn điều chỉnh lại yêu cầu về phần cứng đối với Windows 11, mình đoán vậy ?
Mình cũng đã có một bài viết rất chi tiết về cách kiểm tra máy tính có cài được Windows 11 hay không rồi, nếu chưa đọc thì bạn hãy tham khảo lại bài viết đó nhé.
Còn ở trong bài viết này, mình sẽ tiếp tục chia sẻ với các bạn một công cụ có tên WhyNotWin11 để biết lý do tại sao máy tính của bạn không cài đặt được Windows 11.
Cụ thể như thế nào thì mời các bạn tham khảo tiếp phần nội dung hướng dẫn bên dưới !
#1. Tải phần mềm WhyNotWin11
WhyNotWin11 là một công cụ mã nguồn mở nên nó miễn phí 100%, bạn có thể tải về WhyNotWin11 thông qua liên kết dưới đây:
NOTE: Phần mềm này mình thấy được update để cải tiến liên tục, vậy nên bạn hãy check update thường xuyên để có được kết quả chính xác nhất nhé.
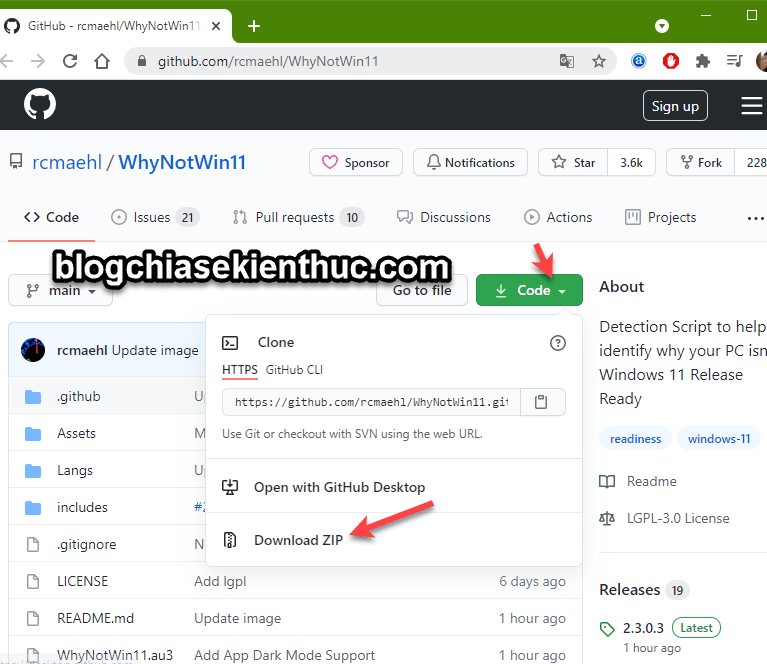
#2. Làm thế nào để sử dụng được WhyNotWin11?
+ Bước 1: Để có thể sử dụng được WhyNotWin11 thì bạn cần phải cài đặt thêm một phần mềm khác nữa đó là AutoIT. Bạn hãy truy cập vào đây hoặc vào đây (link dự phòng) để tải về !
+ Bước 2: Bạn hãy tiến hành cài đặt phần mềm AutoIT vào máy tính. Quá trình cài đặt rất dễ, bạn nháy đúp chuột để bắt đầu cài đặt.
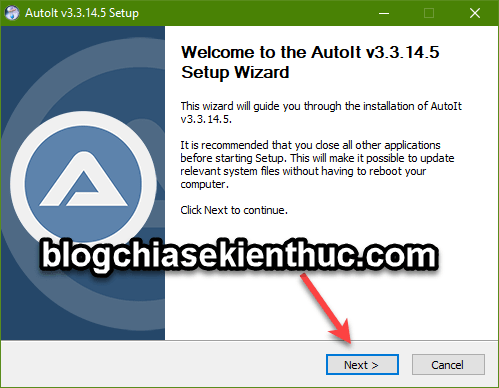
Nhấn I Agree để đồng ý với điều khoản sử dụng.
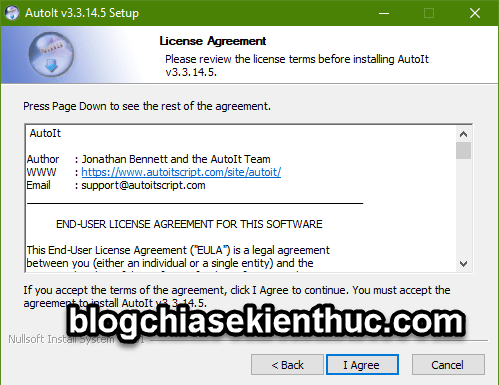
+ Bước 3: Nếu bạn sử dụng Windows 64bit thì lúc này sẽ có 2 lựa chọn cho bạn, nhưng mình cứ làm theo khuyến nghị của phần mềm thôi.
Mình vẫn giữ nguyên mặc định, đó là tích chọn Use x86 tools by default => sau đó bấm Next
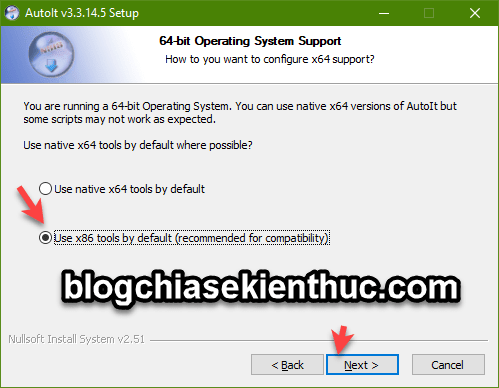
+ Bước 4: Sau đó bạn tích chọn Run the script => và chọn Next để đi tiếp.
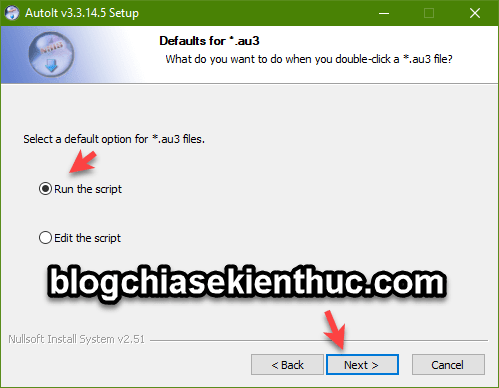
Bước tiếp theo bạn bấm Next thôi
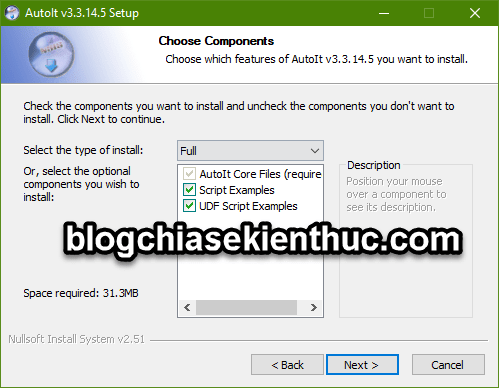
Sau đó chọn Install để bắt đầu quá trình cài đặt.
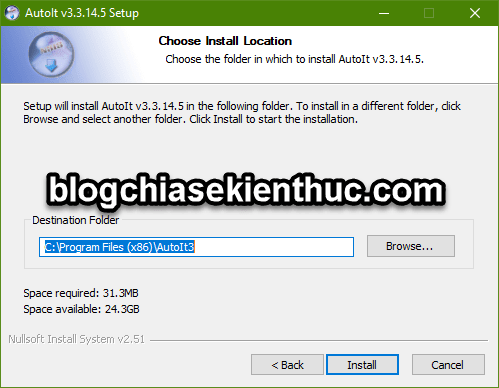
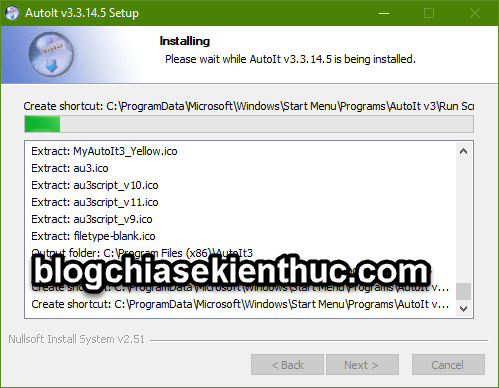
+ Bước 5: Bạn chờ một lát cho đến khi xuất hiện Finish là kết thúc quá trình cài đặt
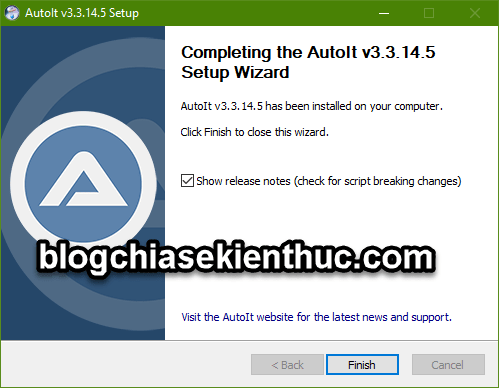
#3. Cách sử dụng WhyNotWin11 để kiểm tra tính tương thích của máy tính với Windows 11
Bây giờ bạn hãy thực hiện giải nén file WhyNotWin11 mà bạn đã tải về ở phần #1 ra => sau đó nhấn chuột phải vào file WhyNotWin11.au3 => sau đó chọn Compile Script (x86) nếu ở Bước 3 bên trên bạn chọn là x86.
NOTE: Mình đã thử chạy cả
Compile Script (x86)vàCompile Script (x64)thì đều được cả ?Có thể bạn đang tìm: Làm thế nào để hiển thị đuôi file trên Windows XP/ 7/ 8/ 10
Lúc này sẽ xuất hiện một file có tên WhyNotWin11.exe. Bây giờ bạn chỉ việc nháy đúp chuột để chạy file này là được
Kết quả sẽ hiển thị như hình bên dưới:
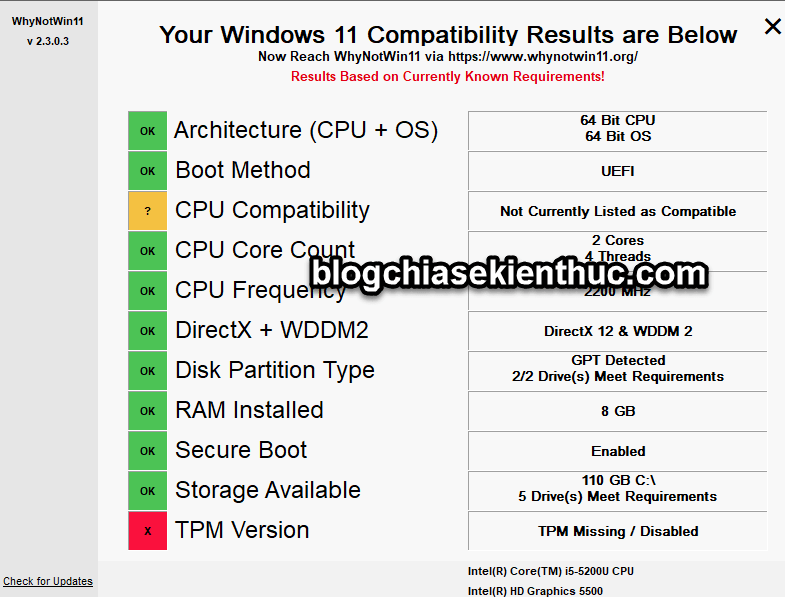
Đấy, mọi thứ đều OK rồi, mỗi tội máy tính không được trang bị chip TPM mà thôi. Cú thật chứ ?
Hoặc kết quả kiểm tra với một máy tính khác:
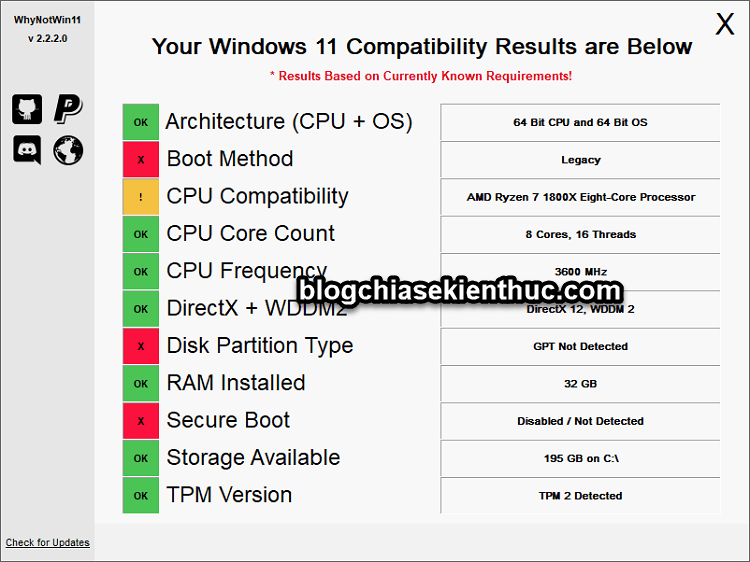
Tất cả những dòng trạng thái màu đỏ là chưa đáp ứng được, đối với Secure Boot và TPM thì bạn hãy chắc chắn là đã thiết lập kích hoạt trong BIOS rồi.
Nếu bạn chưa biết cách thì có thể xem bài hướng dẫn này của mình nhé: TPM 2.0 trên Windows 11 là gì? và kiểm tra nó như thế nào?
#4. Lời Kết
Như vậy là mình đã hướng dẫn rất chi tiết cho các bạn cách kiểm tra tính tương thích của máy tính với Windows 11 rồi nhé.
Với công cụ WhyNotWin11 này thì bạn có thể dễ dàng biết được lý do tại sao máy tính không cài được Windows 11 để từ đó biết cách khắc phục và đưa ra hướng giải quyết hợp lý hơn.
Ok. Hi vọng là bài viết này sẽ hữu ích với bạn. Chúc các bạn thành công !
Kiên Nguyễn – Blogchiasekienthuc.com