Hầu hết mọi mô hình kỹ thuật số đều áp dụng kết cấu2D. Hãy cùng khám phá quy trình UV Mapping trong Blender và tham khảo thông qua ví dụ dưới đây để xem chính xác quy trình này được thực hiện như thế nào.Bạn đang xem: Uv map là gì
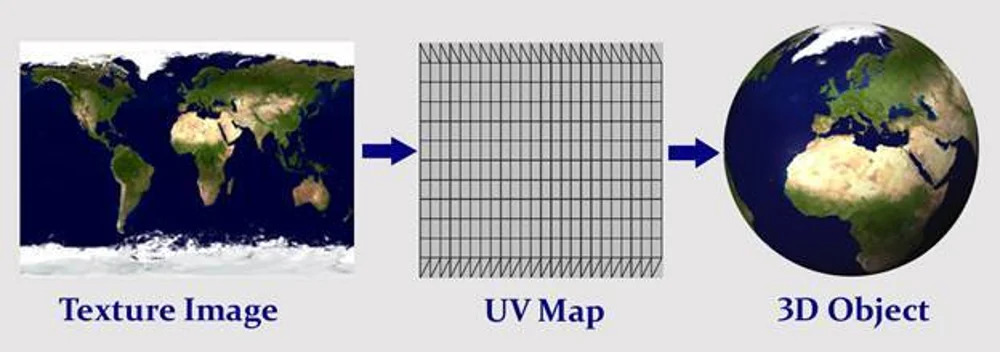
UV Mapping là quá trình chiếu hình ảnh 2D lên bề mặt của một đối tượng 3D. Thông thường, kết cấu sẽ được áp dụng sau khi tạo một mô hình hoặc vật thể.
Bạn đang xem: Uv map là gì
Có rấtnhiều cách để tạo vẻ ngoài cho một đối tượng, sử dụng vật liệu sẵn cóthông qua các tiện ích bổ sung hoặc tạo ra vật liệu tùy chỉnh trong Blender. UV Mapping có thể được sử dụng khi tạo ra một vật liệu mới. Và để làm rõ, vật liệu ảnh hưởng đến đối tượng, trong khi UV Mapping chỉ ảnh hưởng đến bề mặt của vật liệu.
Trong bài viết này, chúng tôi sẽ giải thích chi tiết về UV Mapping trong Blender. Và nếu bạn cần một số tài nguyên để bắt đầu vớiBlender, chúng tôi sẽ giúp bạn.
Bước 1: Apply Texture
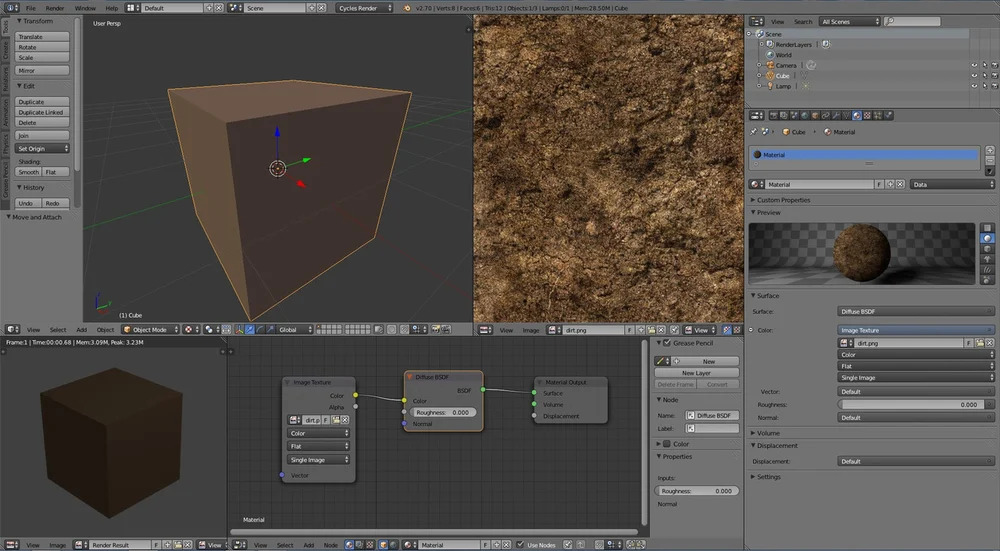
Đầu tiên, chúng ta cần tạo một đối tượng. Với mục đích đơn giản, chúng ta có thể chỉ cầnsử dụng khối lập phươngBlender mặc định.
Chọn đối tượng bạn muốn áp vật liệu, điều hướng đến tab “Materials” (thường nằm ở menu trên cùng bên phải) và click vào “Use nodes“. Vật liệu khuếch tán mặc định sẽ xuất hiện và ở đây bạn có thể chọn vật liệu bạn muốn áp dụng cho đối tượng.
Bước tiếp theo sẽ là thêm kết cấu hình ảnh làm màu cơ bản, và bạn có thể thực hiện việc này từ chính menu bằng cách chọn “Image Texture” hoặc bằng cách thêm node này trong trình chỉnh sửa node. Sau khi vào, hãy click vào nó và bạn sẽ được đưa đến thư mục file trên máy tính của bạn. Từ đó, chọn kết cấu hình ảnh bạn muốn áp dụng cho đối tượng. Bạn có thể nhận thấy rằng nó không hiển thị chính xác trên đối tượng. Nhưng đừng lo, chúng ta vẫn cần làm một việc nữa…
Bước 2: Quá tình unwrap đối tượng
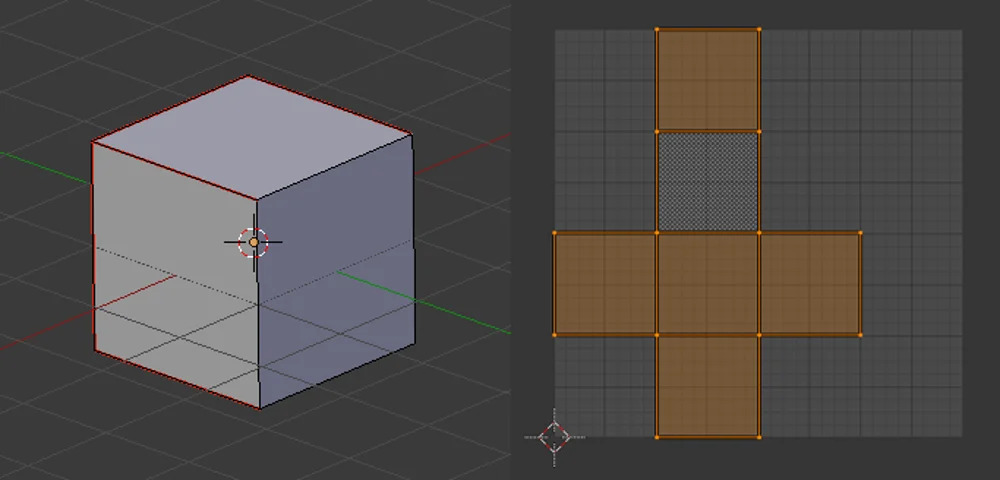
Một khối lập phương và UV map của nó
Theo mặc định, Blender sẽkhởi chạy ở chế độ đối tượng. Click vào nút “Object Mode” ở thanh dưới cùng và chọn “Edit Mode”. Khi ở chế độ chỉnh sửa, nhấn phím ‘A’ trên bàn phím của bạn để chọn tất cả các đỉnh (hoặc làm theo cách thủ công). Với tất cả các đỉnh đãđược chọn, hãy nhấp vào phím ‘U’ (viết tắt của Unwrap) và các lựa chọn sẽ được hiển thị.
Click vào “Unwrap” và đối tượng sẽ được mở ra. Một cách phổ biến khác là sử dụng Smart UV Project khi click vào phím “U” để mở một vật thể. Một số cài đặt sẽ được hiển thị (chúng tôi sẽ đặt chúng làm mặc định) và đối tượng sẽ tự động được mở ra.
Tóm tắt:
Mở chế độ chỉnh sửa.Chọn tất cả các đỉnh.Unwrap vật thể.
So sánh các dạng Unwrap
Cách nhanh nhất và dễ nhất để tự động unwrap một đối tượng là chọn tùy chọn “Smart UV Project” khi unwrap.
Xem thêm: Phương Pháp Học Toán Tư Duy Soroban Là Gì ? Trẻ Có Nên Học Toán Soroban?
Trên thực tế, cách đáng tin cậy nhất để tạo ra bản đồ UV một cáchchính xác từ một vật thể là thực hiện unwrap theo cách thủ công. Nhưng đừng lo, việc đó không quá khó như bạn nghĩđâu. Đối với việc này, chúng tôi sẽ sử dụng phương pháp Unwrap thông thường, nhưng trước khi chọn toàn bộ đối tượng và click vào “Unwrap”, chúng ta sẽ cần đánh dấu một số đường nối.
Bước 3: Tạo đường nối
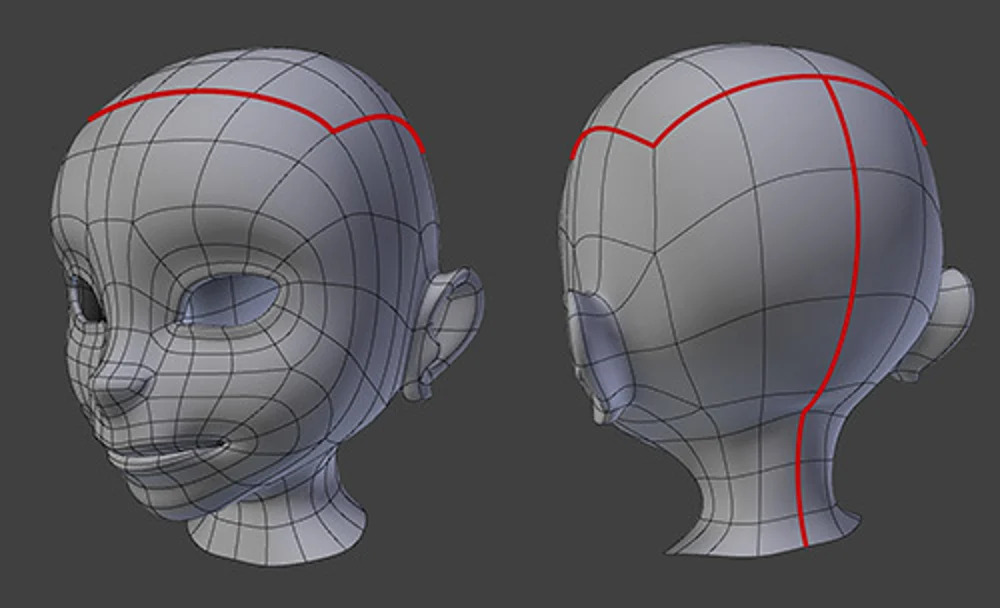
Một mô hình đầu 3D với các đường nối đã được đánh dấu.
Khi bạn unwrap một vật thể, về cơ bản bạn đang cắt vật thể đó thành nhiều mảnh và dán phẳng chúng trên một mặt phẳng. Bạn có thể hình dung điều này như việc đang cố gắng tạo một khối lập phương 3D từ một mảnh giấy: bạn sẽ cắt hình dạng, sau đó gấp nó cho đến khi bạn tạo thành một khối lập phương. Sau đó, bạn có thể mở nó ra một lần nữa, để nó phẳng. Đánh dấu các đường nối cũng tương tự như vậy – về cơ bản bạn đang cắt mô hình thành nhiều mảnh và sau đó đặt phẳng chúng trên một mặt phẳng UV 2D.
Để thực hiện việc này trong Blender, hãy chuyển đến “Edit Mode”, như đã giải thích trước đó và chọn các phần của mô hình mà bạn muốn tạo đường nối. Nhưng khoan – những phần nào của mô hình nên được đánh dấu là đường nối?
Cách đánh dấu đường nối
Sẽ có những phần của mô hình nơi kết cấu sẽ “liên tục” và “không liên tục”. Điều này nghĩa là bạn có thể sẽthấy sự thay đổi rõ rệt từ kết cấu nơi các vết cắt đã được tạo.
Tại sao điều này lại xảy ra? Mặc dù trong mô hình, tất cả các mảnh được ghép lại với nhau, nhưng trong mặt phẳng UV 2D, các mảnh đều được trải ra, vì vậy chúng nằm ở các phần khác nhau của kết cấu. Mỗi mảnh sẽ hiển thị một phần của kết cấu tương ứng với vị trí của chúng trên mặt phẳng UV 2D, bất chấp vị trí của chúng trên mô hình.
Bạn sẽ muốn tạo các đường nối trên các phần của mô hình nơi chúng sẽ không được chú ý nhiều, chẳng hạn như ởcác cạnh. Thực hiện việc này bằng cách chọn các đỉnh trên mô hình mà bạn muốn đánh dấu là đường nối, nhấn Ctrl + E để mở tab cạnh, chọn “Mark Seam” và lặp lại cho tất cả các đỉnh trong mô hình mà bạn muốn đánh dấu là đường nối.
Sau khi hoàn tất, click vào “U” và chọn “Unwrap“. Và bây giờ, mô hình của bạn sẽ được unwrap.
Bước 4: Kiểm tra Unwrap
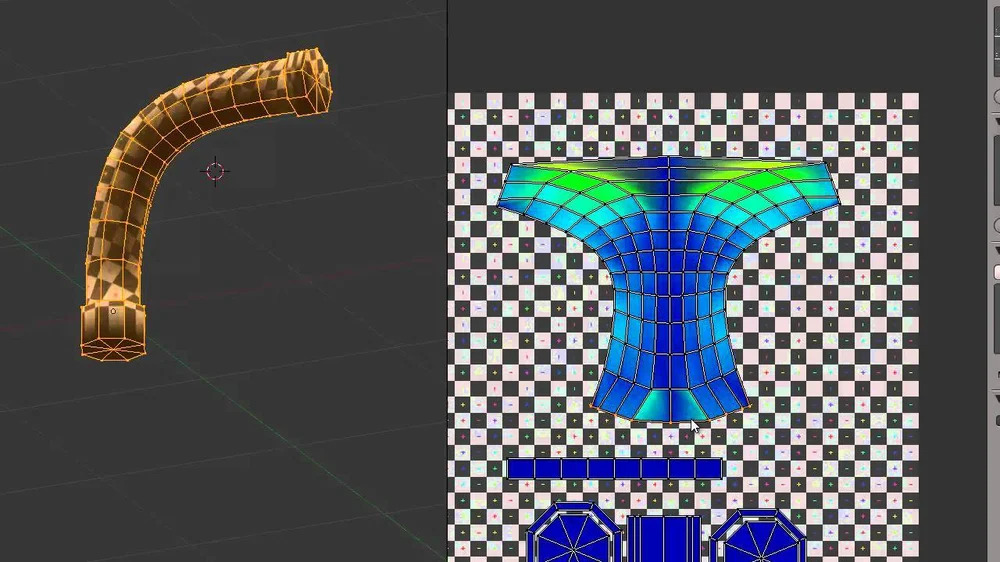
Sau tất cả những quy trình khó khăn này, vẫn có vài thứ mà chúng ta có thể cải thiện từ UV mapping.
Để xem mặt phẳng UV, xuống thanh dưới cùng bên trái và chọn “UV / Image Editor” khi ở chế độ chỉnh sửa. Bạn sẽ thấy các phần 2D của mô hình của bạn đã được map trên mặt phẳng 2D. Đây là một công cụ hiệu quả trong Blender để kiểm tra texture không bị kéo căng hoặc biến dạng.
Xem thêm: Likely Vs Unlikely Là Gì ? (Từ Điển Anh Nghĩa Của Từ Unlikely, Từ Unlikely Là Gì
Click vào ‘N’ trong khi trên “UV / Image Editor” để hiển thị thanh công cụ. Dưới tùy chọn “Display“, sẽ có một checkbox được gọi là “Stretched“. Khi click vào nó, Blender sẽ áp một bản đồ nhiệt trên trình chỉnh sửa hình ảnh để hiển thị cho bạn nơi tia UV đang được kéo dài.
Tóm tắt:
Mở trình UV/Image editor khi ở chế độ chỉnh sửa.Mở tab “Properties“.Chọn hộp “Stretched“.Đánh giá UV map.Chuyên mục: Kiến thức
Chuyên mục: Định Nghĩa







