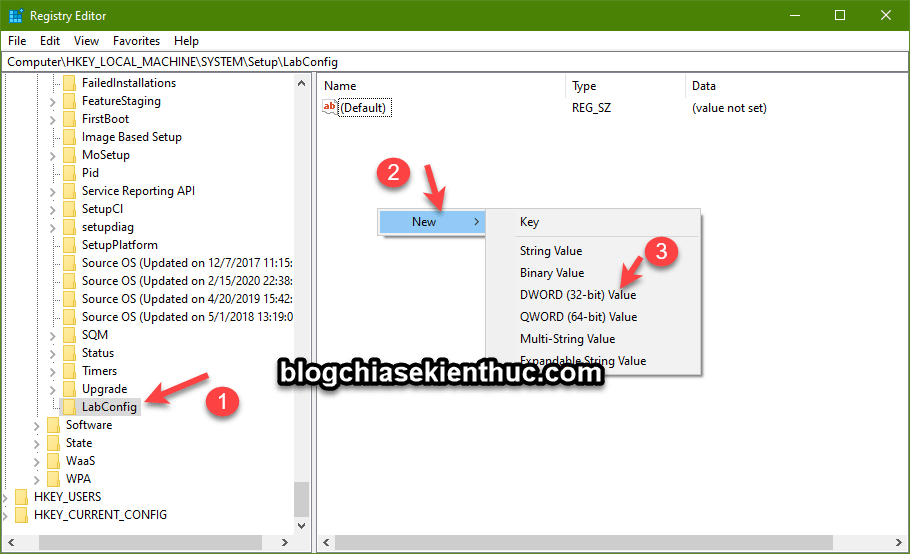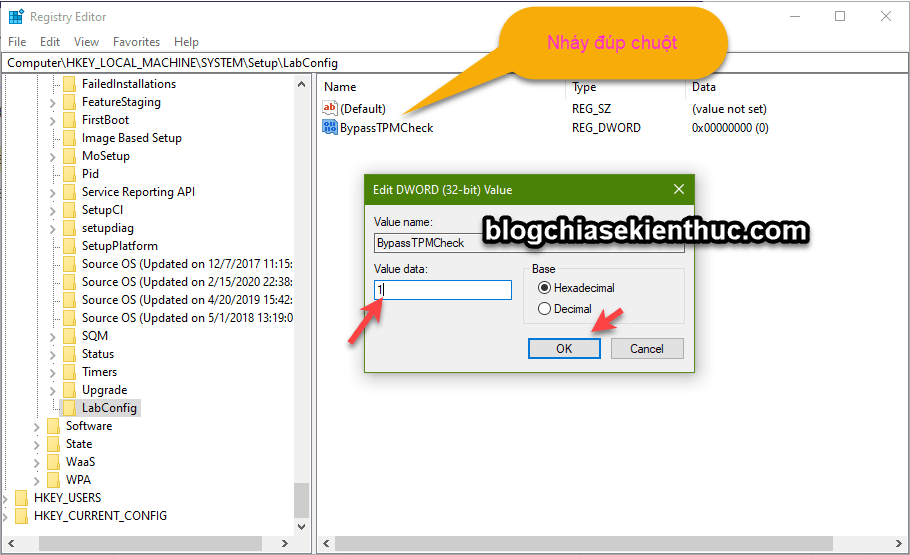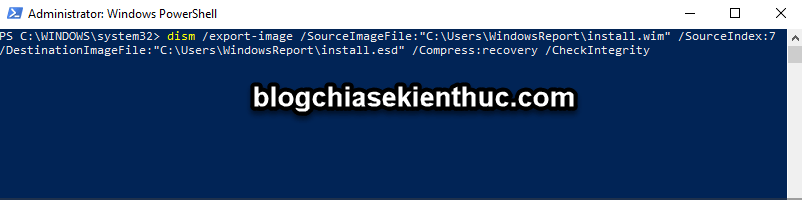Như các bạn cũng đã biết, vào ngày 28 tháng 6 năm 2021 vừa qua thì Microsoft đã chính thức giới thiệu phiên bản Windows 11 đến đông đảo người dùng.
Và một trong những vấn đề mà người dùng (những người yêu công nghệ) đang bàn tán xôn xao nhất chính là khả năng tương thích của máy tính với Windows 11.
Thực tế mà nói thì Windows 11 yêu cầu phần cứng không quá cao để có thể chạy được, chắc nó cũng chỉ ngang với Windows 10 mà thôi. Tuy nhiên, điều đáng nói là trong phiên bản Windows 11 lần này thì Microsoft đã chú trọng hơn rất nhiều vào khả năng bảo mật của hãng.
Bằng chứng là Microsoft yêu cầu những máy tính có tích hợp chip bảo mật TPM 2.0 thì mới có thể cài đặt được. Đây cũng chính là lý do mà nhiều máy cấu hình khủng, nhưng không có chip TPM thì vẫn không thể cài đặt được Windows 11.
Các bạn có thể đọc một số bài viết sau đây để hiểu hơn về những gì mà mình đang trình bày nhé:
- Tổng hợp lại những câu hỏi thường gặp về Windows 11
- TPM 2.0 trên Windows 11 là gì? và kiểm tra nó như thế nào?
- Làm thế nào để biết máy tính có cài được Windows 11 không?
Vậy một câu hỏi đặt ra là làm thế nào để bỏ qua TPM 2.0 để có thể cài đặt được Windows 11? Liệu có cách nào để lách được không?
Vâng, tất nhiên là có rồi, dạo quanh một vòng thì mình thấy có khá nhiều cách, vậy nên trong bài viết này mình sẽ tổng hợp lại thành một bài viết hoàn chỉnh để các bạn tiện theo dõi hơn nhé !
I. Làm thế nào để bỏ qua yêu cầu TPM 2.0 để cài đặt Windows 11?
Mình sẽ liên tục update thêm những phương pháp mới mà mình biết tại đây, vậy nên nếu bạn quan tâm đến vấn đề này thì đừng quên bookmark lại bài viết để tiện theo dõi nhé:
#1. Chỉnh sửa lại Regedit trong quá trình cài đặt Windows 11
Trong quá trình cài đặt, nếu bạn thấy xuất hiện một thông báo lỗi như hình bên dưới, nội dung đại loại như là:
This PC can’t run Windows 11
This PC doesn’t meet the minimum system requirememts to install this verion of Windows. For more information, visit https://aka.ms/WindowsSysReq
Dịch ra có nghĩa là:
PC này không thể chạy Windows 11
PC này không đáp ứng yêu cầu hệ thống tối thiểu để cài đặt xác minh Windows 11. Để biết thêm thông tin, hãy truy cập https://aka.ms/WindowsSysReq (trang thông tin yêu cầu cấu hình tối thiểu của Windows 11).
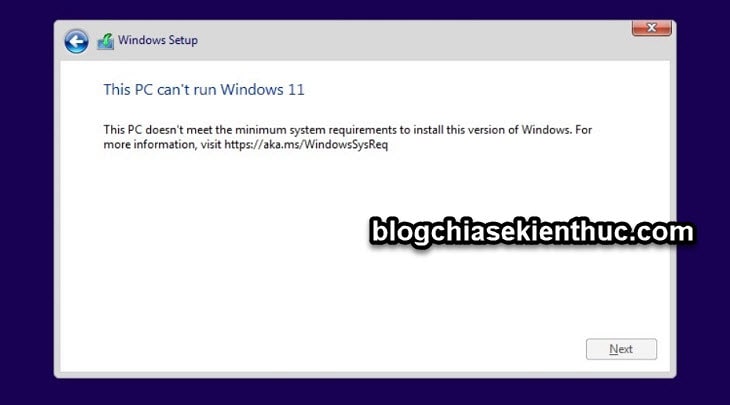
+ Bước 2: Tại màn hình này, bạn hãy nhấn tổ hợp phím SHIFT + F10 trên bàn phím để mở cửa sổ dòng lệnh (CMD), chúng ta sẽ tiến hành chỉnh sửa lại Regedit một chút.
+ Bước 3: Cửa sổ CMD xuất hiện => bạn hãy nhập lệnh regedit.exe => và nhấn Enter.
Lúc này cửa sổ Registry Editer sẽ xuất hiện, bạn hãy tiếp tục truy cập vào đường dẫn bên dưới:
HKEY_LOCAL_MACHINESYSTEMSetup
=> Sau đó bạn hãy tạo một khóa mới có tên là LabConfig bằng cách: Nhấn chuột phải vào khóa Setup => sau đó chọn New => chọn Key => và đặt tên là LabConfig
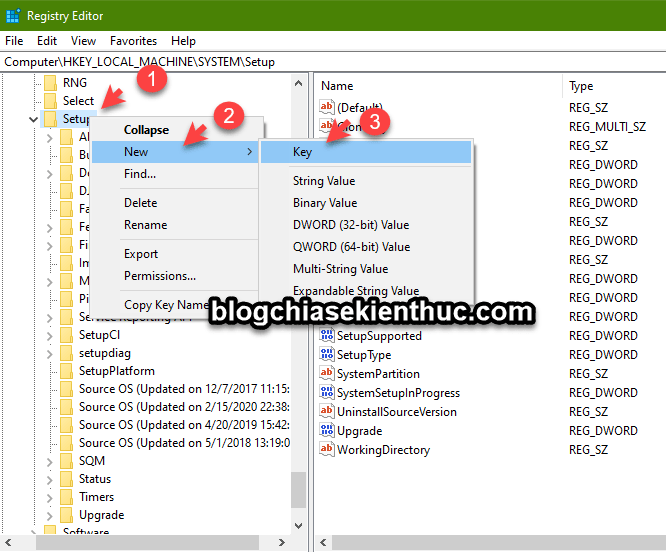
+ Bước 4: Tiếp theo, bạn hãy tạo ra 2 DWORD mới trong khóa LabConfig lần lượt với tên là:
- BypassTPMCheck
- BypassSecureBootCheck
Thực hiện như sau:
Nhấn chuột phải vào vùng trống bất kỳ trong khóa LabConfig => sau đó chọn New => và chọn DWORD (32-bit) Value
Sau đó đặt giá trị này có tên là BypassTPMCheck => sau đó nháy đúp chuột vào giá trị này => và nhập 1 vào ô Value data.
Hoàn toàn tương tự như vậy, bạn tiếp tục tạo ra giá trị thứ 2 với tên gọi là BypassSecureBootCheck => sau đó cũng thiết lập giá trị 1 trong ô Value data nhé.
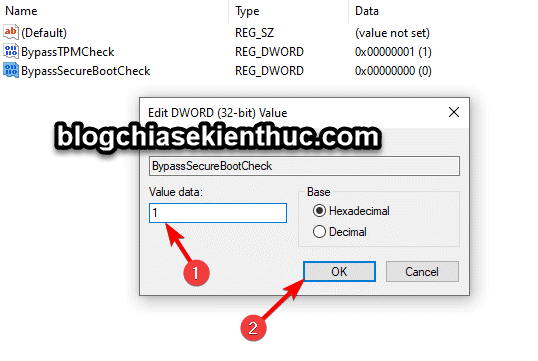
Vâng, sau khi lưu và thoát thì lỗi thông báo trên biến mất, và bây giờ thì bạn đã có thể cài Windows 11 một cách bình thường đấy ?
#2. Sử dụng file *.reg đã tạo sẵn để bỏ qua yêu cầu TPM 2.0 khi cài Windows 11
+ Bước 1: Dành cho bạn nào lười thì có thể tải sẵn file *.reg bên dưới về => sau đó copy sẵn vào USB chưa bộ cài Windows 11 để chúng ta sử dụng khi cần.
+ Bước 2: Trong quá trình cài đặt, khi xuất hiện lỗi như thế này thì bạn cũng bấm tổ hợp phím SHIFT + F10 để mở cửa sổ dòng lệnh CMD
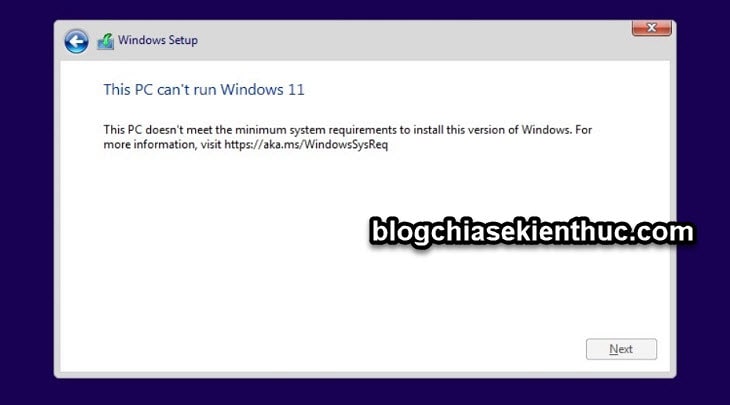
+ Bước 3: Cửa sổ CMD xuất hiện => bạn nhập lệnh notepad => và nhấn Enter để mở công cụ Notepad có sẵn trên Windows 11 ra.
+ Bước 4: Cửa sổ Notepad xuất hiện => bạn vào File => chọn Open.. hoặc bạn có thể sử dụng phím CTRL + O cho nhanh cũng được.
=> Sau đó chọn đến file *.reg mà bạn đã chuẩn bị sẵn là xong.
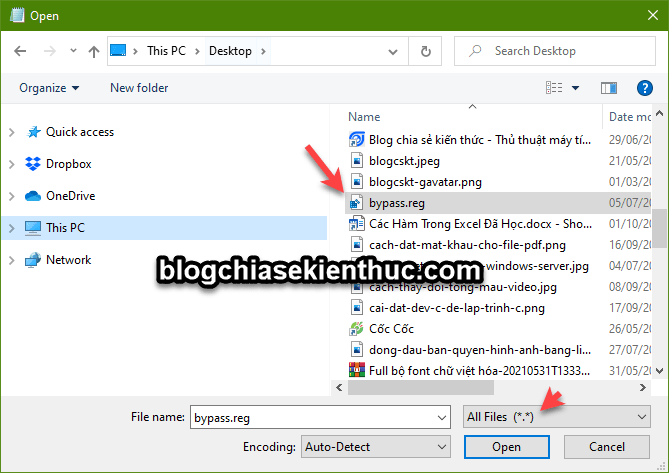
#3. Chỉnh sửa lại file cài đặt Windows 11 để bỏ qua TPM và Secure Boot (cơ bản)
Tất nhiên là trong bài viết này mình sẽ không cung cấp link tải Windows 11, bạn có thể đợi cho đến khi có phiên bản chính thức, hoặc nếu nóng lòng muốn trải nghiệm ngay thì search trên Google link tải nha các bạn ?
+ Bước 1: Bạn hãy tạo 1 chiếc USB cài đặt Windows 10 như bình thương !
+ Bước 2: Tải bộ cài Windows 11 về máy tính => sau đó Mount file ISO Windows 11 ra ổ đĩa ảo (nhấn chuột phải vào file ISO => và chọn Open With => chọn Windows Explorer). Bạn có thể xem bài viết chi tiết hơn tại đây !
+ Bước 3: Copy file install.wim của bộ cài Windows 11 (nằm trong thư mục sources)
+ Bước 4: Sau đó bạn hãy Paste nó vào trong thư mục sources của USB, bạn chọn copy đè (Replace the file in the destination) nếu được hỏi nhé. Nói một cách đơn giản là thay thế file install.wim của bộ cài Windows 11 vào bộ cài Windows 10 đó các bạn :))
NOTE: Nếu trong thư mục sources của USB (tức là bộ cài Windows 10) là file
install.esdthì bạn thực hãy xóa nó đi nhé.
Vậy là xong rồi ?
#4. Chỉnh sửa lại file cài đặt Windows 11 để bỏ qua TPM và Secure Boot (nâng cao)
Phương án của chúng ta sẽ là: Thay thếfile evaliserres.dll trong file ISO cài đặt Windows 11 bằng file evaliserres.dll của file ISO cài đặt Windows 10. File này nằm trong thư mục source của bộ cài nha các bạn !
=> Cuối cùng chúng ta sẽ thực hiện đóng gói lại bộ cài Windows 11 để tiến hành cài đặt như bình thường ?
Các bước chi tiết như sau:
+ Bước 1: Mount file ISO Windows 11 ra ổ đĩa ảo (nhấn chuột phải vào file ISO => và chọn Open With => chọn Windows Explorer).
+ Bước 2: Bạn tìm đến thư mục source => và tìm đến tệp tin install.wim
+ Bước 3: Sao chép file install.wim ra một phân vùng bất kỳ, bạn nên copy ngay ra màn hình Desktop cho dễ thao tác ở các bước sau nhé.
+ Bước 4: Bạn mở Windows PowerShell với quyền Admin bằng cách nhấn tổ hợp phím Windows + X => rồi chọn Windows PowerShell (Admin)
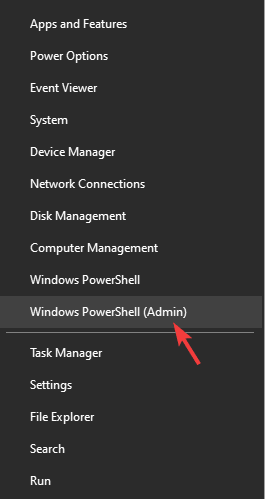
Hoặc một cách mở khác đó là mở Windows Search (Windows + S) ra => sau đó tìm kiếm với từ khóa powershell => và chọn như hình dưới:
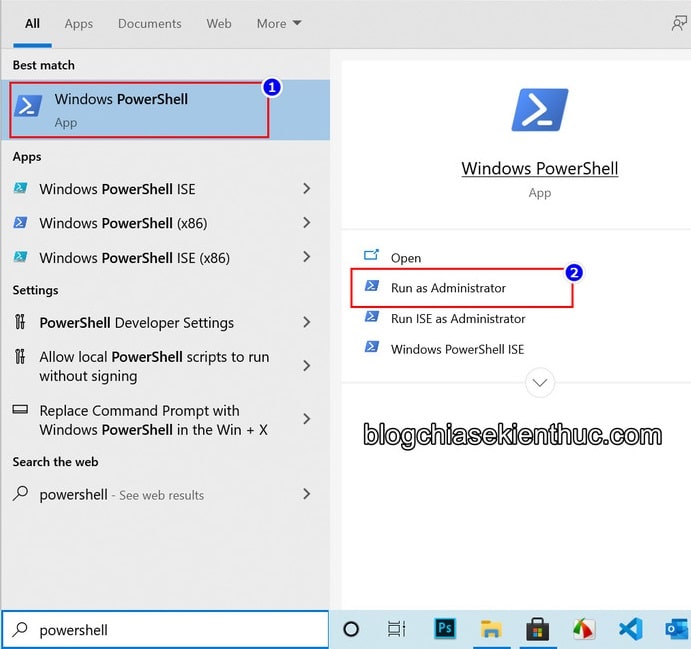
+ Bước 5: Bây giờ chúng ta sẽ tạo lệnh chuẩn theo cấu trúc như sau:
dism /Get-WimInfo /WimFile:C:UsersWindowsReportinstall.wim
Trong đó, phần màu đỏ chính là đường dẫn đến file install.wim mà bạn đã lưu trữ. Bạn hãy tùy chỉnh lại cho đúng với trường hợp của bạn nhé.
=> Sau đó nhấn chuột phải vào cửa sổ Windows PowerShell để thực hiện dán lệnh vào chương trình => sau đó nhấn OK để thực hiện lệnh. Mục đích chính của lệnh này là lấy thông tin trong file install.wim.
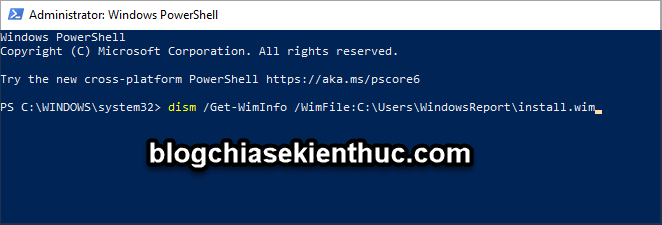
//*đọc thêm*//
Mình sẽ giải thích thêm về cách lấy đường dẫn chuẩn đến file install.wim. Ví dụ mình để file install.wim trong thư mục ổ D thì cách lấy như sau:
Bạn mở ổ D ra => sau đó bấm vào icon ổ cứng trên thanh Address => lúc này sẽ xuất hiện đường dẫn, bạn chỉ cần thêm install.wim ở đằng sau là xong. Ví dụ đường link hoàn chỉnh trong ví dụ này sẽ là D:install.wim
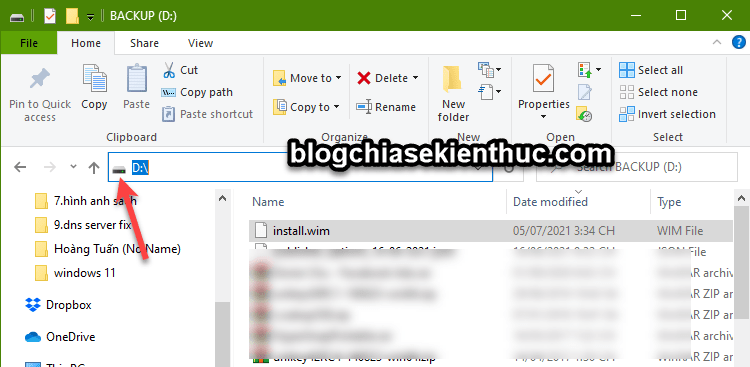
//*hết phần đọc thêm*//
+ Bước 6: Tiếp theo bạn hãy sử dụng lệnh sau:
dism /export-image /SourceImageFile:”C:UsersWindowsReportinstall.wim” /SourceIndex:7 /DestinationImageFile:”C:UsersWindowsReportinstall.esd” /Compress:recovery /CheckIntegrity
Trong đó:
SourceIndex:7 – Hãy nhớ số Index của nó nhé các bạn, trong ví dụ này là 7 nha các bạn, bạn cần sử dụng số Index của phiên bản mà bạn muốn cài đặt.
+ Bước 7: Bây giờ thì bạn ngồi đợi thôi, đợi cho quá trình convert kết thúc là xong.
Thực ra các bước mình vừa hướng dẫn bên trên khá là giống với bài viết này (bạn có thể tham khảo qua nhé): Tại sao bộ cài Win 10 không có file install.wim, mà là file install.esd?
+ Bước 8: Bước tiếp theo chúng ta sẽ tiến hành chỉnh sửa file ISO của Windows 10, bạn không nghe nhầm đâu, bạn hãy tải bộ cài Windows 10 nếu chưa có nhé.
=> Sau đó bạn tạo một thư mục có tên là Windows 11 ISO => sau đó bạn mount file ISO Windows 10 ra ổ đĩa ảo => và copy toàn bộ các file trong ổ đĩa ảo đó vào thư mục Windows 11 ISO
+ Bước 9: Tiếp theo, bạn hãy copy file install.wim mà bạn đã tạo ở bước trên vào thư mục sources trong thư mục Windows 11 ISO
Note: Nếu được yêu cầu ghi đè thì bạn cứ ghi đè tự nhiên nhé, mục đích của chúng ta là thay thế mà ?
+ Bước 10: Bây giờ sẽ là bước đóng gói lại file ISO, đóng gói lại bộ cài Windows 11 trong thư mục Windows 11 ISO đó các bạn ?
Thực hiện: Bạn hãy tải phần mềm ImgBurn về tại đây (bản cài đặt) hoặc tại đây (bản không cần cài đặt) => sau đó bạn chọn tính năng Create image from file.
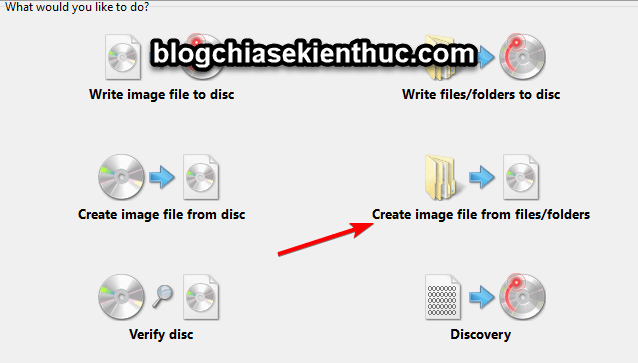
Tiếp theo, bạn nhấn vào icon Browse.. (Duyệt thư mục) => chọn đến thư mục Windows 11 ISO
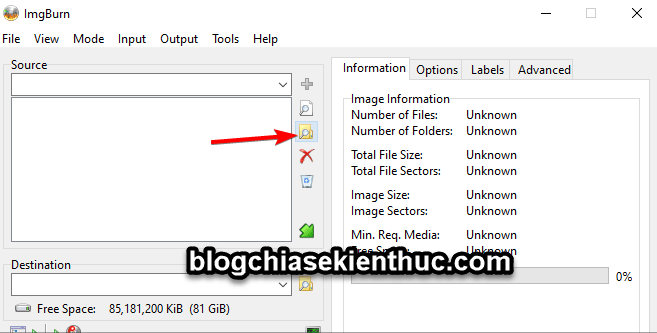
Tiếp tục nhấn vào icon Browse..
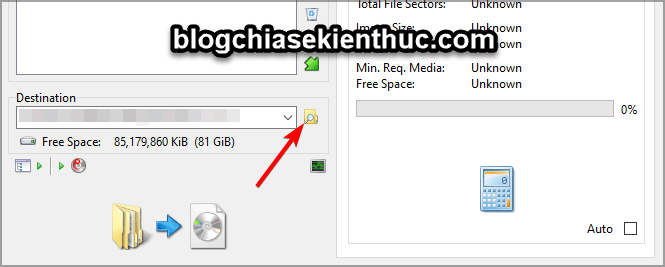
Và chọn vị trí lưu file xong khi xuất xong.
Sau đó nhấn vào icon như hình bên dưới.
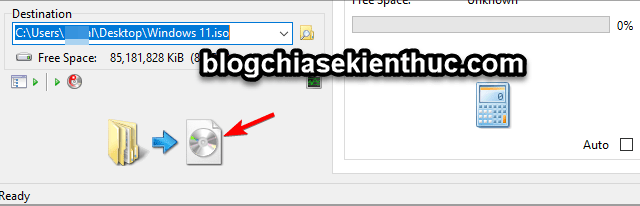
Cuối cùng chọn Yes nếu được hỏi như hình bên dưới. là bạn đợi cho đến khi chương trình chạy xong là bạn đã có file ISO Windows 11 ngon lành rồi đó ?
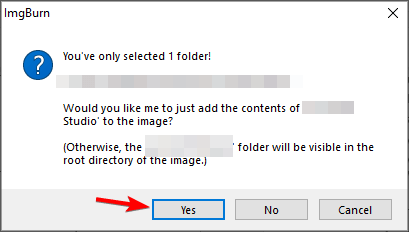
Ngoài cách sử dụng phần mềm ImgBurn để đóng gói lại file ISO Windows 11 ra thì bạn có thể xem thêm cách thủ công trong bài hướng dẫn này (đảm bảo bạn sẽ thích):
Cách tạo khả năng boot chuẩn UEFI – LEGACY cho bộ cài Windows (*.iso)
+ Bước 11: Sau khi đã có được bộ cài Windows 11 hoàn chỉnh rồi thì bạn có thể xem cách tạo USB cài đặt Windows theo cả 2 chuẩn tại đây nhé: Hướng dẫn tạo USB CÀI WIN trên cả 2 chuẩn UEFI và LEGACY
II. Lời Kết
Vâng, trên đây là những cách giúp bạn cài đặt Windows 11 mà không cần quan tâm tới TPM 2.0 và Secure Boot. Với cách làm thành thì bạn sẽ khắc phục thành công lỗi This PC can’t run Windows 11
Mình sẽ tiếp tục cập nhật thêm những cách hay và hiệu quả khác tại đây, vậy nên các bạn nhớ chú ý theo dõi nhé ?
Kiên Nguyễn – Blogchiasekienthuc.com