TrueCrypt sẽ bảo vệ dữ liệu của bạn khỏi những truy cập không mong muốn bằng cách khóa chúng bằng một mật khẩu do bạn tạo ra. Nếu bạn quên mật khẩu bạn sẽ mất khả năng truy cập những dữ liệu đó! TrueCrypt sử dụng việc mã hóa để bảo vệ thông tin của bạn. Không chỉ mã hóa một số tệp riêng biệt, TrueCrypt tạo ra một vùng bảo vệ, gọi là vùng mã hóa, trên máy tính của bạn. Bạn có thể lưu trữ các tệp của mình một cách an toàn bên trong vùng mã hóa này. TrueCrypt cung cấp tính năng tạo vùng mã hóa chuẩn và vùng mã hóa ẩn. Trong trường hợp bạn bị bắt buộc phải mở vùng mã hóa TrueCrypt, vùng mã hóa ẩn sẽ là cứu cánh cho bạn.
Bạn đang xem: Truecrypt là gì
Vào ngày 28 tháng 5 năm 2014 trang web phát triển của TrueCrypt đăng thông báo tới người dùng rằng TrueCrypt sẽ ngừng tiếp tục nâng cấp, tuy nhiên TrueCrypt vẫn là một trong những phần mềm mã hóa đáng tin cậy nhất. Ở thời điểm hiện tại, TrueCrypt có vẻ như sẽ được tiếp tục phát triển, trang web truecrypt.org đã dừng hoạt động và thay vào đó là trang https://truecrypt.ch/
Chúng tôi khuyến nghị bạn sử dụng phiên bản 7.1a.
Hướng dẫn tải và cài đặt TrueCrypt
Bước 1: tải trực tiếp Truecrypt từ link https://truecrypt.ch/downloads/
Bước 2: bấm đúp chuột vào file Truecrypt Setup 7.1a.exe để bắt đầu cài đặt TrueCrypt, bấm chọn I accept the license terms (bạn đồng ý với những điều khoản sử dụng), sau đó bấm Next.
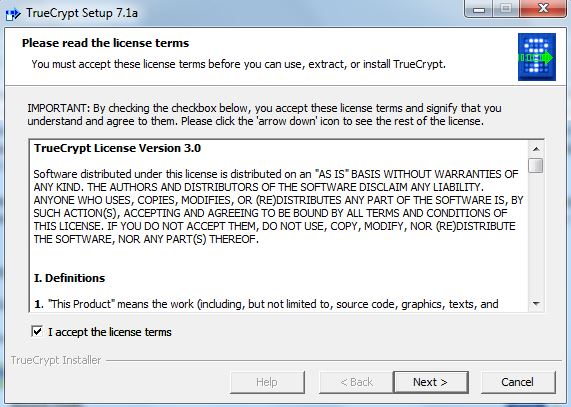
Bước 3: chọn Install rồi bấm Next.
– Install: Lựa chọn này dành cho những người dùng không cần che dấu việc sử dụng chương trình TrueCrypt trên máy tính.
– Extract: Lựa chọn này dành cho người dùng muốn lưu phiên bản chạy không cần cài đặt của TrueCrypt trên một thẻ nhớ USB và không muốn cài đặt TrueCrypt vào máy tính.
Lưu ý là một số tùy chọn (ví dụ, mã hóa toàn bộ phân vùng và ổ đĩa) sẽ không thể thực hiện khi sử dụng TrueCrypt ở chế độ extracted (giải nén). Cho dù chế độ mặc định Install (Cài đặt) được khuyên dùng, bạn vẫn có thể sử dụng TrueCrypt ở chế độ chạy không cần cài đặt bất cứ khi nào.
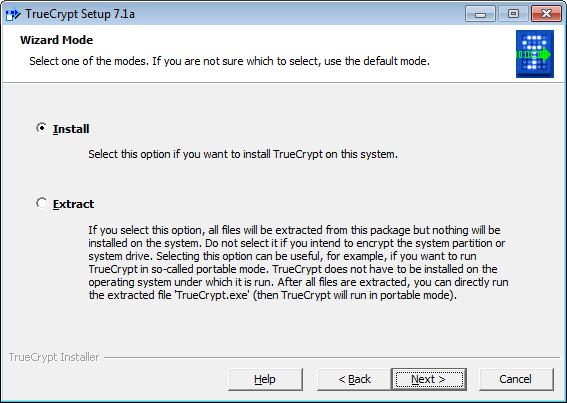
Bước 3: bấm Install.
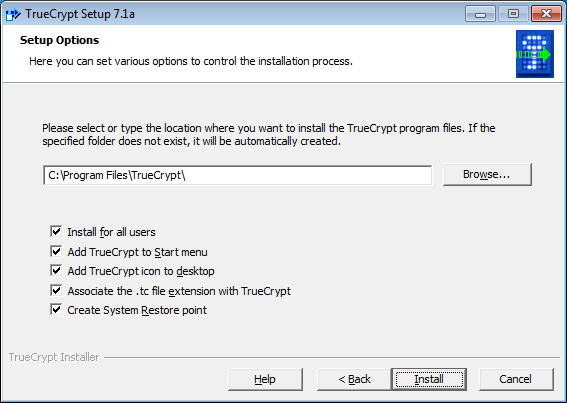
Bước 4: sau khi cài đặt thành công, TrueCrypt hiện lên thông báo, bạn bấm OK, sau đó bấm Finish. TrueCrypt sẽ hỏi bạn có muốn đọc thêm tài liệu hướng dẫn sử dụng không? Nếu bạn bấm Yes, bạn sẽ được đưa tới trang web của Truecrypt với hướng dẫn cách sử dụng.
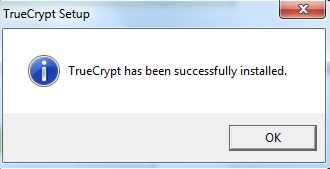
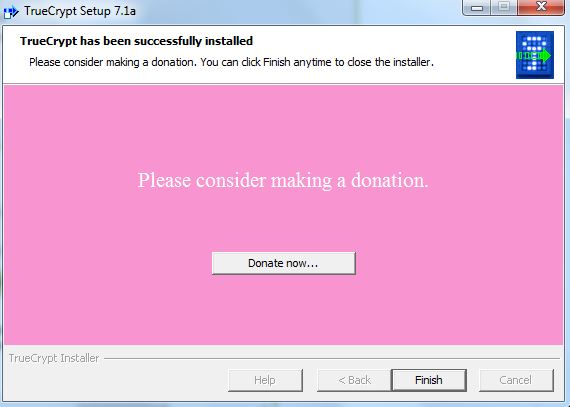
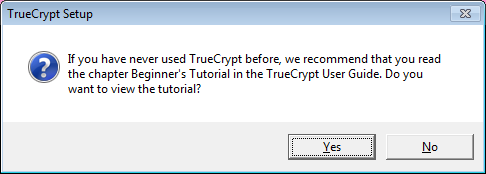
Hướng dẫn tạo vùng mã hóa chuẩn
TrueCrypt là chương trình giúp bảo mật các tệp của bạn bằng các ngăn cản các truy cập nếu không có mật khẩu hợp lệ. Nó có chức năng như một chiếc két điện tử, cho phép bạn cất giữ những tệp và chỉ cho phép những ai có mật khẩu hợp lệ có thể truy cập được. TrueCrypt giúp bạn tạo ra những vùng mã hóa trên máy tính nơi bạn có thể lưu trữ các tệp một cách an toàn. Khi bạn tạo hoặc lưu dữ liệu trong các vùng mã hóa này, TrueCrypt sẽ tự động mã hóa mọi thông tin trong vùng đó. Khi bạn mở hoặc lấy thông tin ra, chương trình sẽ tự động giải mã. Quy trình này gọi là tiến trình mã hóa-tức thời.
Bước 1. Nhấn đúp vào hoặc Chọn Start > Programs > TrueCrypt > TrueCrypt để mở TrueCrypt.
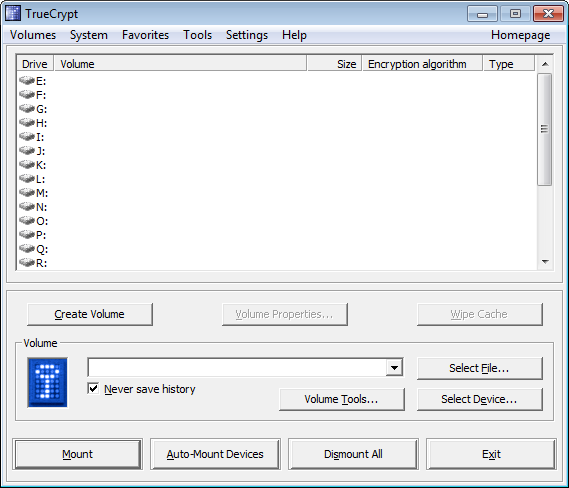
Bước 2: Chọn một ổ đĩa trong danh sách để lưu trữ các tài liệu mã hóa, sau đó bấm Create Volume.
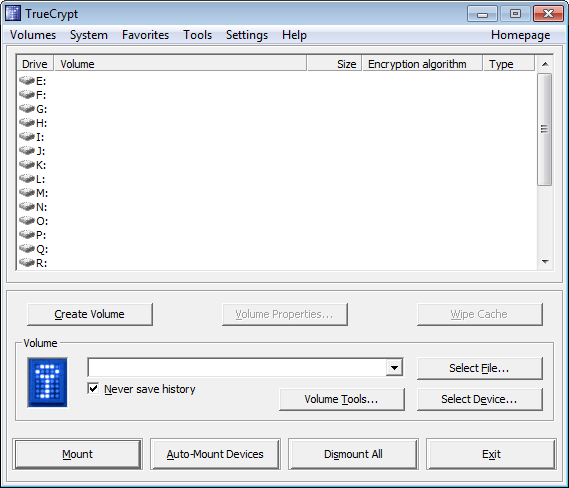
Bước 3: Có ba lựa chọn mã hóa một Vùng Mã hóa Chuẩn. Trong phần này, chúng tôi sẽ hướng dẫn cách tạo một encrypted file container (vùng mã hóa dạng tệp). Bấm Next.
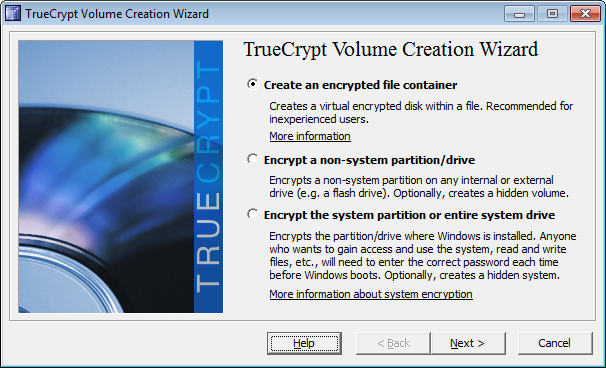
Bước 4: bạn có 2 lựa chọn tạo vùng mã hóa chuẩn hoặc vùng mã hõa ẩn. Chọn Standard TrueCrypt volume rồi bấm Next.
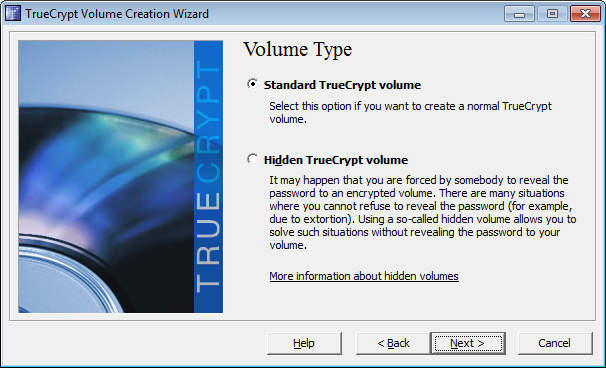
Bước 5: chọn nơi lưu trữ, nhập tên tệp vào ô trống hoặc nhấn Select File…
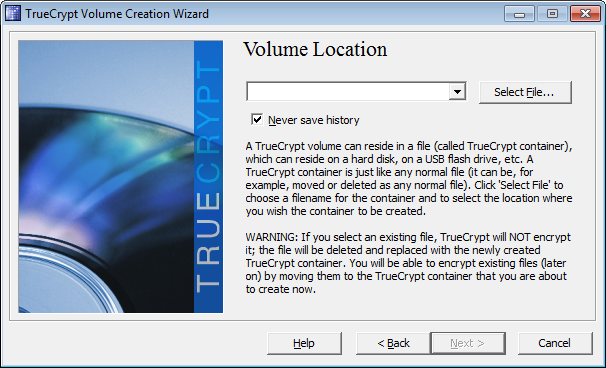
Bước 6: Một Vùng Mã hóa chuẩn là một vùng chứa bên trong một tệp bình thường. Bạn có thể di chuyển, sao chép hay thậm chí xóa nó! Bạn cần ghi nhớ tên tệp và nơi bạn lưu trữ nó và bạn cần chọn tên tệp mới cho vùng mã hóa được tạo. Trong ví dụ này, chúng ta tạo một Vùng Mã hóa Chuẩn tại thư mục My Documents, và đặt tên tệp là My Volume. Bạn có thể chọn tên tệp và phần mở rộng tùy ý. Ví dụ, bạn có thể đặt tên cho Vùng Mã hóa là recipes.doc, khiến nó trông giống như một tài liệu Word, hoặc holidays.mpg giống như một tệp phim. Đây là một cách giúp bạn che giấu Vùng Mã hóa Chuẩn này. Nhấn
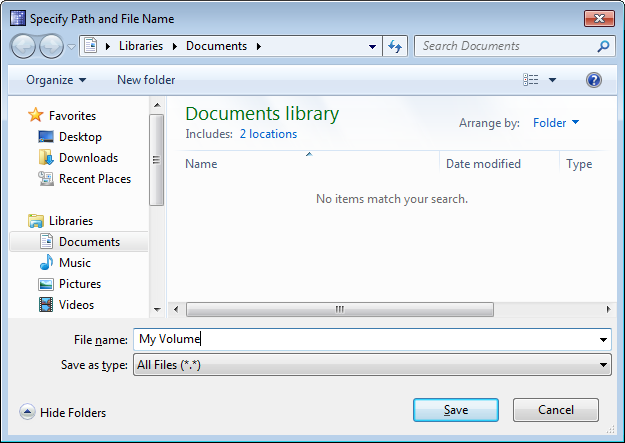
Bước 7: bấm Next.
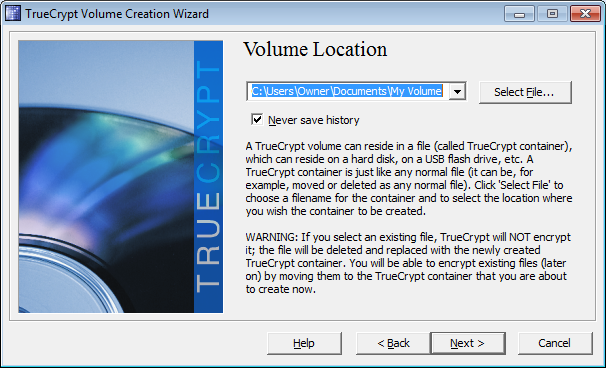
Bước 8: chọn một phương pháp mã hóa cho Vùng Mã hóa Chuẩn trong danh sách.Nhấn Next để mở cửa sổ TrueCrypt Volume Creation Wizard
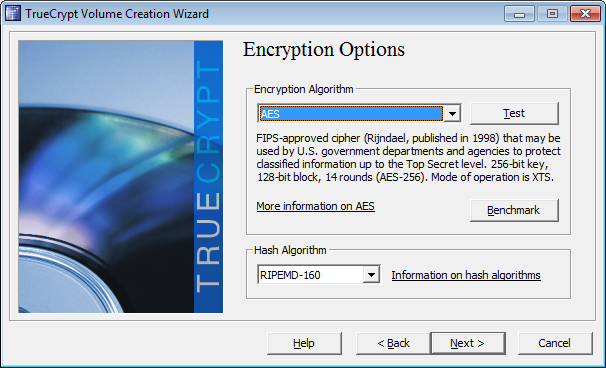
Bước 9: Cửa sổ Volume Creation Wizard cho phép bạn xác định kích thước Vùng mã hóa. Trong ví dụ này, kích thước được chọn là 10 megabytes. Hãy cân nhắc về tài liệu và dạng tệp bạn muốn lưu trữ, cũng như kích thước của chúng, và lựa chọn một kích thước phù hợp. Nếu sau này bạn muốn sao lưu Vùng mã hóa này vào một đĩa CD, nên chọn kích thước cỡ 700MB. Nhập kích thước cho vùng mã hóa vào ô tương ứng và nhấn Next.
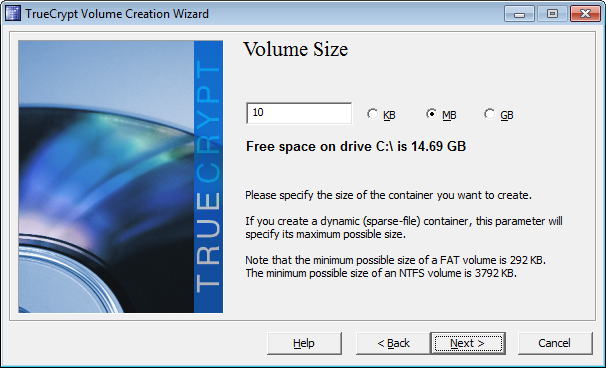
Bước 10: Nhập và xác nhận mật khẩu. Nút Next sẽ không có tác dụng chừng nào mật khẩu chưa khớp nhau. Nếu mật khẩu bạn chọn không đủ độ an toàn và bảo mật, bạn sẽ thấy cảnh báo. Bấm Next để tiếp tục.Việc chọn lựa một mật khẩu mạnh là một trong những bước quan trọng trong quá trình tạo Vùng mã hóa Chuẩn. Bạn có thể sử dụng chương trình tạo mật khẩu như KeePass để giúp ghi nhớ.
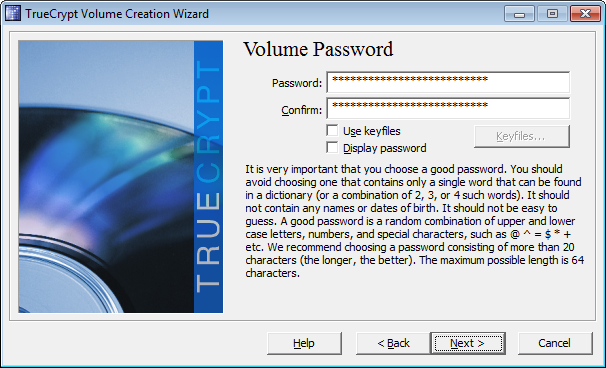
Bước 11: Trong cửa sổ này, TrueCrypt sẽ tiến hành tạo Vùng mã hóa Chuẩn. Di chuyển con trỏ chuột một cách ngẫu nhiên trong cửa sổ TrueCrypt Volume Creation Wizard trong khoảng it nhất 30 giây. Bạn càng di chuyển chuột càng lâu càng tốt. Việc này giúp tăng độ phức tạp của khóa mã hóa. Nhấn Format để bắt đầu tiến trình tạo vùng mã hóa chuẩn.
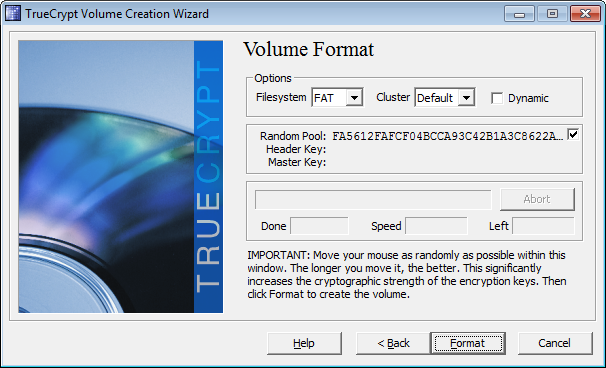
Bước 12: với những chọn lựa ở trên, TrueCrypt sẽ tạo một tệp có tên là My Volume trong thư mục My Documents. Tệp này chính là một Vùng Mã hóa Chuẩn của TrueCrypt, có dung lượng 10MB, nơi bạn có thể lưu trữ các tệp dữ liệu một cách an toàn. Sau khi một Vùng Mã hóa Chuẩn đã được tạo ra, một hộp thoại sẽ xuất hiện như sau. Bấm OK, sau đó bấm Exit.
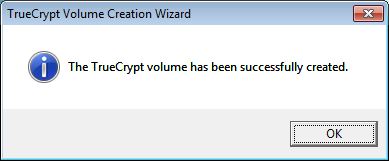
Hướng dẫn gắn vùng Mã hóa chuẩn
Trong TrueCrypt, ‘gắn’ là quá trình làm cho vùng mã hóa sẵn sàng được sử dụng. Trong phần này bạn sẽ học cách ‘gắn’ một Vùng mã hóa mới tạo.
Để thực hiện việc gắn một Vùng mã hóa Chuẩn, thực hiện các bước sau:
Bước 1: Nhấn đúp chuột vào hoặc Chọn Start > Programs > TrueCrypt > TrueCrypt để mở TrueCrypt.
Bước 2: Chọn một ổ đĩa trong danh sách như bên dưới. Nhấn Select File…
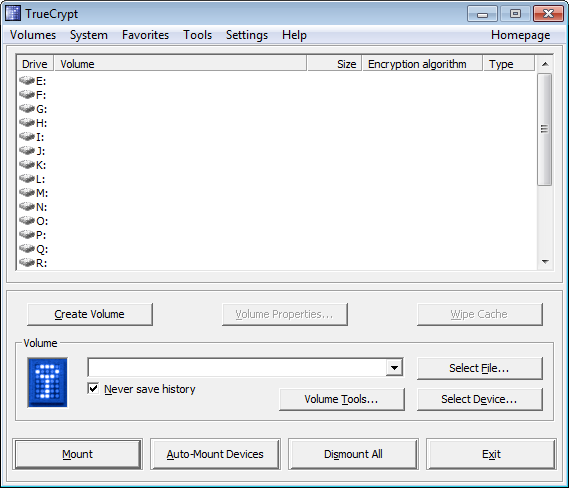
Bước 3: Chọn một tệp Vùng mã hóa bạn đã tạo, và nhấn để chuyển sang cửa sổ chính của TrueCrypt
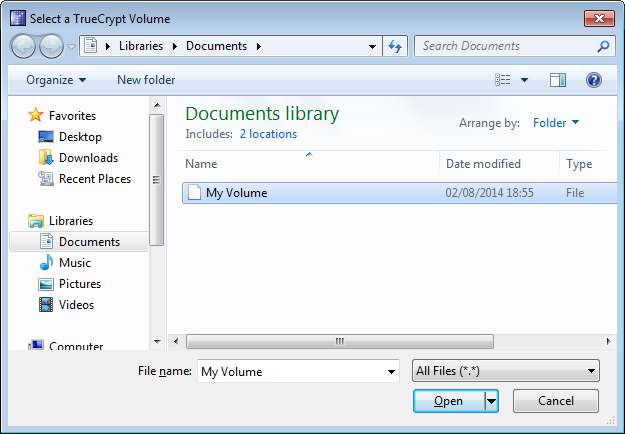
Bước 4: Nhấn Mount để kích hoạt cửa sổ Nhập mật mã như sau, nhập mật khẩu vào ô trống, bấm OK.
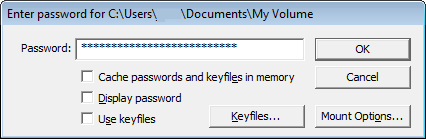
Nếu mật khẩu nhập vào không đúng, TrueCrypt sẽ thông báo và bạn cần nhập lại mật khẩu và nhấn OK. Nếu mật khẩu thích hợp, Vùng mã hóa Chuẩn sẽ được gắn vào hệ thống như sau:
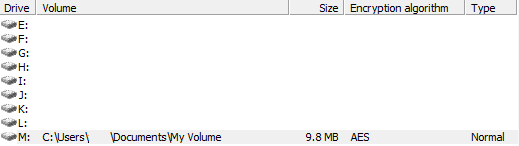
Bước 5: Nhấn đúp chuột vào mục đánh dấu trong cửa sổ TrueCrypt hoặc nhấn đúp chuột vào ký tự ổ đĩa tương ứng trong My Computer để mở Vùng mã hóa đã được gắn vào ổ đĩa M: trên máy tính của bạn.
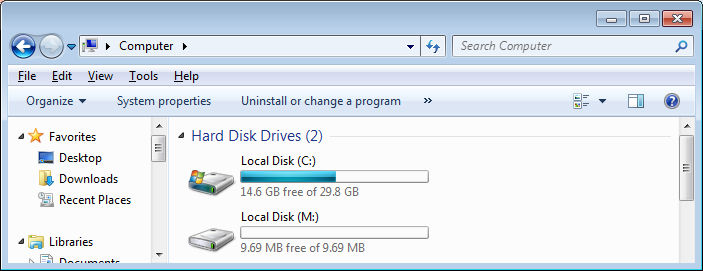
Chúng ta vừa gắn thành công Vùng mã hóa My Volume thành ổ đĩa ảo M:. Ổ đĩa ảo này hoạt động giống như một ổ đĩa hệ thống bình thường, ngoại trừ một điều là nó được mã hóa toàn bộ. Một tệp bất kỳ sẽ được mã hóa mỗi khi bạn sao chép, di chuyển hoặc lưu nó vào trong ổ đĩa ảo này (tiến trình này gọi là sự mã hóa tức thời).
Bạn cũng có thể chép tệp ra từ Vùng nhớ mã hóa này như cách bạn làm với một ổ đĩa thông thường bất kỳ (ví dụ kéo-và-thả chúng). Khi bạn di chuyển một tệp ra khỏi Vùng mã hóa, nó sẽ tự động được giải mã hóa. Ngược lại, nếu bạn chuyển một tệp vào trong Vùng mã hóa, TrueCrypt sẽ tự động mã hóa nó. Nếu máy tính của bạn bị treo hay tự nhiên bị tắt, TrueCrypt sẽ ngay lập tức đóng Vùng mã hóa lại.
Sau khi chuyển các tệp vào trong vùng mã hóa TrueCrypt, hãy đảm bảo những dấu vết của tệp sẽ không bị lưu lại trên máy tính hay thẻ nhớ USB
Hướng dẫn gỡ một vùng mã hóa chuẩn
Trong TrueCrypt, ‘gỡ’ một Vùng mã hóa Chuẩn đơn giản là làm cho ổ nhớ này không sử dụng được. Để đóng hay gỡ một Vùng mã hóa Chuẩn và làm cho những tệp trong đó chỉ truy cập được đối với những người có mật khẩu thích hợp, hãy thực hiện các bước sau:
Bước 1: Chọn ổ muốn gỡ từ danh sách các ổ được gắn vào hệ thống trong cửa sổ TrueCrypt.
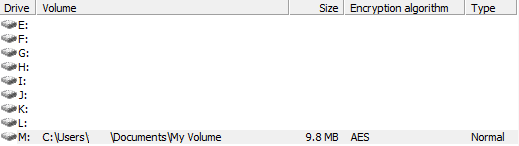
Bước 2: Nhấn Dismount để gỡ (hay đóng) một Vùng mã hóa TrueCrypt. Bạn nên gỡ ổ mã hóa TrueCrypt trước khi chuyển máy tính về trạng thái Standby hay **Hibernate*. Tốt hơn hết, hãy tắt máy tính của bạn mỗi khi bạn không sử dụng. Việc đó sẽ ngăn không cho ai đó tìm cách lấy trộm mật khẩu vùng mã hóa của bạn. Để sử dụng các tệp trong Vùng mã hóa sau khi đã gỡ hay đóng nó lại, bạn sẽ phải gắn nó lại vào hệ thống.
Hướng dẫn sao lưu vùng mã hóa
Về cơ bản việc sao lưu tài liệu, tệp và các thư mục là rất quan trọng. Sao lưu Vùng mã hóa TrueCrypt cũng rất quan trọng và (rất may là) rất dễ dàng. Đừng quên rằng cần phải đóng vùng mã hóa đang gắn trong hệ thống trước khi sao lưu nó.
Bước 1: Xác định vị trí tệp Vùng mã hóa Chuẩn (trong ví dụ này nó nằm trong thư mục My Documents).
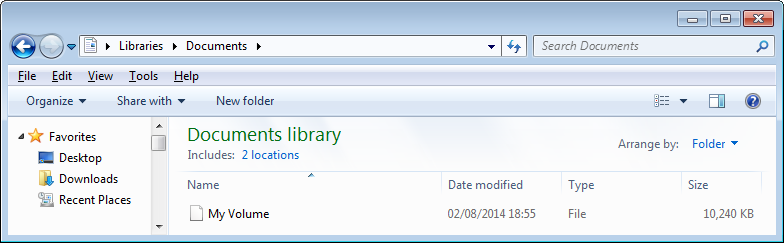
Bước 2: Sao lưu tệp vào một một thiết bị lưu trữ ngoài như đĩa CD, DVD hoặc thẻ nhớ USB. Nếu bạn có một lượng lớn dữ liệu muốn mã hóa và sao lưu định kỳ, sao không tạo một Vùng mã hóa có dung lượng tương đương với một đĩa CD hoặc DVD? Điều này có thể sử dụng như một giải pháp sao lưu bảo mật. Trước khi tiến hành sao lưu Vùng mã hóa sang một thiết bị lưu trữ ngoài, hãy chắc chắn rằng nó có đủ dung lượng để lưu trữ tệp đó.
Thiết bị lưu trữGợi ý dung lượng của Vùng mã hóa TrueCryptCD700mbDVD3900mbThẻ nhớ USBKhoảng 25% tổng dung lượng của thẻ nhớ (ví dụ nếu là thẻ nhớ 128MB, sử dụng 30MB cho Vùng mã hóa Chuẩn)Hướng dẫn tạo vùng mã hóa ẩn
Trong TrueCrypt, một Vùng mã hóa Ẩn được tạo ngay bên trong Vùng mã hóa Chuẩn, nhưng sự tồn tại của nó được ẩn đi. Ngay cả khi bạn gắn hoặc mở Vùng mã hóa Chuẩn, bạn cũng không thể biết được sự tồn tại của vùng mã hóa ẩn này. Nếu bạn bị cưỡng bức phải tiết lộ mật khẩu và tệp Vùng mã hóa Chuẩn, dữ liệu trong vùng này sẽ bị lộ nhưng sự tồn tại của Vùng mã hóa ẩn vẫn không bị phát hiện.
Hãy tưởng tượng một cái vali có một đáy ẩn. Bạn lưu những tài liệu không thực sự quan trọng nếu bị mất hoặc bị sung công vào ngăn bình thường trong chiếc vali này, và cấp giữ những tài liệu tuyệt mật khác vào cái đáy ẩn. Mục đích của cái đáy bí mật (đặc biệt với những đáy được thiết kế khéo léo) là để che dấu sự tồn tại của nó cũng như những tài liệu chứa bên trong đó.Vùng mã hóa Ẩn TrueCrypt được thiết kế dựa trên ý tưởng đó.
Bước 1: Khởi động chương trình TrueCrypt
Bước 2: Nhấn Create volume để mở TrueCrypt Volume Creation Wizard.
Bước 3: Nhấn Next để chọn lựa chọn mặc định Create an encrypted file container.
Bước 4: bấm chọn Hidden TrueCrypt volume. Sau đó bấm Next.
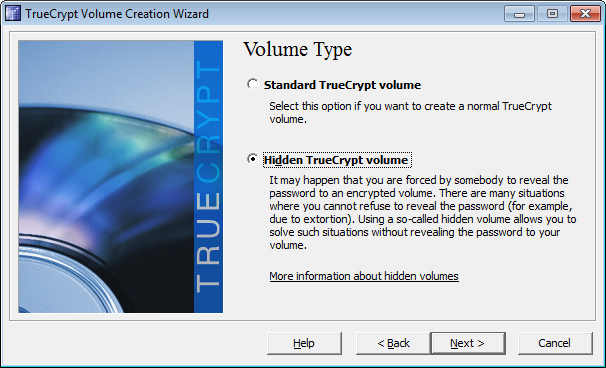
Bước 5: Bạn sẽ được hướng dẫn để chọn một trong hai chế độ. Chọn Direct mode rồi bấm Next để mở cửa sổ TrueCrypt Volume Creation – Volume Location. Lưu ý cần gỡ (đóng) Vùng mã hóa Chuẩn trước khi lựa chọn nó cho ví dụ này
– Direct Mode – Chế độ Trực tiếp: tạo Vùng mã hóa Ẩn bên trong một Vùng mã hóa Chuẩn đã tồn tại.
– Normal Mode – Chế độ Thường: tạo một Vùng mã hóa Chuẩn mới để chứa Vùng mã hóa Ẩn. Trong ví dụ này chúng ta sử dụng Chế độ Trực tiếp Direct Mode.
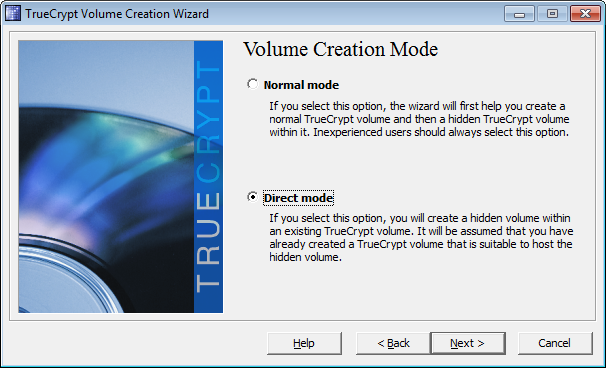
Bước 6: Nhấn Select file… để mở cửa sổ. Chọn tệp mã hóa thông qua cửa sổ Chọn Ổ đĩa TrueCrypt như trong hình bên dưới. Nhấn Open để quay về cửa sổ TrueCrypt Volume Creation Wizard.
Xem thêm: Chủ Nghĩa Xã Hội Là Gì – Hệ Thống Xã Hội Chủ Nghĩa
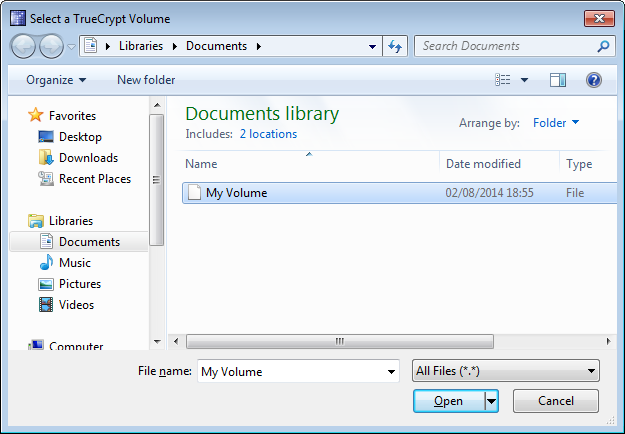
Bước 7: Nhấn Next để mở cửa sổ Nhập mật khẩu. Nhập mật khẩu dùng để mở Vùng mã hóa Chuẩn vào ô trống để kích hoạt cửa sổ sau:
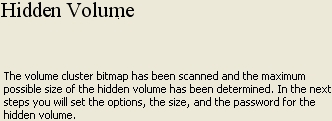
Bước 8: Nhấn Next sau khi đọc thông báo để mở cửa sổ Hidden Volume Encryptions Options (Các Tùy chọn Mã hóa Vùng Mã hóa Ẩn). Một cửa sổ xuất hiện sau khi bạn nhập thành công mật khẩu, thông báo rằng chương trình TrueCrypt sẽ bắt đầu kiểm tra Vùng mã hóa Chuẩn để xác định dung lượng có thể sử dụng để tạo một Vùng mã hóa Ẩn. Lưu ý nên giữ nguyên các tùy chọn mặc định cho Encryption Algorithm (Thuật toán Mã hóa) và Hàm Băm cho việc mã hóa Vùng Mã hóa Ẩn. Nhấn Next.
Bước 9: Bạn sẽ được hướng dẫn xác định kích thước Vùng mã hóa Ẩn. Nhập dung lượng vùng mã hóa ẩn bạn lựa chọn vào ô tương ứng.
Lưu ý: Hãy cân nhắc loại tài liệu, số lượng cũng như dung lượng cần lưu trữ. Nên nhớ rằng bạn cần để lại một phần cho Vùng mã hóa Chuẩn sử dụng. Nếu bạn chọn toàn bộ dung lượng trống trên vùng mã hóa Chuẩn để tạo Vùng mã hóa Ẩn, bạn sẽ không thể tải thêm tệp vào Vùng mã hóa Chuẩn.
Nếu Vùng mã hóa Chuẩn có dung lượng là 10MB, và bạn muốn sử dụng 5MB cho vùng mã hóa ẩn, kết quả là bạn sẽ có hai vùng mã hóa (một Chuẩn và một Ẩn) mỗi vùng có dung lượng là 5MB.
Bạn phải đảm bảo rằng thông tin lưu trữ trong Vùng mã hóa Chuẩn không quá 5MB. Lý do vì chương trình TrueCrypt không tự phát hiện sự tồn tại của Vùng mã hóa Ẩn, và nó có thể vô tình ghi đè lên vùng nhớ đó. Bạn có nguy cơ mất toàn bộ dữ liệu lưu trên Vùng mã hóa Ẩn nếu bạn sử dụng quá dung lượng đã thiết lập.
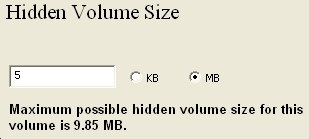
Bước 10: Nhấn Next để mở cửa sổ Định dạng Vùng mã hóa Ẩn. Bây giờ bạn có thể tạo một mật khẩu dùng cho Vùng mã hóa Ẩn. Xin nhấn mạnh rằng bạn nên chọn một mật khẩu mạnh. Hơn thế nữa, mật khẩu này phải khác mật khẩu dùng cho Vùng mã hóa Chuẩn.
Nếu bạn dự liệu tình huống bạn có thể bị buộc phải tiết lộ nôi dung Vùng mã hóa TrueCrypt, thì hãy tạo một mật khẩu bảo mật cất giữ trong KeePass cho Vùng mã hóa Chuẩn và một mật khẩu riêng cho Vùng Mã hóa Ẩn để ghi nhớ và chỉ mình bạn biết. Điều này giúp che giấu sự tồn tại của Vùng mã hóa Ẩn và không để lại dấu vết nào về vùng mã hóa ẩn này.
Bước 11: Tạo mật khẩu và nhập mật khẩu 2 lần và nhấn Next để mở
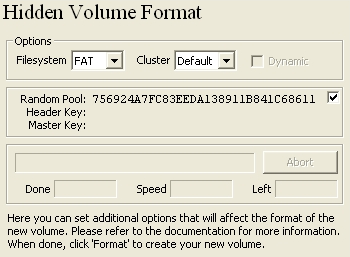
Bước 12: Di chuyển the con trỏ chuột quanh màn hình để sinh dữ liệu ngẫu nhiên và nhấn Format để định dạng vùng mã hóa ẩn. Sau khi một Vùng mã hóa Ẩn được định dạng, thông báo sau sẽ xuất hiện. Thông báo này xác nhận việc tạo thành công vùng nhớ ẩn đồng thời cảnh báo nguy cơ ghi đè lên các tệp trong Vùng mã hóa Ẩn nằm trong Vùng mã hóa Chuẩn.
Bước 13: Nhấn OK để mở cửa sổ Hidden Volume Created, sau đó nhấn Exit để quay về giao diện chính TrueCrypt. Môt Vùng mã hóa Ẩn đã được tạo bên trong Vùng mã hóa Chuẩn. Bây giờ bạn có thể lưu tài liệu ẩn bên trong một Vùng mã hóa Ẩn được bảo vệ bởi mật khẩu của riêng nó.
Hướng dẫn gắn một vùng mã hóa ẩn
Cách gắn một Vùng Mã hóa Ẩn vào hệ thống để truy cập cũng giống như đối vơí một Vùng mã hóa Chuẩn; chỉ khác là bạn cần phải sử dụng mật khẩu vừa được tạo ra cho Vùng mã hóa Ẩn. Để gắn hay mở một Vùng mã hóa Ẩn, thực hiện các bước sau.
Bước 1; Chọn: Một ký tự ổ đĩa, ví dụ ‘K:’

Bước 2: Nhấn Select file… Màn hình Select a TrueCrypt Volume sẽ xuất hiện.
Bước 3: Xác định tệp vùng mã hóa TrueCrypt của bạn (chính là tệp dùng cho Vùng mã hóa Chuẩn).
Bước 4: Nhấn Open để về cửa sổ chính chương trình TrueCrypt.
Bước 5: Nhấn Mount cửa sổ yêu cầu Nhập Mật khẩu sẽ hiện lên như sau. Nhập mật khẩu bạn sử dụng khi tạo Vùng mã hóa Ẩn và nhấn OK.
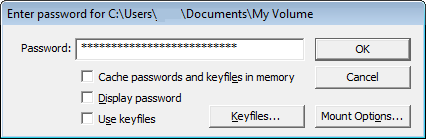
Bước 6: Vùng mã hóa Ẩn được gắn (mở) như sau. Nhấn đúp chuột vào mục tương ứng trên cửa sổ TrueCrypt hoặc mở cửa sổ My Computer và chọn ổ đĩa tương ứng (ở ví dụ này là ổ K).

Mẹo sử dụng Vùng mã hóa ẩn
Mục đích của tính năng ổ đĩa ẩn là để tránh những tình huống nguy hiểm có thể xảy ra bằng cách chấp nhận tiết lộ những tệp được mã hóa, khi ở trong tình thế bắt buộc, mà không thực sự phải tiết lộ những thông tin tuyệt mật quan trong hơn. Ngoài việc bảo vệ dữ liệu của bạn, điều này còn cho phép bạn tránh gặp thêm những nguy hiểm đối với bản thân hay với các đồng nghiệp và đối tác. Để đảm bảo điều này, bạn phải tạo được tình huống nếu bị yêu cầu trình báo các tệp dữ liệu, chúng đủ đảm bảo có giá trị nào đó để thỏa mãn yêu cầu của những kẻ yêu cầu xem thông tin và để bạn đi.
Những gợi ý sau đây có thể giúp bạn:
– Lưu một số tài liệu mật mà bạn có thể chấp nhận bị lộ vào Vùng mã hóa Chuẩn. Thông tin loại này cần có mức độ nhạy cảm đủ để cần được lưu trữ dưới dạng mã hóa.
– Hãy cảnh giác trường hợp những kẻ yêu cầu kiểm tra dữ liệu của bạn cũng biết về tính năng tạo *Vùng mã hóa Ẩn củaTrueCrypt. Tuy nhiên, nếu bạn sử dụng TrueCrypt đúng cách, kẻ đó sẽ không thể chứng minh rằng có tồn tại một Vùng mã hóa Ẩn, điều đó giúp bạn có thể chối bỏ.
– Hãy sử dụng Vùng nhớ Chuẩn hàng tuần. Điều đó tạo ấn tượng rằng bạn thực sự sử dụng những dữ liệu này.
Bất kỳ khi nào bạn gắn một vùng mã hóa TrueCrypt vào hệ thống, bạn có thể sử dụng tính năng Bảo vệ vùng mã hóa Ẩn khỏi nguy cơ bị ghi đè. Đây là một lựa chọn rất quan trọng cho phép bạn thêm nhiều tệp ‘mồi’ vào Vùng mã hóa Chuẩn mà không lo bị ghi đè lên nội dung trong Vùng mã hóa Ẩn. Như đã đề cập ở phía trên, việc sử dụng quá kích thước giới hạn của Vùng nhớ Chuẩn có thể phá hủy toàn bộ những tệp thông tin ẩn. Bạn không bao giờ sử dụng lựa chọn Bảo vệ vùng mã hóa Ẩn khỏi nguy cơ bị ghi đè trong trường hợp bị cưỡng bức mở Vùng mã hóa TrueCrypt, nếu làm như vậy chương trình sẽ yêu cầu bạn nhập mật khẩu cho Vùng mã hóa Ẩn và rõ ràng sẽ để lộ sự tồn tại của vùng nhớ này. Khi bạn cập nhật các thông tin ‘mồi’ trong điều kiện riêng tư, bạn nên sử dụng chọn lựa này.
Để sử dụng tính năng Bảo vệ Vùng mã hóa Ẩn, thực hiện các bước sau.
Bước 1: Nhấn Mount options trên cửa sổ Nhập Mật khẩu. Cửa sổ Tùy chọn Gắn sẽ xuất hiện như sau:
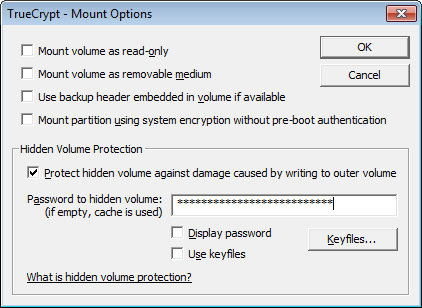
Bước 2: Lựa chọn Protect hidden volume against damage caused by writing to outer volume.
Bước 3: Nhập mật khẩu của Vùng mã hóa Ẩn và nhấn OK.
Bước 4: Nhấn Mount để gắn Vùng mã hóa Chuẩn. Sau khi việc gắn thành công bạn có thể thêm các ‘tệp mồi’ mà không lo làm hỏng Vùng mã hóa Ẩn
Bước 5: Nhấn Dismount để đóng vùng mã hóa chuẩn, sau khi bạn thực hiện xong việc thay đổi nội dung bên trong đó.
Hãy ghi nhớ chỉ thực hiện điều này khi bạn cập nhật các tệp bên trong Vùng mã hóa Chuẩn. Còn khi bị bắt buộc phải mở Vùng mã hóa Chuẩn cho ai đó, bạn không nên sử dụng tính năng Bảo vệ Vùng mã hóa Ẩn này.
Hướng dẫn tải và cài đặt TrueCrypt phiên bản cơ động
Các công cụ bỏ túi này không cần cài đặt lên máy tính, nên sự tồn tại của chúng có thể được ẩn giấu. Tuy nhiên, hãy luôn nhớ rằng thiết bị lưu trữ cắm ngoài hay thẻ nhớ USB và các công cụ bỏ túi này chỉ an toàn khi máy tính của bạn an toàn, đồng thời những thiết bị này có khả năng bị xâm nhập bởi các phần mềm quảng cáo, phần mềm độc hại, phần mềm gián điệp và vi rút máy tính.
TrueCrypt Bỏ túi là một công cụ mã hóa tệp mạnh mẽ và dễ sử dụng và ẩn giấu. Sử dụng TrueCrypt Bỏ túi trên một ổ đĩa cắm ngoài hay thẻ nhớ USB cho phép bạn sử dụng trên các máy tính khác nhau. Có một số khác biệt giữa phiên bản cài đặt và phiên bản bỏ túi Portable TrueCrypt, điểm khác biệt chính là TrueCrypt Bỏ túikhông cho phép mã hóa toàn bộ ổ đĩa hoặc ổ đĩa hệ thống.
Lưu ý: Thư mục chứa các tệp giải nén Portable TrueCrypt phải được tạo trước trên ổ đĩa cắm ngoài hay thẻ nhớ USB trước khi thực hiện việc giải nén.
Bước 1. Chuyển tới ổ đĩa cắm ngoài hay thể nhớ USB cần tạo thư mục giải nén Portable TrueCrypt và nhấn phải chuột để mở trình đơn cảm ngữ cảnh.
Bước 2. Chọn mục New để mở các lệnh tương ứng và chọn mục Folder:
Bước 3. Nhập tên cho thư mục vừa tạo. Lưu ý bạn có thể đặt một cái tên không gây chú ý tránh thể hiện rõ ràng việc sử dụng chương trình TrueCrypt Bỏ túi.
TrueCrypt Bỏ túi có thể được giải nén từ lựa chọn giải nén trong chương trình cài đặt. Để tải về TrueCrypt Bỏ túi, hãy theo các bước gần như tương tự sau:
Bước 3. Mở trang www.truecrypt.org/downloads
Bước 4. Nhấn bên dưới mục để mở màn hình sau:
Bước 5. Nhấn để lưu tệp cài đặt về máy tính của bạn, và chuyển tới thư mục chứa tệp vừa tải về.
Bước 6. Nhấn đúp chuột vào ; hộp thoại cảnh báo mở tệp Open File – Security Warning có thể xuất hiện; nếu vậy, nhấn để mở thuật sỹ cài đặt TrueCrypt.
Bước 7. Chọn tùy chọn Extract để giải nén TrueCrypt bỏ túi vào ổ đĩa cắm ngoài hay thẻ nhớ USB
Bước 8. Nhấn để mở cửa sổ tùy chọn giải nén Extraction Options như sau:
Bước 9. Nhấn để mở cửa sổ duyệt thư mục Browse for Folders như sau:
Bước 10. Chuyển tới ổ đĩa cắm ngoài hay thẻ nhớ USB đã chuẩn bị, sau đó nhấn , để quay về cửa sổ Extraction Options như sau:
Bước 11. Nhấn để bắt đầu giải nén TrueCrypt vào ổ đĩa ngoài hay thẻ nhớ USB; sau vài giây, cửa sổ sau sẽ xuất hiện:
Bước 12. Nhấn sau đó nhấn để hoàn tất quá trình cài đặt.
Nếu tùy chọn được chọn (đây là tùy chọn mặc định), màn hình sau sẽ xuất hiện:
Bước 13. Chuyển tới và Nhấn nhấn đúp chuột vào để khởi động Portable TrueCrypt.
Xóa bỏ Mọi Dấu vết việc Giải nén TrueCrypt Bỏ túi
Sau khi giải nén thành công Portable TrueCrypt vào một ổ đĩa cắm ngoài, bạn phải xóa tệp cài đặt khỏi máy tính của mình để xóa bỏ các dấu vết tải về và cài đặt TrueCrypt Bỏ túi.
Bước 1. Chuyển tới thư mục chứa tệp cài đặt TrueCrypt Bỏ túi được tải về và nhấn phải chuột vào tệp cài đặt để mở trình đơn Windows; tiếp theo, chọn lệnh Delete để đưa tệp vào Recycle Bin.
Xem thêm: Spin Là Gì ? Nghĩa Của Từ Spin
Bước 2. Nhấn đúp chuột vào để mở cửa sổ tương ứng, sau đó chọn và xóa tệp. Nếu bạn có cài đặt CCleaner hoặc Eraser trên máy tính, bạn có thể sử dụng một trong hai công cụ này để xóa bỏ các dấu vết việc tải về và cài đặt TrueCrypt Bỏ túi.
Chuyên mục: Định Nghĩa







