Nội Dung Chính
4 Ví dụ về hàm Vlookup trong Excel5 Cách sửa Lỗi #NA trong hàm Vlookup như thế nào?
Hàm Vlookup là gì?
Có nhiều người luôn thắc mắc về hàm Vlookup là gì? Nên các chuyên gia HP Connect sẽ giúp các bạn giải đáp vấn đề sau đây:
V chính là từ viết tắt trong tiếng Anh của Vertical (có nghĩa là theo chiều dọc). Còn Lookup có nghĩa là tìm kiếm. Do đó, Vlookup chính là một hàm cho phép người dùng thực hiện tìm kiếm về một giá trị nào đó thuộc trong một cột dữ liệu. Sau đó, kết quả được trả về là một giá trị phù hợp trong cột hay là giá trị từ cột nào đó với giá trị tương ứng.
Bạn đang xem: Vlookup là gì

Hàm Vlookup là gì?
Hàm Vlookup có điều kiện này đã được tích hợp trên Excel 2000, Excel 2007, Excel 2010 và Excel 2013. Nên tất cả người dùng đều có thể sử dụng hàm Vlookup có 2 điều kiện này một cách tiện lợi nhất.
Cú pháp của hàm Vlookup Excel là gì?
Hàm Vlookup Excel có cú pháp như sau:
=VLOOKUP(lookup_value,table_array,col_index_num,
Ở cú pháp của hàm Vlookup, các bạn sẽ điền vào tất cả là 4 giá trị. Bao gồm:
Lookup_value: Đây là giá trị bắt buộc
Lookup_value là một giá trị tương đương với một ô nhất định tại bảng Excel. Ví dụ như ô A1, D2, E5,… Là một giá trị ban đầu được sử dụng để tìm kiếm.
Table_array: Đây là giá trị bắt buộc
Cột đầu tiên thường sẽ là cột chứa giá trị tương tự như Lookup_value. Tại cột tiếp theo sẽ có số thứ tự là cột 2 và cứ lần lượt cho các cột sau là cột 3 và cột 4 nếu có.
Thông thường, bảng quy ước đó đã được cố định. Vì vậy, khi đã thực hiện quá trình kéo chọn bảng hoàn tất. Các bạn hãy nhấn tổ hợp phím Fn + F4. Như vậy, giá trị trong bảng sẽ không bị thay đổi.
Col_index_num: Đây là giá trị bắt buộc
Đối với trường hợp các bạn muốn kết quả của giá trị tìm kiếm tại cột 1 thuộc trong bảng Excel sẽ trả về giá trị tại cột 2. Vậy bạn gõ số 2 vào giá trị Col_index_num này. Còn đối với trường hợp bạn muốn được trả về giá trị tại cột 3 trong bảng, bạn chỉ cần nhập vào số 3. Với quy ước về số thứ tự của cột trong bảng đã được đề cập ở trên.
Range_lookup: Đây là giá trị tùy chọn
Range_lookup chính là một phương pháp dò tìm với quy ước như sau:
Quy ước 0: là phương pháp dò tìm tuyệt đối
Quy ước 1: là phương pháp dò tìm tương đối.
Thông thường, hầu hết người dùng sẽ chọn 0 để thực hiện phương pháp dò tìm tuyệt đối.
Đó chính là ý nghĩa hàm Vlookup với những giá trị thuộc trong hàm. Để có thể hình dung rõ hơn về ý nghĩa của hàm Vlookup như thế nào? Các bạn hãy tiếp tục theo dõi những chia sẻ dưới đây của gocnhintangphat.com – Trang công nghệ số 1 tại Việt Nam nhé!
Sử dụng hàm Vlookup để làm gì?
Nếu bạn vẫn chưa biết hàm vlookup để làm gì? Hãy theo dõi những chia sẻ sau đây để có được câu trả lời chính xác nhé!
Hàm Vlookup được người dùng sử dụng trong trường hợp muốn dò tìm thông tin tại một trường dữ liệu bất kỳ. Hoặc là dò tìm danh sách thông qua các mã định danh đã có sẵn.
Ví dụ, các bạn thực hiện nhập hàm Vlookup cùng với mã sản phẩm sang bảng tính khác. Như vậy, thông tin sản phẩm tương ứng của mã sản phẩm đó sẽ được hiển thị. Thường thì các thông tin hiển thị đó sẽ là tên sản phẩm, giá sản phẩm, mô tả, số lượng hàng tồn kho,… Điều đó sẽ tùy thuộc vào nội dung của hàm mà các bạn đã biết.
Ví dụ về hàm Vlookup trong Excel
Excel hàm Vlookup với phương pháp dò tìm tương đối
Dựa vào bảng quy định về xếp loại theo số điểm đã được đưa ra cụ thể. Hãy thực hiện sắp xếp lại loại học lực cho tất cả những học sinh thuộc danh sách sau đây:
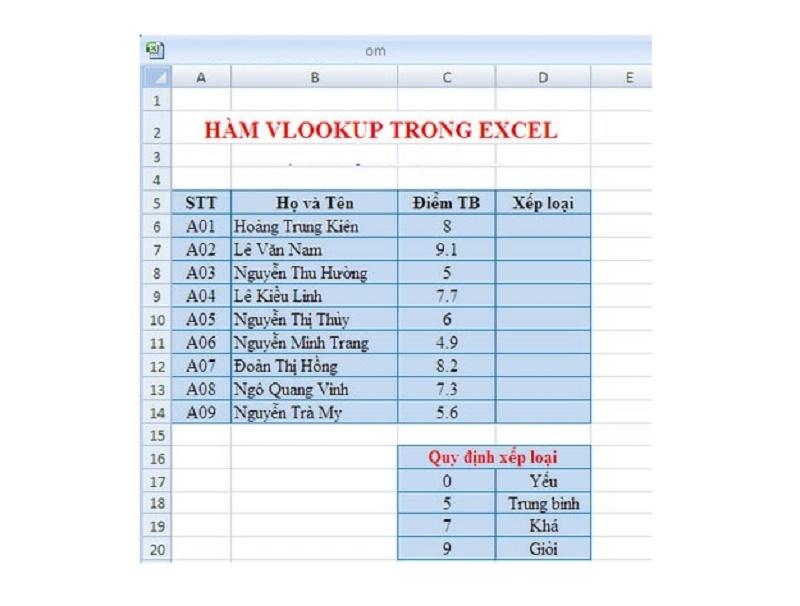
Excel hàm Vlookup với phương pháp dò tìm tương đối
Các bạn áp dụng cú pháp hàm Vlookup Excel đối với cột D6 như sau:
=VLOOKUP(C6,$C$16:$D$20,2,1)
Như vậy, kết quả mà các bạn sẽ nhận được là:
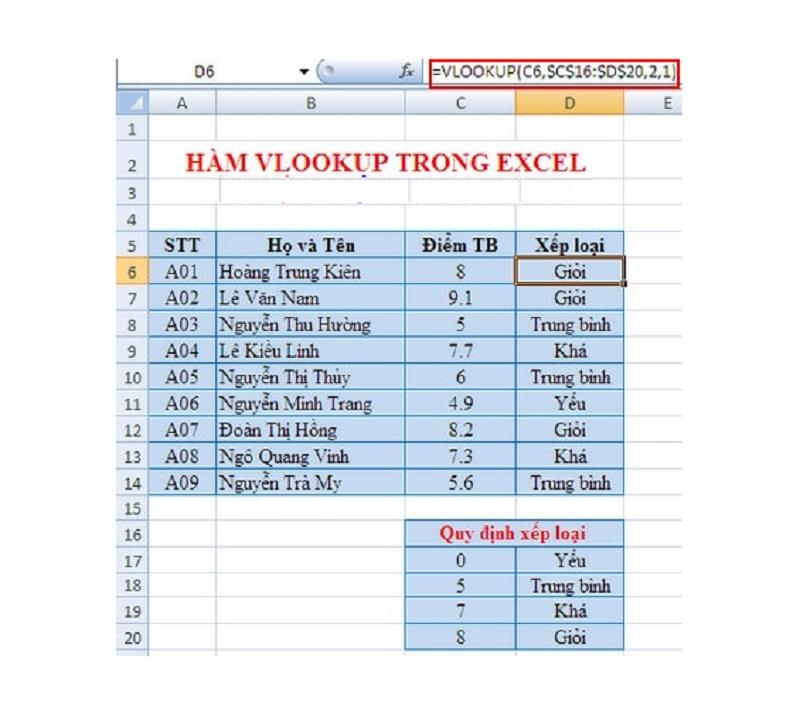
Kết quả hàm Vlookup Excel đối với cột D6
Excel hàm Vlookup với phương pháp dò tìm tuyệt đối
Đối với phương pháp dò tìm tuyệt đối trong hàm Vlookup. Các bạn sẽ nhận được kết quả chi tiết hơn so với phương pháp dò tìm tương đối như ở trên.
Ví dụ: Hãy điền vào bảng sau đây các thông tin về Quê quán và Trình độ của tất cả các nhân viên trong bảng. Dựa vào mã nhân viên đã được quy định sẵn ở bảng dưới.
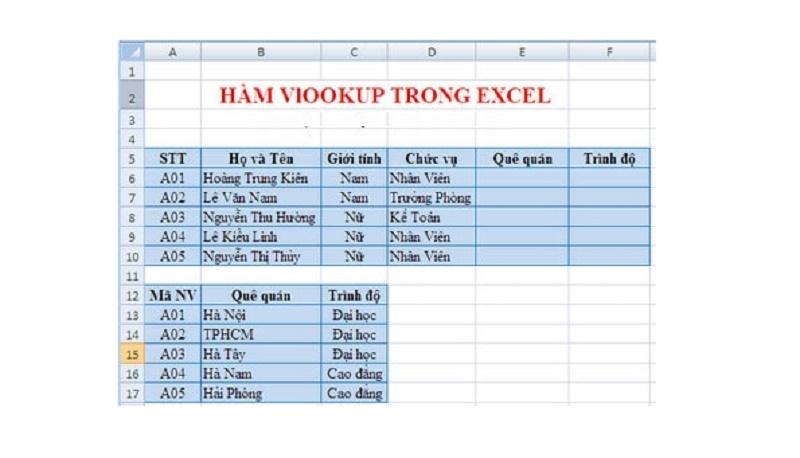
Excel hàm Vlookup với phương pháp dò tìm tuyệt đối
Để thực hiện điền vào thông tin về quê quán của tất cả nhân viên trong danh sách. Các bạn áp dụng cú pháp hàm Vlookup đối với ô E6 cụ thể như sau:
=VLOOKUP(A6,$D$12:$F$17,2,0)
Trong đó:
A6 chính là giá trị được sử dụng để tiến hành dò tìm$D$12:$F$17 chính là bảng để dò tìm2 là số thứ tự của cột thuộc trong bảng dữ liệu mà bạn đang dò tìm0 chính là loại dò tìm chính xác nhất.
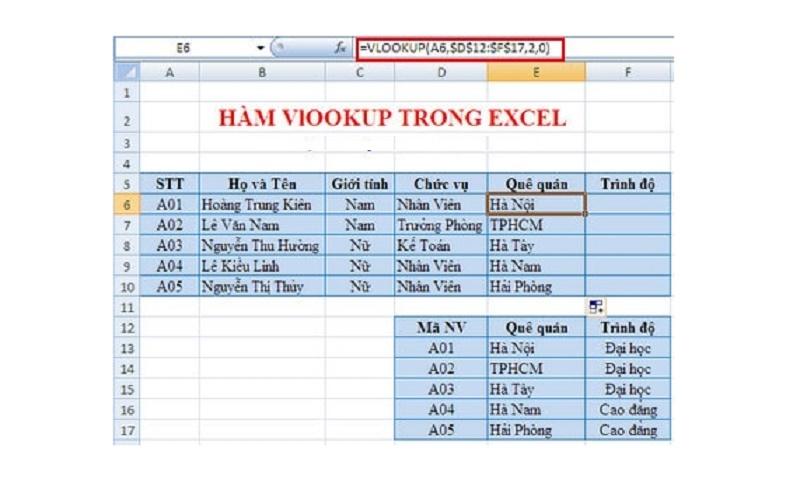
Kết quả khi áp dụng hàm Vlookup đối với ô E6
Như vậy, việc điền vào ô Trình độ của các nhân viên trong bảng cũng được thực hiện tương tự. Với cú pháp hàm Vlookup ngược cho ô F6 như sau:
=VLOOKUP(A6,$D$12:$F$17,3,0)
Thông qua cách dò tìm với giá trị tuyệt đối, các bạn sẽ được phép tìm kiếm với kết quả hiển thị cụ thể nhất. Và tất nhiên là các giá trị tuyệt đối sẽ được giữ nguyên cho dù hiển thị kết quả tại những ô khác hay cột khác. Vì vậy, đối với những trường hợp cần dò tìm kết quả chính xác, các bạn hãy sử dụng cách dò tìm với giá trị tuyệt đối. Còn giá trị tương đối sẽ được sử dụng trong trường hợp bạn muốn dò tìm với kết quả hiển thị gần chính xác. Có lẽ ví dụ ở trên đã giúp các bạn hiểu hơn về vấn đề này.
Hàm Vlookup kết hợp với hàm Hlookup, Left, Right và Match
gocnhintangphat.com vừa chia sẻ đến các bạn về hàm vlookup cơ bản. Để có thể giúp các bạn hiểu hơn về hàm vlookup nâng cao cũng như cách sử dụng trong thực tế. Các bạn hãy cùng chúng tôi áp dụng thực tế thông qua ví dụ cụ thể. Đây sẽ là một bài toán được kết hợp giữa hàm vlookup và hlookup, hàm Vlookup Left, hàm right cùng với hàm match.
Với dữ liệu được cho là bảng bên dưới với quy ước cụ thể:
Bảng 1: Bảng thống kê về tiêu thụ gạo
Bảng 2: Bảng tra tên hàng, tên hãng sản xuất và đơn giá
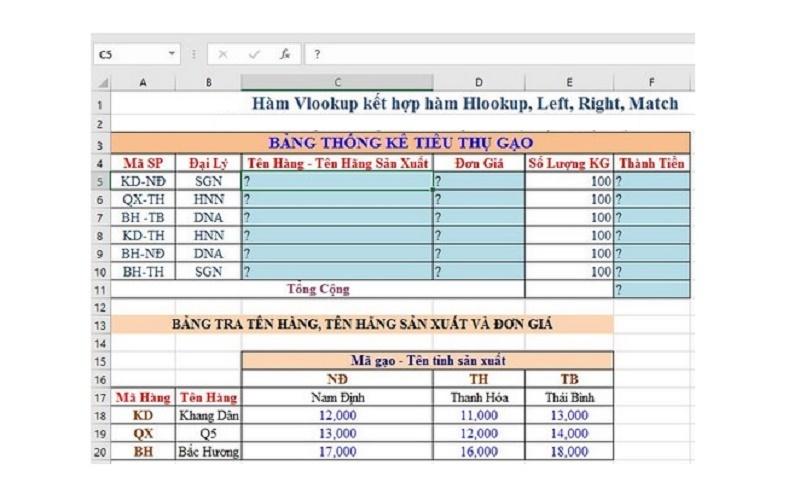
Hàm Vlookup kết hợp với hàm Hlookup, Left, Right và Match
Một số vấn đề cần được giải quyết như sau:
Vấn đề 1: Dựa vào 2 ký tự phía bên trái cùng với 2 ký tự phía bên phải thuộc trong cột Mã Sp tại bảng 1. Các bạn hãy dò tìm tại bảng 2 để có thể tìm ra giá trị của cột Tên Hàng – Tên hãng sản xuất của bảng 1. Có nghĩa là bạn cần tính dữ liệu chính xác cho cột C5:C10 trong bảng 1.
Ví dụ như Mã SP BH-TB có nghĩa là loại gạo Bắc Hương – Thái Bình
Vấn đề 2: Hãy tiến hành nhập vào đơn giá đối với các mặt hàng căn cứ vào từng Mã SP tại bảng 1 cùng với việc tra tại bảng 2. Có nghĩa là bạn cần tính dữ liệu chính xác cho cột D5:D10.
Xem thêm: Là Gì? Nghĩa Của Từ Trailing Là Gì, Nghĩa Của Từ Trailing Trailing Là Gì, Nghĩa Của Từ Trailing
Vấn đề 3: Hãy tính thành tiền cho mỗi mã sản phẩm tại bảng 1?
Giải quyết từng vấn đề:
Vấn đề 1:
Trước hết, các bạn cần phải tìm ra công thức để lấy được dữ liệu về Tên hành cùng với Tên tỉnh sản xuất. Từ đó, các bạn ghép 2 công thức đó lại với nhau để tìm ra được câu trả lời cho vấn đề 1.
+ Lấy Tên Hàng: các bạn sẽ lấy 2 ký tự phía bên trái của mã sản phẩm nằm ở bảng 1 (từ A5:A10). Được so với 2 ký tự thuộc cột mã hàng thuộc bảng thứ 2. Tuy nhiên, vùng dữ liệu mà các bạn lấy qua cột Tên hàng tại Bảng 2 là (A15:B20) hay là (A15:E20).
Các bạn áp dụng hàm Vlookup như sau: Tại một ô bất kỳ trong bảng chưa có dữ liệu, bạn tiến hành nhập vào công thức:=VLOOKUP(LEFT(A5,2),$A$15:$B$20,2,FALSE)
Sau khi bạn đã nhập công thức ở trên vào, bạn nhấn Enter để xem kết quả. Nếu như kết quả là “Khang Dân”. Có nghĩa là các bạn đã thực hiện được 40% cho vấn đề 1. Hãy tiếp tục bên dưới nhé!
+ Lấy Tên Tỉnh Sản xuất: Bạn tiến hành lấy 2 ký tự nằm phía bên phải thuộc cột mã SP trong bảng 1 (A5:A10) so với 2 ký tự thuộc trong cột Mã gạo – Tên tỉnh sản xuất tại bảng 2. Vùng dữ liệu mà các bạn sẽ lấy là (A16:E20).
Vì chúng ta sẽ lấy dữ liệu theo hàng nên sẽ sử dụng đến hàm Vlookup Hlookup. Các bạn cũng nhập vào 1 ô trống bất kỳ chưa chứa dữ liệu với công thức như sau:
= HLOOKUP(RIGHT(A5,2),$C$16:$E$20,2,FALSE)
Sau khi bạn dã nhập xong công thức trên vào, bạn nhấn Enter để tiếp tục. Nếu kết quả hiển thị ra là “Nam Định”. Có nghĩa là bạn đã thực hiện thêm 40% câu trả lời cho vấn đề 1. Việc tiếp theo mà các bạn cần làm là hãy ghép 2 công thức của 2 hàm ở trên lại để tiến hành tính dữ liệu cho cột Tên Hàng – Tên Tỉnh Sản xuất.
Ghép 2 công thức: Có rất nhiều công thức để các bạn sử dụng khi bạn muốn ghép hay nối các công thức lại với nhau. Ở ví dụ này, các chuyên gia HP Connect sẽ chia sẻ đến các bạn thực hiện cách nối chuỗi để áp dụng hàm &. Ở vấn đề 1 này, gocnhintangphat.com sẽ lấy dấu gạch ngang kèm theo dấu cách ở giữa 2 công thức đã có kết quả ở phía trên. Có nghĩa là kết quả của Tên Hàng và Tên tỉnh sản xuất. Với hàm cụ thể sau đây:
Sau khi ghép 2 hàm lại các bạn sẽ có được hàm mới như sau:
=+vlookup&” – “&hlookup
Chú ý: Tại hàm Hlookup sẽ không có dấu = như ban đầu.
Tại C5, các bạn hãy nhập vào công thức như sau:
C5=+VLOOKUP(LEFT(A5,2),$A$15:$B$20,2,FALSE)&” – “&HLOOKUP(RIGHT(A5,2),$C$16:$E$20,2,FALSE)
Khi bạn nhấn phím Enter, kết quả sẽ hiển thị ngay. Nếu như kết quả cuối cùng là “Hàng Dân – Nam Định”. Như vậy, các bạn đã nhận được kết quả chuẩn nhất.
Tiếp theo là tại ô C6:C10 trong bảng. Các bạn chỉ cần thực hiện thao tác đưa trỏ chuột vào bên cạnh công thức tại ô C5 rồi bạn kéo xuống đến ô C10. Cũng tương tự như trên, các bạn nhập vào ô C6 với công thức như sau:
C6=+VLOOKUP(LEFT(A6,2),$A$15:$B$20,2,FALSE)&” – “&HLOOKUP(RIGHT(A6,2),$C$16:$E$20,2,FALSE)
Như vậy là vấn đề 1 đã được bạn giải quyết hoàn thành. Bây giờ hãy tiếp tục đi đến vấn đề 2 nhé!
Vấn đề 2: Tính đơn giá
Các bạn sẽ tính đơn giá theo công thức như sau:
Tại ô D5 trong bảng, các bạn hãy nhập vào công thức:
D5=+VLOOKUP(LEFT(A5,2),$A$16:$E$20,MATCH(RIGHT(A5,2),$A$16:$E$16,0),FALSE)
Vấn đề 3: Tính thành tiền
Vấn đề này hay có trong các bài toán về tính các khoản chi phí, tính tiền lương,… Vấn đề này sẽ được giải quyết rất dễ dàng.
Các bạn chỉ cần nhập vào ô F5 công thức như sau khi muốn tính thành tiền:
E5=+D5*E5
Như vậy là các bạn đã giải quyết hoàn thành các vấn đề được đặt ra trên đây. Tiếp theo, chúng tôi sẽ chia sẻ đến các bạn về lỗi #NA thường gặp.
Cách sửa Lỗi #NA trong hàm Vlookup như thế nào?
Trước khi đi vào tìm hiểu về cách sửa lỗi, các bạn hãy cùng chúng tôi tìm hiểu xem #NA trong hàm Vlookup là lỗi gì nhé!
Lỗi #NA là gì?
#NA chính là một lỗi thường xuất hiện khi công thức bạn nhập vào Excel không tìm ra giá trị phù hợp.
Trong quá trình sử dụng đến hàm Vlookup, các bạn sẽ gặp lỗi #NA khi bạn không tìm thất được điều kiện tìm kiếm thuộc vùng điều kiện. Hay nói theo cách chính xác hơn là tại cột đầu tiên của vùng điều kiện khi sửa dụng hàm Vlookup.
Cách sửa hàm Vlookup bị lỗi #NA
Bước 1: Tiến hành kiểm tra công thức so sánh tại các cột, hàng ở bảng Excel.
Với công thức của hàm VlookUP
= VLOOKUP(lookup_value,table_array,col_index_num,)
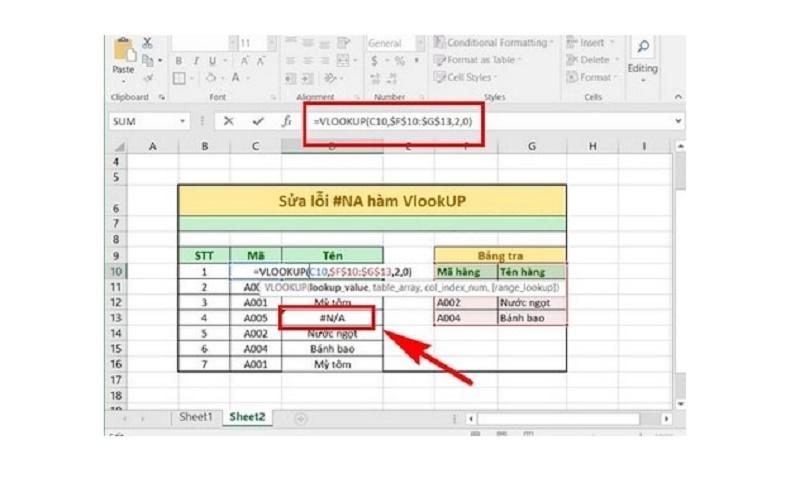
Cách sửa hàm Vlookup bị lỗi #NA
Ý nghĩa của các giá trị đã được giải thích rõ ở trên.
Dựa vào bảng ở trên, các bạn có thể thấy được ô C10 chính là giá trị dò tìm. Còn giá trị tuyệt đối là $F$10:$G$13 và số 2 chính là thứ tự hiển thị tại bảng đang dùng để dò tìm. Cuối cùng, 0 là giá trị dò tìm tuyệt đối.
Từ đó, các bạn có thể thấy lỗi xảy ra không phải là do công thức. Hàm vlookup bị lỗi #N/A là do tại bảng tra không có bất kỳ một giá trị nào có mã là A005.
Bước 2: Các bạn hãy thêm vào giá trị cho mã A005 theo tên của mặt hàng mà các bạn muốn. Thay đổi lại công thức có cột giá trị dò tìm tuyệt đối sẽ được kéo dài hơn. Đồng thời, mã A005 sẽ là kem tại ô G14 trong bảng Excel.
Xem thêm: Sqa Là Gì – Đảm Bảo Chất Lượng Phần Mềm Có Th C Sự Cần Thiết
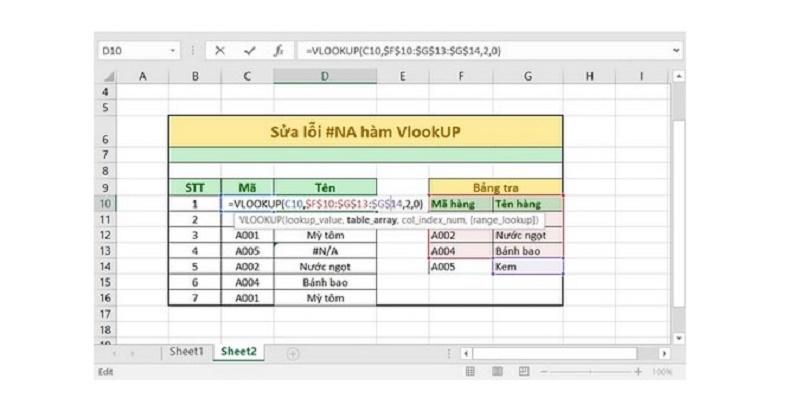
Thêm vào giá trị cho mã A005
Bước 3: Chọn Enter rồi bạn kéo thả xuống phía dưới để thực hiện việc sao chép công thức một cách hàng loạt. Cuối cùng, kết quả sẽ được hiển thị như sau:

Chọn Enter
Bên cạnh hàm Vlookup thì trong Excel còn có hàm vlookup if, hàm vlookup và if kết hợp với nhau,… Tất cả sẽ cho các bạn những kết quả chính xác và nhanh chóng nhất.
Kết luận
Đó chính là những chia sẻ của gocnhintangphat.com – Trang công nghệ số 1 tại Việt Nam về Hàm Vlookup là gì? Cách sử dụng hàm Vlookup trong Excel? Hy vọng sẽ giúp cho các bạn hiểu rõ hơn cũng như biết cách sử dụng hàm Vlookup trong Excel để tính toán một cách chính xác nhé!
Chuyên mục: Định Nghĩa







