Trên Laptop nào cũng có một phần để chúng ta thiết lập một thông báo sắp hết Pin. Việc thiết lập cảnh báo bằng âm thanh nhắc nhở Laptop của bạn sắp hết Pin là việc làm đơn giản nhưng mà cực kỳ cần thiết.
Mình lấy ví dụ đơn giản như bạn đang rất tập trung nghiên về một vấn đề gì đó, hay đang làm bài tập say sưa thì ” rụp ” một cái, màn hình tối đen và bực nhất là bạn chưa kịp lưu lại bài tập đang dang dở của mình.
Không những thế, việc sập nguồn sẽ khiến tuổi thọ của Pin giảm đi đáng kể và main, ổ cứng.. cũng sẽ bị hư hại phần nào.
Không phải lúc nào bạn cũng nhớ để mà canh % Pin laptop được hoặc bạn phải mất thời gian để thao tác như dê chuột vào pin để xem còn bao nhiêu phần trăm, chính vì thế mà việc thiết lập để tạo ra một cảnh báo khi laptop sắp hết pin và vô cùng cần thiết.
Ở bài viết này blogchiasekienthuc.com sẽ hướng dẫn các bạn 2 cách để tạo ra một thông báo khi Laptop sắp hết Pin và đưa nó về chế độ Hibernate (trạng thái ngủ đông).
Xem thêm:
- Cách bật chế độ Sleep (ngủ) và Hibernate (ngủ đông)
- Nên tắt máy tính như thế nào? shutdown, sleep hay hibernate?
I. Tạo thông báo khi Laptop sắp hết Pin
Bài viết này mình sẽ hướng dẫn trên Windows 8.1, bạn cũng có thể áp dụng cho windows 7/ 8 và Windows 10 nhé.
Thực hiện:
+ Bước 1: Vào Control Panel => bạn chọn đến mục Power Options hoặc có thể nhấn chuột vào biểu tượng icon cục Pin dưới thanh Taskbar và chọn More Power Options.
Hoặc: Bạn có thể mở nhanh bằng cách: Mở hộp thoại Run (Windows + R) => nhập vào lệnh powercfg.cpl => nhấn Enter để thực hiện.
+ Bước 2: Cửa sổ Power Options hiện ra => bạn nhấn chọn Change Plan settings như hình bên dưới.
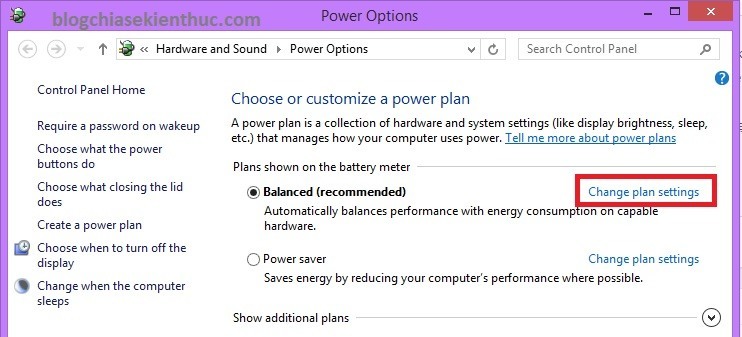
+ Bước 3: Tiếp theo bạn chọn Change advanced power settings để bắt đầu quá trình thiết lập.
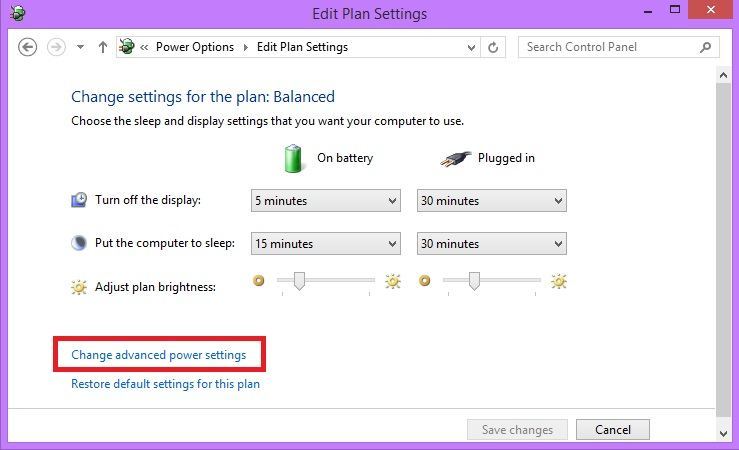
+ Bước 4: Chọn Balanced [Active] và kéo xuống dưới tìm đến mục Battery như trong hình.
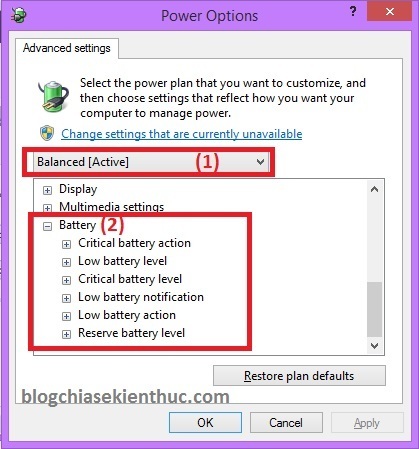
+ Bước 5: Tại đây bạn cần quan tâm những mục sau:
- Low Battery level: Thông báo cho bạn biết Pin laptop đã yếu.
- Low Battery Action: Tại đây bạn có thể thiết lập cho Windows khi sắp hết pin sẽ tự động rơi vào trạng thái Sleep, Hibernate hoặc Shutdown. (theo mình thì nên để chế độ Hibernate).
- Reserve Battery level: Mặc định của máy tính là 7% nghĩa là khi dung lượng pin chỉ còn 7% thì Windows sẽ tự động đưa ra cảnh báo, và khi đến mức độ 5%, Windows sẽ thực hiện chế độ Low Battery Action (tức là Windows của bạn sẽ rơi vào trạng thái do bạn đặt ra (Shutdown, Sleep…)).
- Critical Battery: Xác định dung lượng pin để thực hiện cho mục Low Battery Action.
Các bạn có thể tham khảo thiết lập của mình như hình dưới.
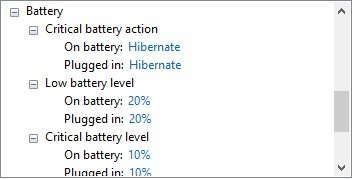
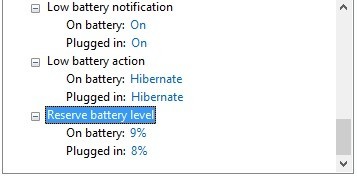
+ Bước 6: OK! sau khi đã thiết lập xong thì bạn nhấn Apply => OK để lưu lại cài đặt.
Vậy là từ nay bạn không cần phải lo lắng về tình trạng hết Pin đột ngột nữa rồi, Pin Laptop của bạn sau khi đến một ngưỡng do bạn đặt ra sẽ xuất hiện thông báo cảnh báo sắp hết pin cho bạn.
Hoặc nó sẽ đưa Laptop của bạn về trạng thái Hibernate và bạn có thể sạc và bật laptop lên tiếp tục công việc của mình.
II. Sử dụng phần mềm BatteryBar
Đây là một phần mềm quản lý Pin laptop chuyên nghiệp nhất mà mình từng biết, hỗ trợ cả phiên bản miễn phí và trả phí. Bạn có thể sử dụng phiên bản miễn phí cũng rất OK rồi.
BatteryBar với giao diện đẹp, trực quan sẽ hiển thị trạng thái hiện tại của Pin trên thanh tác vụ (Taskbar).
Phần mềm này sử dụng các thuật toán thông minh sẽ tính toán tổng thời gian sử dụng Pin còn lại để bạn có thể chủ động hơn cho việc sử dụng. Và đặc biệt hỗ trợ giao diện Tiếng Việt nên bạn có thể sử dụng được mọi tính năng của nó một cách dễ dàng.
Rất đơn giản chỉ cần rê chuột vào icon ở khay hệ thống là bạn biết được % thời gian pin còn lại, dung lượng pin, tốc độ xả, tình trạng pin (sạc hoặc xả) và nhất là thông số của độ chai pin.

Hướng dẫn cài đặt và sử dụng BatteryBar
+ Bước 1: Trước tiên các bạn vào trang chủ và tải về phần mềm BatteryBar mới nhất tại đây.
+ Bước 2: Sau đó nháy đúp chuột vào file vừa tải về, hoặc chuột phải vào file vừa tải về => chọn Run as adminstrator => chọn Next => chọn tiếp I Agree để đồng ý.
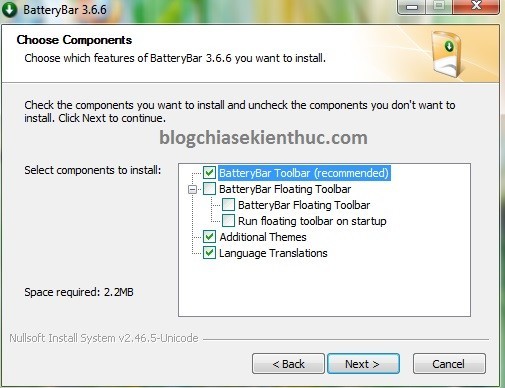
+ Bước 3: Nhấn Next => Install để cài đặt => sau đó nhấn Next để tiếp tục.
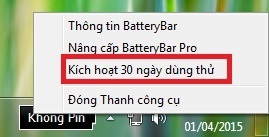
Sau đó nhấn chuột phải vào biểu tượng hình cục pin ở dưới thanh Taskbar và kích hoạt 3o ngày dùng thử. Sau khi chọn xong bạn sẽ có 30 ngày sử dụng phiên bản Pro.
Theo mình biết thì phiên bản Pro với phiên bản miễn phí không khác nhau về tính năng mà chỉ khác ở chỗ sau khi trở về phiên bản miễn phí thì sẽ không vào được phần thiết lập nữa. Chính vì thế mà bạn nên thiết lập cẩn thận ở lần đầu tiên.
Các bạn đang thắc mắc là tại sao biểu tượng Pin lại đen thế kia ư? Do mình đang cài trên máy tính ảo nên hiển thị biểu tượng ” Không Pin ” đó ^^!
+ Bước 4: Quay trở lại phần thiết lập cho phần mềm quản lý pin laptop BatteryBar, do là hỗ trợ phiên bản Tiếng Việt nên các bạn có thể dễ dàng cấu hình theo ý thích của mình.
Hơn nữa phần mềm này đã thiết lập khá chuẩn rồi vì thế bạn có thể để mặc định cũng không sao. Còn đây là cấu hình của mình, các bạn tham khảo qua nếu hứng thú thì làm theo cũng được ?
Thiếp lập phần âm thanh cảnh báo, bạn có thể lựa chọn một âm thanh khi Pin đến ngưỡng bạn đặt.
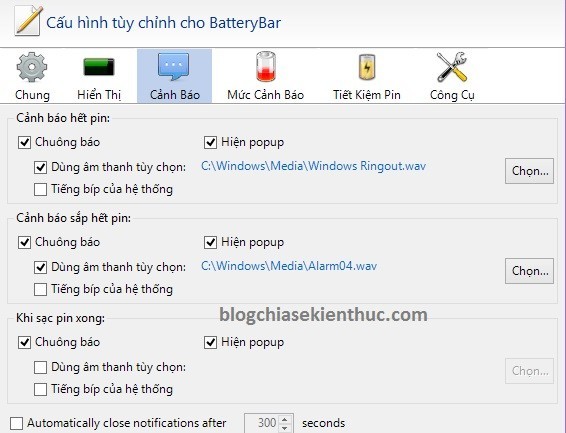
+ Bước 5: Thiết lập cho mức cảnh báo như sau, còn lại các phần khác mình giữ nguyên.
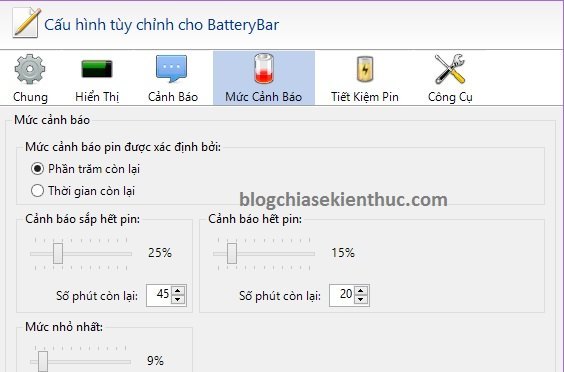
III. Lời kết
Như vậy là mình đã hướng dẫn rất chi tiết cho các bạn cách cài đặt cảnh báo hết pin cho laptop rồi nhé.
Mình xin nhấn mạnh một lần nữa với các bạn đang sử dụng Laptop là việc thiết lập thông báo này là rất cần thiết, giúp bạn ngăn chặn triệt để tình trạng hết pin đột xuất dẫn đến tổn hại phần cứng, hư hỏng hệ điều hành, mất mát dữ liệu, gián đoạn công việc đang làm dở của bạn… và rất nhiều vấn đề phát sinh khác nữa.
Hi vọng bài viết sẽ hữu ích với bạn, chúc các bạn thành công !!!
Kiên Nguyễn – Blogchiasekienthuc.com
















