Bạn đang có ý định nâng cấp cho hệ thống máy tính của mình bằng cách sử dụng ổ cứng SSD để tăng tốc độ hệ điều hành Windows?
Bạn đang lo lắng đến việc làm thế nào để giữ được bản quyền cho hệ điều hành Windows và các phần mềm hiện có trên máy tính của bạn ? bạn ngại phải cài đặt lại Windows và các phần mềm đang có sẵn trên máy tính ?
Vâng, có rất nhiều lý do mà chúng ta cần quan tâm khi quyết định thay ổ cứng mới cho máy tính hoặc lắp thêm ổ cứng SSD cho máy tính để làm hệ điều hành chính.
Chính vì vậy mà mình nghĩ bài viết này sẽ là một bài viết rất tuyệt vời dành cho các bạn, sau khi đọc xong bài viết này thì đảm bảo bạn có thể di chuyển hệ điều hành hiện tại sang ổ cứng mới một cách cực kỳ đơn giản, hiệu quả và tiết kiệm thời gian nhất.
Đây đều là những cách làm của anh Lãng Khách bên Forum BKAV hướng dẫn, mình thấy khá hữu ích nên chia sẻ lại với các bạn. Do chưa có điều kiện để thực hiện nên mình sẽ Update lại bài viết chi tiết hơn khi mình tự tay làm cho các bạn xem ?
I. Cần chuẩn bị những gì?
Phần mềm Macrium Reflect. Bạn tải về với link bên dưới. Phần mềm chạy tốt trong môi trường Mini Windows và trực tiếp trong môi trường Windows nhé.
[sociallocker id=5902]Link download / Link tải về[/sociallocker]#1. Hướng dẫn chuyển hệ điều hành từ HDD sang SSD với phần mềm Macrium Reflect
<Khuyến khích bạn làm theo cách này, vì mình đã áp dụng thành công mỹ mãn ? > Và bài viết này mình thực hiện trên máy tính chuẩn UEFI nhé các bạn, chuẩn LEGACY bạn làm hoàn toàn tương tự vậy thôi.
Note: Bạn có thể tải phần mềm ở link tải bên trên về và thao tác trực tiếp trên hệ điều hành Windows mà bạn đang sử dụng.
Hoặc là bạn hãy tạo chiếc usb boot này => sau đó vào Mini Windows để làm thì sẽ tiện hơn, vì nó có đầy đủ công cụ hỗ trợ hơn.
Nếu như bạn tạo usb boot ở link trên thì đã có sẵn phần mềm Macrium Reflect rồi, bạn không cần phải tải về nữa. Hôm mình thực hiện chuyển hệ điều hành từ HDD sang SSD, mình cũng làm trong môi trường Mini Win.
+ Bước 1: Bạn nên mượn 1 cái Box sau đó gắn vào ổ cứng SSD để tiện hơn cho quá trình di chuyển.
Hoặc là lúc mua ổ cứng SSD bạn nên mang ra ngoài bảo họ gắn luôn vào máy tính để tiện hơn trong việc sử dụng. Mang ra ngoài họ sẽ tháo ổ cứng HDD gắn vào vị trí của ổ đĩa CD, còn ổ SSD mới sẽ gắn vào vị trí của ổ HDD cũ.

+ Bước 2: Bạn mở phần mềm Macrium Reflect ra để chúng ta bắt đầu sử dụng. Phần mềm này thuộc dạng Portable nên bạn có thể sử dụng luôn mà không cần phải cài đặt.
Note: Các bước thực hiện trực tiếp trong môi trường Windows hoặc trong môi trường Mini Windows là hoàn toàn giống nhau nhé.
Đây là giao diện chính của phần mềm. Trước tiên bạn hãy chuyển qua tab Backup trước đã, ở đây chúng ta sẽ thực hiện Clone các phân vùng < 500 MB và phân vùng chứa hệ điều hành bằng cách tích chọn các phân vùng cần thiết => sau đó nhấn vào Clone this disk... như hình bên dưới.
Các bạn nhớ bỏ tích ở các phân vùng chứa dữ liệu đi nhé, để giảm bớt thời gian
Clone.
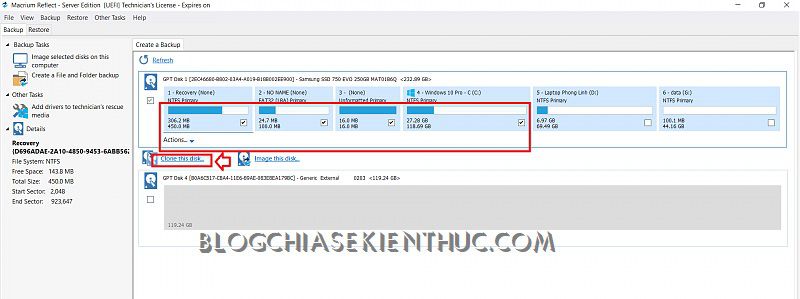
+ Bước 3: Một cửa sổ mới hiện ra, bạn nhấn vào Select a disk to clone to... => sau đó chọn đến ổ SSD mà chúng ta cần lưu dữ liệu.
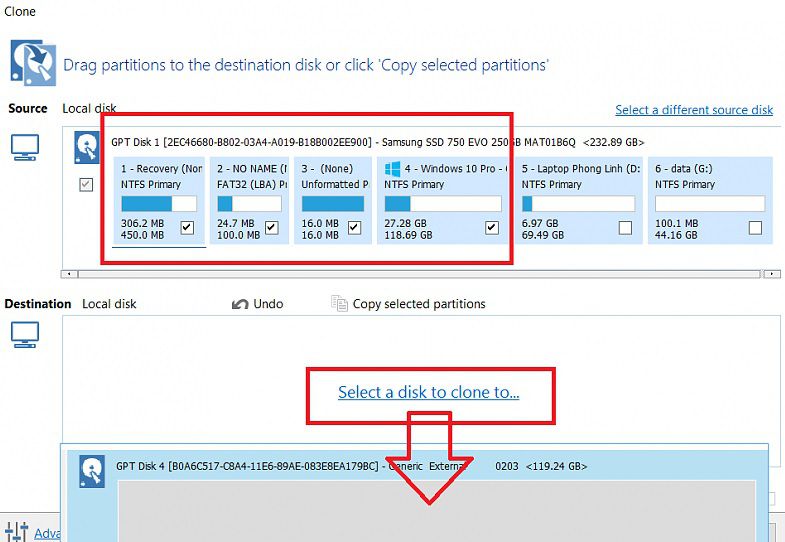
+ Bước 4: Tiếp theo nhấn Next để tiếp tục.
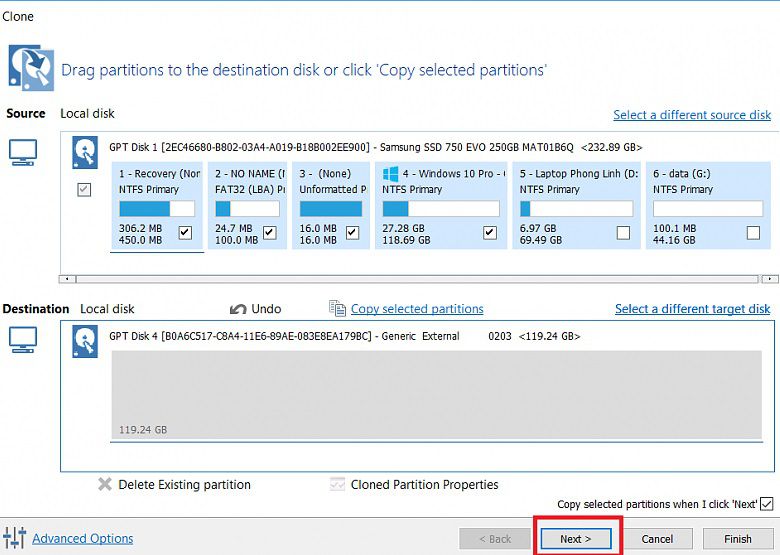
+ Bước 5: Tiếp theo bạn cứ nhấn Next => sau đó nhấn Finish.
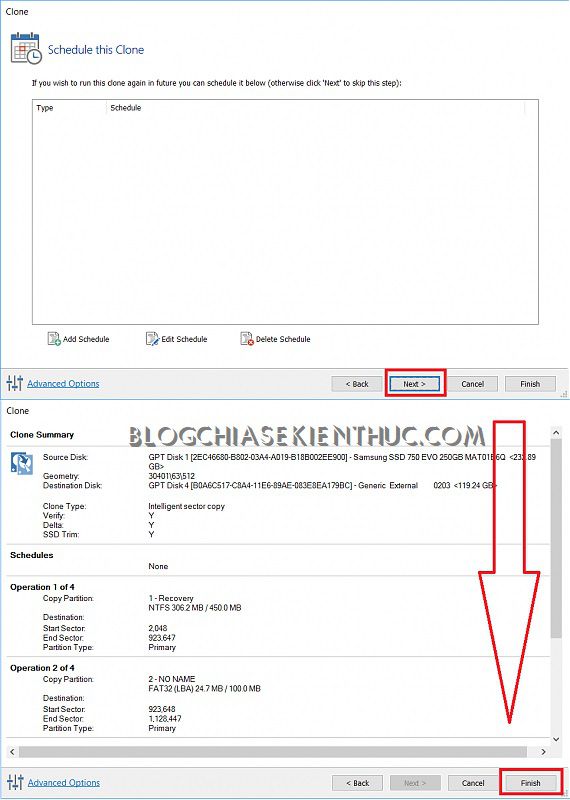
+ Bước 6: Bước này thì bạn chỉ cần ngồi đợi cho quá trình Clone hoàn tất. Quá trình này diễn ra nhanh hay chậm thì còn phụ thuộc vào lượng dữ liệu bạn sẽ di chuyển và băng thông, tốc độ của ổ cứng SSD, tốc độ đọc ghi của ổ cứng HDD….
Note: Lưu ý là trong quá trình Clone thì bạn không nên làm gì cả nhé, đợi cho quá trình Clone kết thúc thì mới nên thao tác sử dụng máy tính.
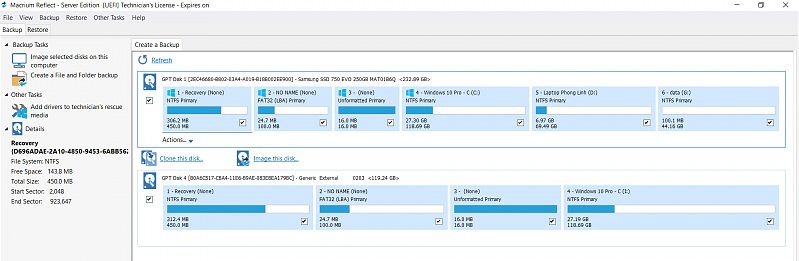
+ Bước 7: Okay, bây giờ chúng ta sẽ làm nốt bước cuối đó là Set phân vùng khởi động ưu tiên là phân vùng EFI nằm trên ổ cứng SSD.
Bởi vì mặc dù chúng ta đã chuyển hệ điều hành từ ổ HDD sang SSD rồi nhưng mặc định phân vùng khởi động vẫn nằm trên ổ HDD cũ.
Thực hiện:
Bạn mở phần mềm EasyUEFI có trong Mini Windows ra.
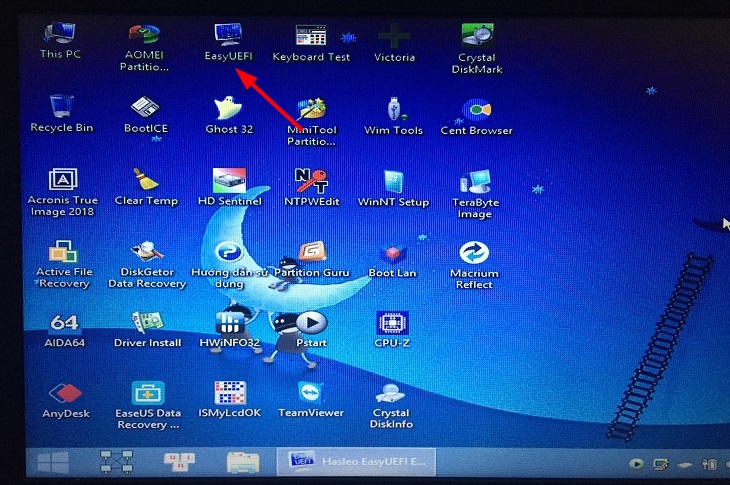
Nhấn vào dòng boot khởi động, như Windows của mình thì tiêu đề của nó là Windows Boot Manager => tiếp theo bạn nhấn vào Edit để chỉnh sửa lại đường dẫn.
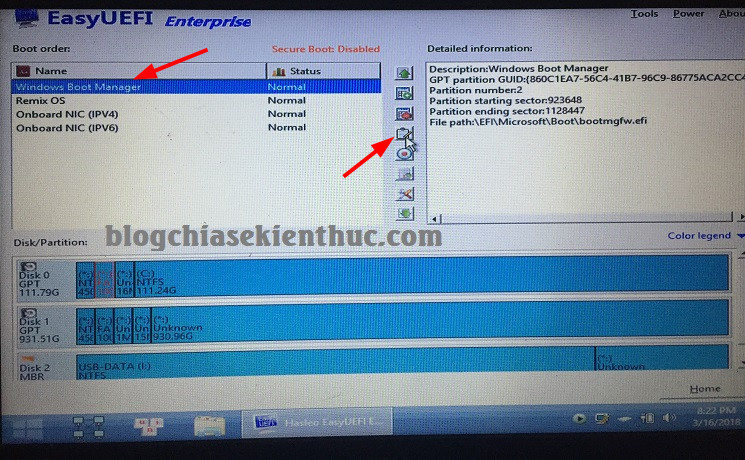
Cuối cùng bạn tích vào phân vùng có định dạng FAT32 (100 MB) => nhấn OK để hoàn tất.
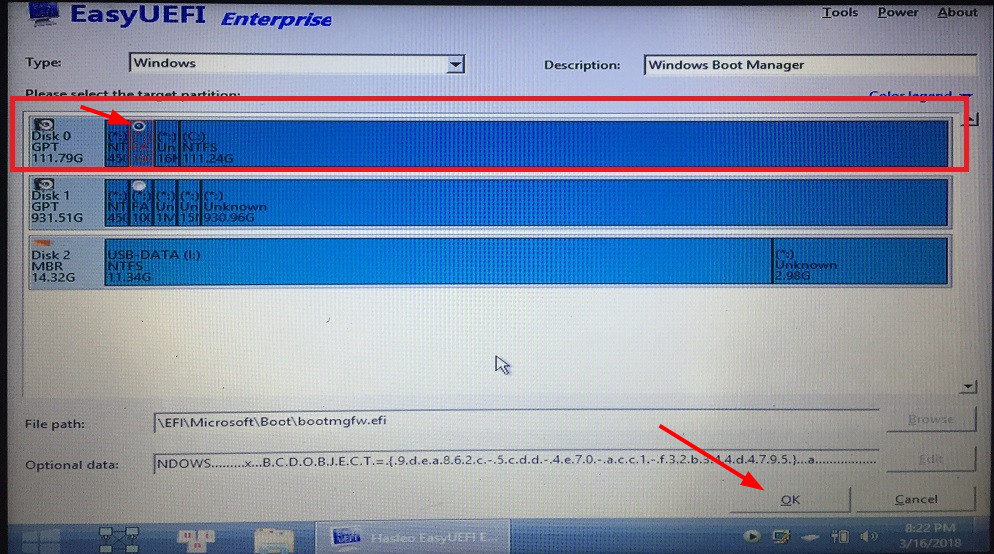
+ Bước 8: Bây giờ bạn hãy khởi động lại máy tính để tận hưởng tốc độ tuyệt vời mà ổ cứng SSD mang lại.
P/s: Mình thực sự rất hài lòng về sự nâng cấp này. Mình đã thay thế ram 4 GB bằng thanh Ram 8GB và gắn thêm 1 ổ cứng SSD 128 GB vào. Kết quả dùng sướng hơn mong đợi ?
+ Bước 9: Sau khi chuyển hệ điều hành song, khi mà bạn đã cảm thấy nó hoạt động ổn định rồi thì có thể xóa phân vùng hệ điều hành cũ trên ổ HDD đi để làm ổ chứa dữ liệu. Bạn có thể sử dụng phần mềm Parrtion Winzard để làm việc này một cách đơn giản.
#2. Xem video cách chuyển hệ điều hành từ HDD sang SSD với Macrium Reflect
II. Video chuyển hệ điều hành từ HDD sang SSD với phần mềm Terabyte
III. Lời kết
Trên đây là 2 cách đơn giản và hiệu quả nhất để thực hiện thành công việc chuyển hệ điều hành Windows từ ổ HDD sang ổ cứng SSD mà không cần phải cài lại win hay ghost lại máy tính.
Và đương nhiên, tất cả các phần mềm mà bạn cài trên máy tính vẫn được giữ nguyên như cũ mà không mất đi đâu cả ?
Nếu như bạn đang có ý định lắp thêm ổ cứng SSD để nâng cấp hệ thống thì mình nghĩ đây là bài viết tuyệt vời dành cho bạn đó ^_^ Hi vọng bài viết sẽ hữu ích với bạn, chúc các bạn thành công !
Tác giả: Lãng Khách – Laptopphonglinh.com
















