Trong bài viết trước thì blogchiasekienthuc.com sẽ chia sẻ với các bạn 4 phần mềm khóa thư mục miễn phí để bảo vệ dữ liệu cá nhân luôn an toàn trước những kẻ tò mò hoặc những người sử dụng chung máy tính với bạn.
Sử dụng phần mềm cũng là một cách cực kỳ an toàn và hợp lý nhưng trong trường hợp bạn không có phần mềm hoặc bạn có rất nhiều folder dữ liệu cần cất giấu thì bạn nên nghĩ đến một phương pháp mới.
Ở đây mình sẽ chia sẻ với các bạn một cách làm thủ công để ẩn phân vùng ở cứng chứa dữ liệu nhạy cảm. Đây không phải là một phương pháp hoàn hảo nhất nhưng nó cũng là một giải pháp khá hay dành cho bạn.
Tip: Phân vùng ổ cứng mà bạn muốn để ẩn tốt nhất là nên để ổ cuối cùng (ví dụ như bạn có ổ C, D, E,.. thì nên để ổ ẩn là E ).
Và một điều nữa là phân vùng bạn muốn để ẩn không nên để kích thước size quá lớn sẽ gây lãng phí và với những người tinh mắt và am hiểu về máy tính sẽ dễ phát hiện.
Mà thay vào đó bạn nên chia nhỏ ra thêm một phân vùng mới có kích thước vừa đủ để chứa dữ liệu quan trọng của bạn. (xem hướng dẫn chia ổ cứng).
Vâng ! Bài viết này mình sẽ chia sẻ với các bạn 3 cách để ẩn phân vùng ổ cứng nhanh và hiệu quả nhất, các bạn làm theo 1 trong 3 cách sau đây nhé:
1. Ẩn phân vùng bằng cách sử dụng lệnh trong cmd
+ Bước 1: Đầu tiên bạn mở hộp thoại Run (Windows + R) => sau đó nhập vào lệnh cmd => và nhấn Enter.
+ Bước 2: Cửa sổ (Command Prompt) cmd hiện ra bạn nhập dòng lệnh diskpart => và nhấn Enter để thực hiện.
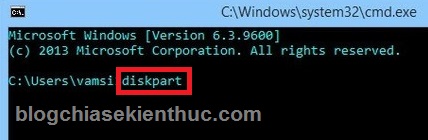
+ Bước 3: Lúc này bạn được chuyển đến giao diện điều khiển Diskpart. Nhập tiếp lệnh list volume để liệt kê danh sách các ổ tồn tại trên máy tính của bạn.
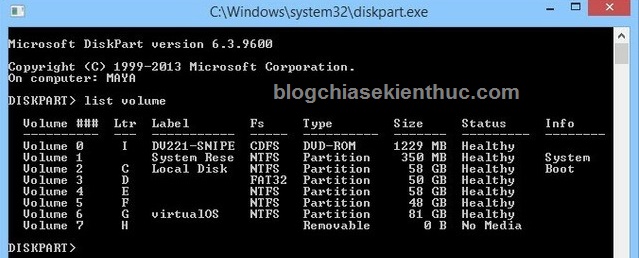
+ Bước 4: Danh sách tên, số lượng phân vùng ổ cứng đã được liệt kê đầy đủ, giờ thì bạn hãy xác định xem muốn ẩn phân vùng nào. Sau đó sử dụng lệnh sau: select drive *** (*** là số thứ tự phân vùng bạn muốn ẩn nhé ).
Ví dụ mình muốn ẩn ổ D đi thì mình sẽ gõ vào dòng lệnh như sau: select drive 3 sau đó nhấn Enter để thực hiện.
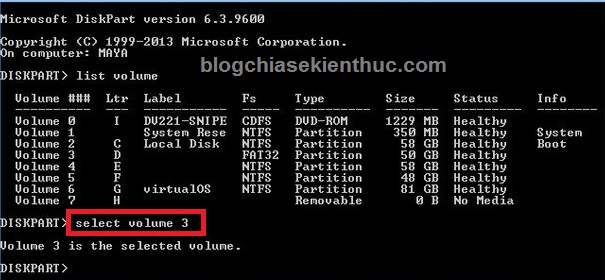
+ Bước 5: Giờ chúng ta sẽ tiến hành loại bỏ ký tự ổ bằng dòng lệnh remove letter *** (***là tên ký tự ổ). Ví dụ ở đây mình đang muốn ẩn ổ D thì bạn nhập vào như sau: remove letter D=> sau đó nhấn Enter.
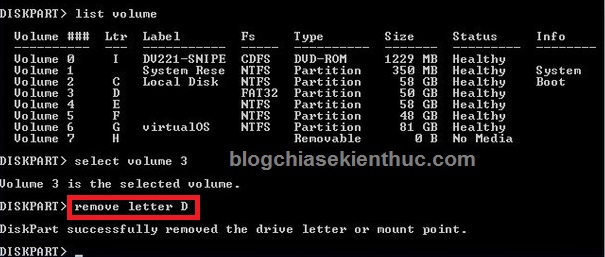
OK, giờ bạn hãy vào Computer – This PC (Windows + E) để kiểm tra xem đã bị ẩn chưa nhé ?
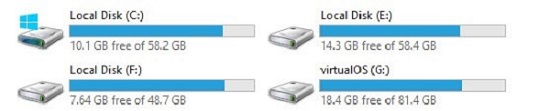
Done, Đã xong! Nhưng giờ nếu bạn không muốn để ẩn nữa thì phải làm sao? thực hiện tiếp các bước dưới đây.
Sử dụng lệnh assign letter *** (*** là ký tự phân vùng).
Như ở ví dụ mình đang thực hiện thì nhập vào lệnh sau: assign letter D => nhấn Enter để thực hiện và xem lại kết quả.
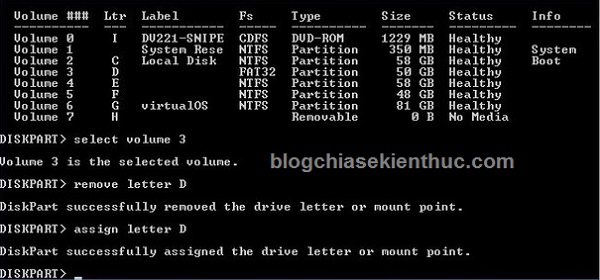
2. Sử dụng Disk Management
Nếu như bạn không muốn sử dụng các dòng lệnh hoặc quên mất các dòng lệnh thì có thể làm theo cách dưới đây, đảm bảo cực kỳ dễ nhớ.
+ Bước 1: Bạn truy cập vào Disk Management bằng cách nhấn chuột phải vào biểu tượng Computer => chọn Manage => chọn tiếp Disk Management.
Hoặc bạn có thể nhấn tổ hợp phím Windows + X (đối với Windows 8 trở lên) và chọn
Disk Management.
+ Bước 2: Hộp thoại Disk Management xuất hiện, bây giờ bạn hãy nhấn phải chuột vào phân vùng ổ cứng mà bạn muốn ẩn và chọn Change drive letter and paths. Ở đây mình sẽ thực hiện ẩn ổ D.
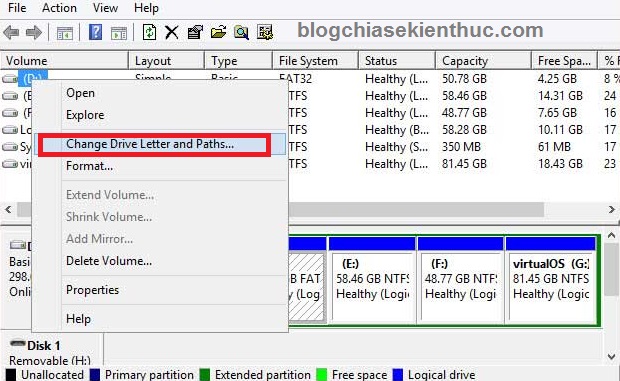
+ Bước 3: Hộp thoại Change Driver... hiện ra => bạn nhấn vào Remove để xóa đi ký tự phân vùng đó.
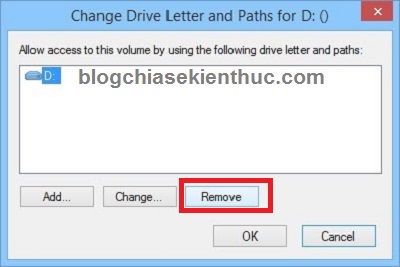
+ Bước 4: Một cửa sổ popup hiện ra cảnh báo về việc bạn vừa làm => nhấn Yes để đồng ý xóa.
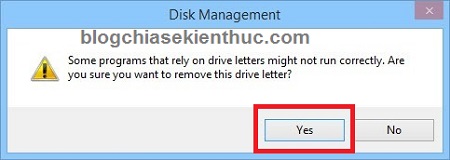
+ Bước 5: Sau khi xóa xong bạn sẽ thấy ký tự phân vùng sẽ bị trống như thế này.
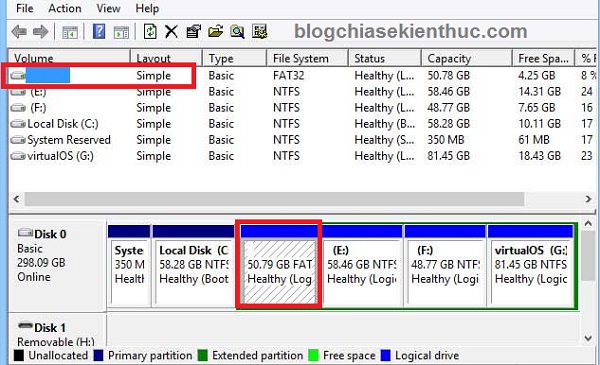
Giờ thì bạn hãy kiểm tra trong My Computer xem phân vùng ổ D đã bị ẩn đi chưa nhé ?
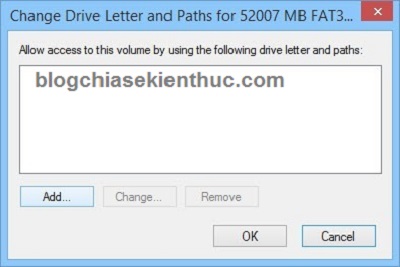
Nếu bạn không muốn ẩn phân vùng đó nữa thì hãy nhấn chuột phải vào phân vùng đang bị ẩn và chọn Change drive letter and paths. Tiếp theo chọn Add…
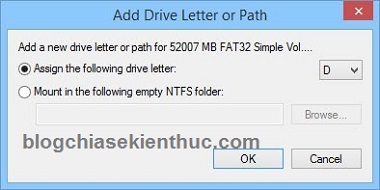
Mặc định Windows sẽ xác định sẵn ký tự cho bạn, bạn chọn OK để thực hiện. OK, ổ ẩn đã xuất hiện trở lại rồi đó bạn vào My Computer để check xem nhé.
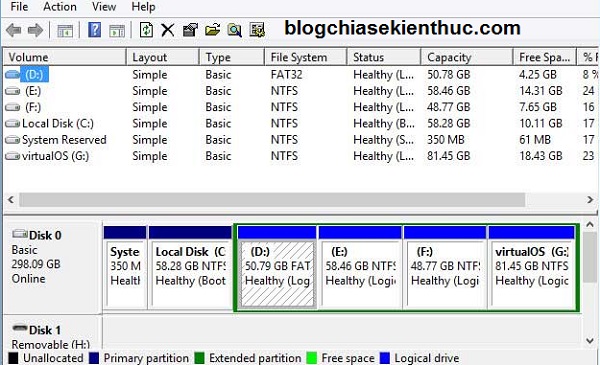
3. Tạo ra một key mới trong Windows Registry
Cách này cũng khá đơn giản, việc bạn cần làm là tạo ra một key registry mang tên noDriver và thiết lập một giá trị cho nó.
+ Bước 1: Đầu tiên bạn mở hộp thoại Run bằng cách nhấn tổ hợp phím Windows + R => nhập vào regedit và nhấn Enter. Sau đó truy cập vào đường dẫn sau:
HKEY_LOCAL_MACHINE > Software > Microsoft > Windows > CurrentVersion > Explorer
+ Bước 2: Ở đây chúng ta sẽ tạo ra một giá trị DWORD mới, do đó kích chuột phải vào Explorer => và chọn New => DWORD Value (32-bit).
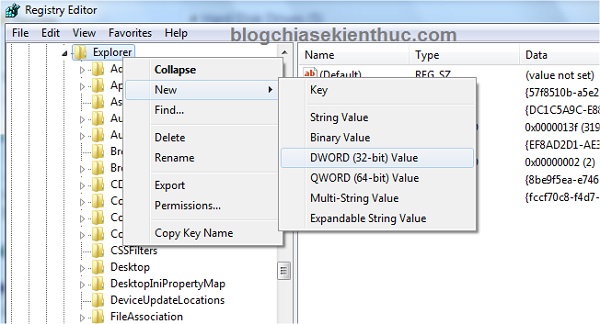
+ Bước 3: Bạn đặt với tên là noDriver, giờ thì bạn hãy nháy đúp chuột vào khóa noDriver vừa tạo đó và thiết lập giá trị cho nó. Bạn chon giá trị phù hợp với ký tự ổ đĩa nhé.
+ Bước 4: Bạn chọn các giá trị tương ứng cho các ổ đĩa và nhập giá trị đó trong Value data. Chọn Decima tại phần Base. Ví dụ bạn muốn ẩn ổ G thì nhập vào là 64 và nhấn OK.
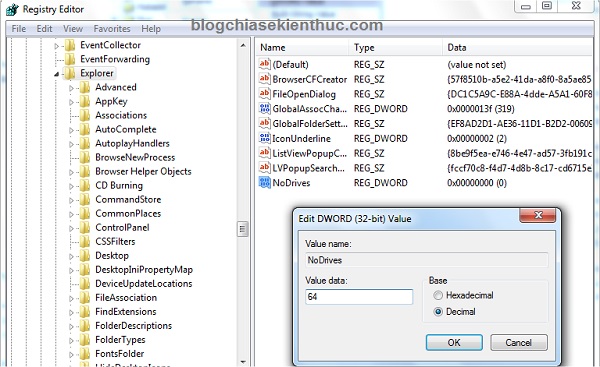
Bạn muốn ẩn 2 ổ thì hãy cộng 2 giá trị đó vào. Ví dụ như bạn muốn ẩn ổ D và ổ E thì nhập vào là 25 nhé.
OK, giờ bạn hãy khởi động lại máy tính để xem kết quả. Nếu bạn không muốn để ẩn nữa thì nhập vào giá trị là 0 hoặc xóa đi khóa NoDrives mà bạn đã tạo.
Lời kết
Trên đây là 3 cách ẩn phân vùng ổ cứng nhanh chóng và hiệu quả nhất. Cách này tuy là đơn giản nhưng nếu bạn sử dụng một cách khéo léo thì người khác sẽ rất khó để phát hiện ra.
Cách này sử dụng trong những trường hợp cấp bách thôi, còn nếu bạn muốn an toàn tuyệt đối thì nên sử dụng các phần mềm hỗ trợ ẩn File/ Folder nhé. Hi vọng bài viết hữu ích với bạn!!!
Kiên Nguyễn – Blogchiasekienthuc.com
















