Bạn đã bao giờ bị quên password đăng nhập vào Windows và cảm thấy bị bất lực chưa? ? ở trong bài viết trước thì blogchiasekienthuc.com đã hướng dẫn các bạn cách vượt qua mật khẩu windows không cần phá pass rồi.
Và tất nhiên là với cách làm đó thì bạn có thể đăng nhập vào được Windows rất ngon lành và Password của máy tính thì vẫn còn đó.
Nhưng một trường hợp khác là chúng ta đã bị quên, giờ muốn đổi sang password mới hoặc là xóa luôn nó đi thì chúng ta lại phải làm theo một cách khác.
Okey ! trong bài viết này mình sẽ hướng dẫn rất chi tiết cho các bạn để có thể thực hiện công việc phá mật khẩu máy tính…
Và với cách làm này bạn có thể áp dụng với mọi phiên bản Windows hiện nay như Windows XP/ 7/8/8.1 và kể cả Windows 10..
Đọc thêm:
- Tuyệt chiêu xem Password đã lưu trên tất cả các trình duyệt
- Phá Password Administrator, chiếm quyền Admin Win XP và Windowns 7
Cách #1: Đổi mật khẩu đăng nhập vào Windows khi bị quên
Note: Tất cả các cách sau đây chỉ áp dụng cho các tài khoản Local Windows (tài khoản cục bộ) thôi nhé.
Còn những máy tính nào đã liên kết với tài khoản Microsoft rồi thì không áp dụng được, mà chỉ có cách là đăng nhập vào tài khoản Microsoft để thay đổi mật khẩu thôi.
Sử dụng công cụ NTPWEdit trong Hiren’s Boot
+ Bước 1: Cắm USB Hiren’s Boot hoặc đĩa CD Hiren’s Boot vào máy tính, sau đó truy cập vào Mini Windows XP => nhấn vào biểu tượng HBCD menu như hình dưới.
- Đề xuất bài viết: Hướng dẫn tạo USB BOOT bằng Hiren’s Boot để cứu hộ máy tính
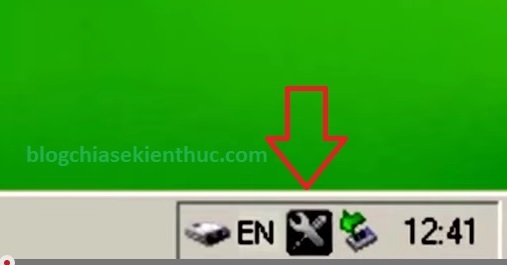
+ Bước 2: Tiếp theo bạn chọn dòng Passwords/ Key
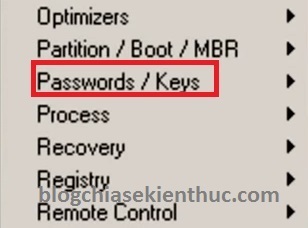
+ Bước 3: Tiếp theo chọn Windows login => NTPWE dit (Reset XP/Vista/7 User Password)
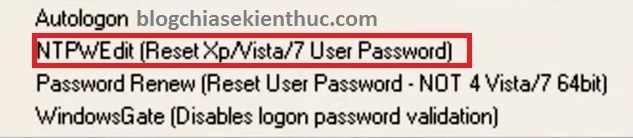
+ Bước 4: Lúc này sẽ hiện ra một cửa sổ mới là NTPWEdit. Giờ chúng ta tiến hành đổi sang mật khẩu mới nhé, bạn nhân vào (Re)open
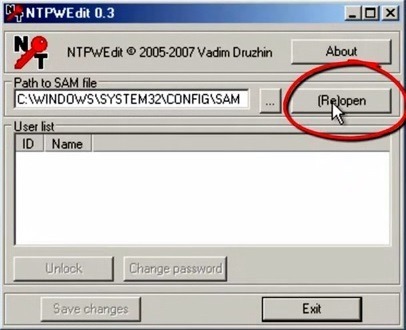
+ Bước 5: Tiếp theo bạn chọn Account bạn muốn đổi mật khẩu sau đó nhấn vào Change password
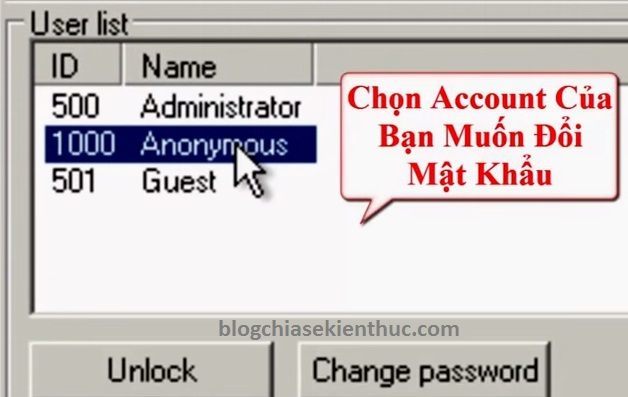
+ Bước 6: Sau đó bạn nhập password mới vào. Dòng trên, dòng dưới gõ pass giống nhau nhé. Sau đó nhấn Save changes để lưu lại quá trình đổi mật khẩu.
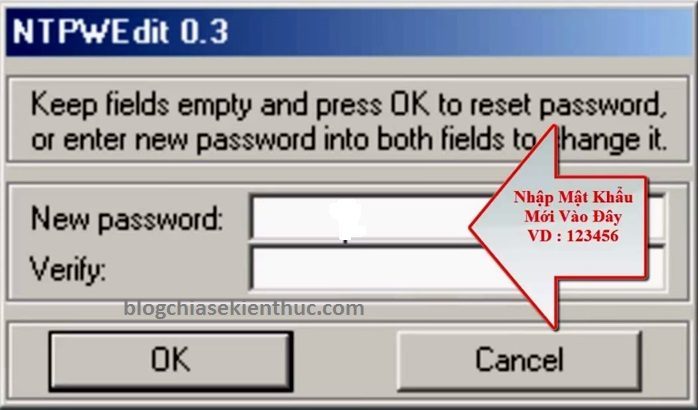
Cách #2: Phá password đăng nhập vào Windows khi quên
Có lẽ công cụ Hiren’s Boot không còn nhiều bạn dùng nữa, trên blog cũng đã có rất nhiều công cụ cứu hộ máy tính chuyên nghiệp rồi. Bạn có thể vào chuyên mục tạo USB BOOT để chọn cho mình một bản phù hợp nhé.
Nhưng dù là công cụ cứu hộ nào thì cách sử dụng phần mềm trong bộ công cụ đó cũng không có gì khác cả. Bạn cứ làm tương tự như trong bài hướng dẫn thôi nhé.
[UPDATE] thêm bài viết: Cách xóa mật khẩu Windows 10 khi đã liên kết tài khoản Microsoft (một bài viết rất hay mà bạn nên tham khảo).
2.1. Sử dụng công cụ phá mật khẩu trong Hiren’s Boot
- Đọc thêm: Cách truy cập vào Mini windows (Win PêE)
+ Bước 1: Bạn vẫn sử dụng công cụ Hiren’s Boot đó nhé. Sau đó bạn cũng truy cập vào Mini Windows XP => sau đó nhấn vào biểu tượng HBCD menu để mở các công cụ cứu hộ.
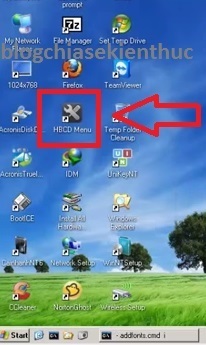
+ Bước 2: Bạn chọn Password Tools => chọn tiếp Active Password Changer Pro nhé. Nếu bạn đang truy cập vào mini windows 7 thì có thể sử dụng chức năng Admin Password Resetter
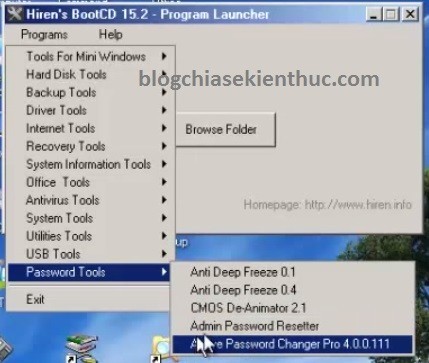
+ Bước 3: Tiếp theo bạn cứ nhấn Next để tiếp tục nhé.
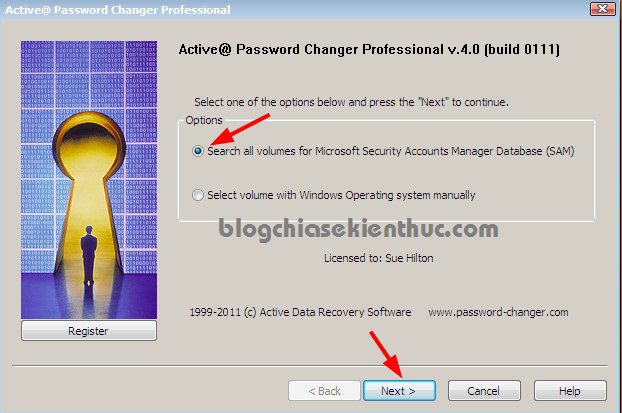
+ Bước 4: Tiếp theo bạn cần chọn đúng USER mà bạn cần phấn mật khẩu. Ở đây user mình quên là blogchiase => nhấn Next để tiếp tục
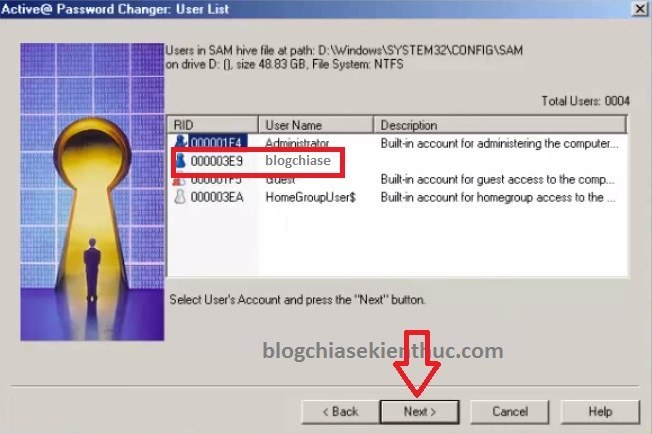
+ Bước 5: Tiếp theo là bạn tích vào ô Clear this User's Password sau đó nhấn Save để lưu lại => một cửa sổ hiện ra chúng ta chọn Yes
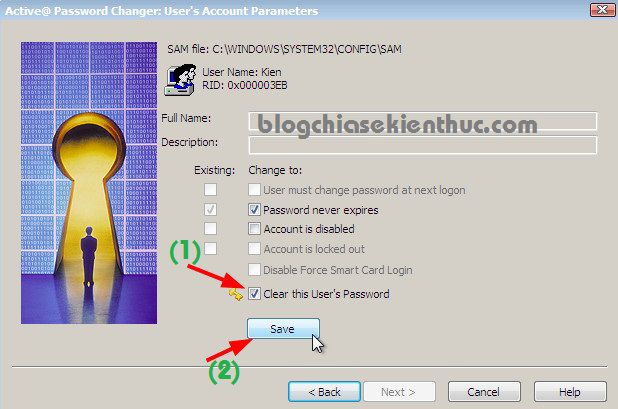
Done ! xong rồi đó. Bạn đã xóa mật khẩu Windows thành công rồi.
2.2 Sử dụng DLC BOOT để phá Password Windows (khuyên dùng)
Còn nếu như bạn sử dụng DLC BOOT để thực hiện phá mật khẩu máy tính thì bạn thực hiện lần lượt như hướng dẫn sau:
+ Bước 1: Truy cập vào Menu Boot, bạn có thể vào Mini Windows XP, 7, 8 đều được. Nhưng trong hướng dẫn này mình sẽ lựa chọn Mini Windows 7 nhé.
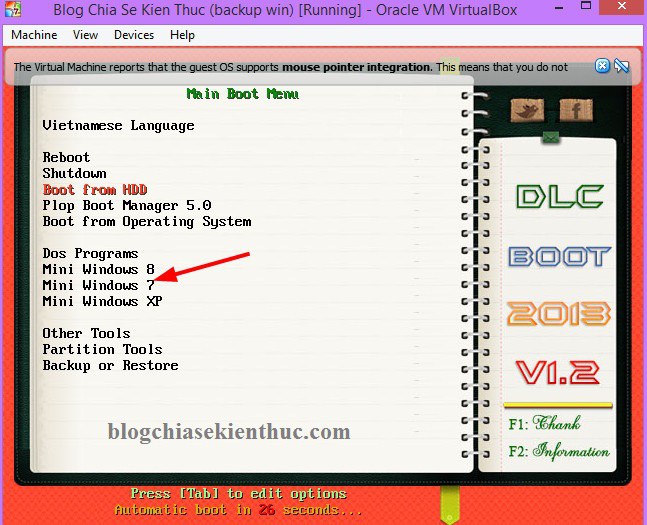
+ Bước 2: Sau khi đã vào được mini windows 7 thì bạn hãy làm tiếp như sau: Nhấn vào biểu tượng DLC BOOT ở dưới thanh Taskbar => chọn thư mục Password => chọn công cụ Active Passwrod Changer Pro .
Các bước tiếp theo làm hoàn toàn tương tư như trong hướng dẫn ở cách 2 ( bước 3) bên trên nhé. Vẫn là cách sử dụng phần mềm Active Password Changer Pro thôi.
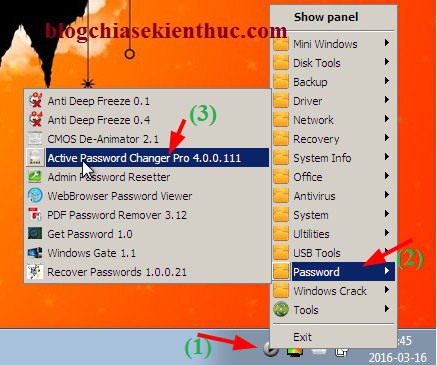
Tips: Ngoài ra, tại đây còn có một vài công cụ phá pass khác bạn có thể trải nghiệm thử ?
Cách #3: Tạo USB Reset mật khẩu Windows
Vâng ! để chủ động hơn trong việc Reset mật khẩu thì ngoài những công cụ hỗ trợ bên trên ra, bạn có thể tạo ra một file CHÌA KHÓA để reset mật khẩu khi bị quên.
Chúng ta sẽ thực hiện bằng công cụ có sẵn trên Windows, Micorosoft đã lường trước được vấn đề này rồi ?
Thực hiện:
+ Bước 1: Mở Control Panel ra => bạn có thể mở nhanh bằng cách mở hộp thoại Run (Windows + R) => nhập vào control => nhấn Enter để thực hiện.
+ Bước 2: Tiếp theo bạn chọn User Accounts
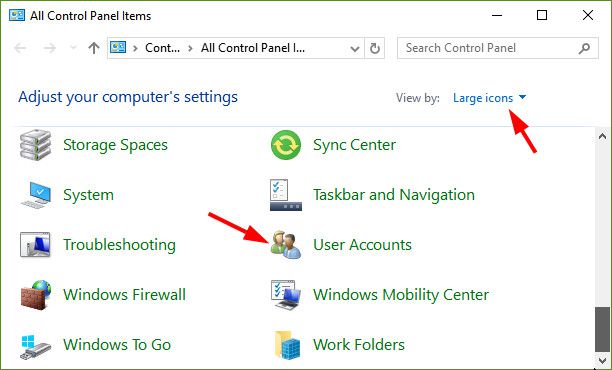
+ Bước 3: Bạn hãy cắm USB vào máy tính => sau đó nhấn vào nút Create a password reset disk như hình bên dưới.
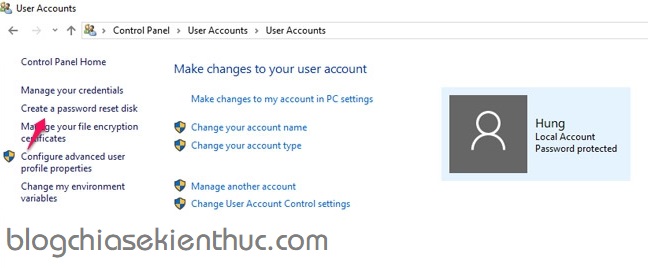
Nhấn Next để tiếp tục.
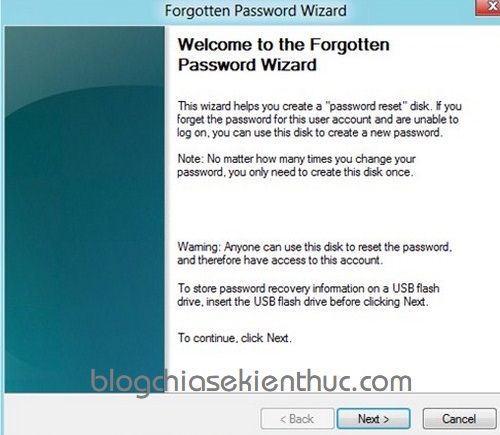
Nhưng trước khi bấm vào nút Next trong hộp thoại Wizard bên trên, bạn hãy chắc chắn rằng USB của bạn đã được kết nối vào máy tính.
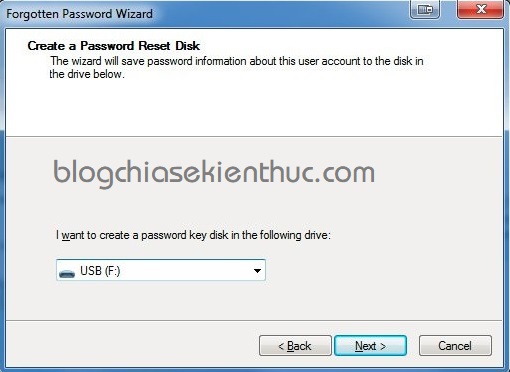
+ Bước 4: Bạn hãy nhập đúng mật khẩu hiện tại của máy tính vào khung Curent user account password như hình bên dưới.
Nếu như nhập đúng mật khẩu thì sau khi nhấn Next, nó sẽ tạo ra một file CHÌA KHÓA trong usb của bạn.
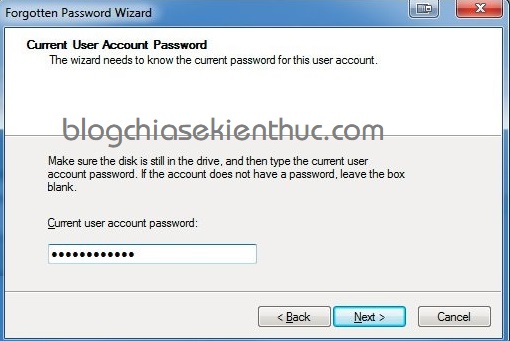
Nhấn Finish để kết thúc. Như vậy là bạn đã tạo thành công file reset mật khẩu Windows rồi đó.
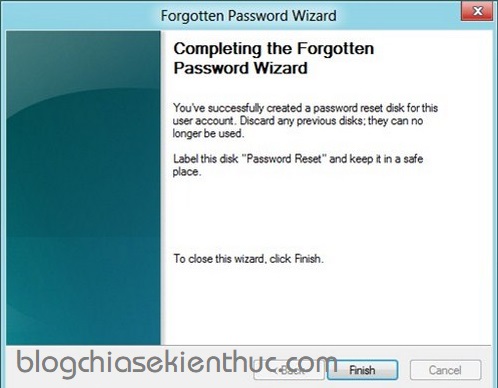
Bạn có thể vào trong usb để kiểm tra xem, file có tên là ....psw đó.
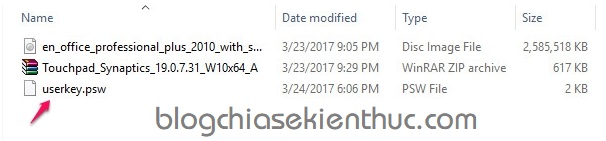
Làm thế nào để sử dụng file Reset mật khẩu Windows này ?
Cách tạo rất đơn giản nên cách sử dụng cũng đơn giản không kém ? Tại màn hình đăng nhập thất bại => bạn hãy nhấn vào nút Reset password
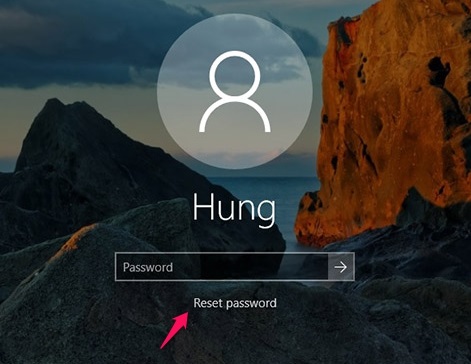
Chọn USB chứa CHÌA KHÓA => sau đó nhấn Next.
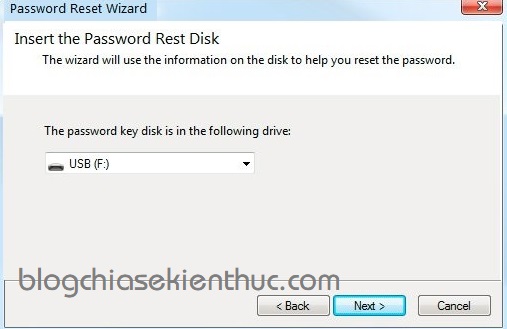
Một cửa sổ Password Reset hiện ra => bạn hãy nhập mật khẩu mới vào đây là xong.
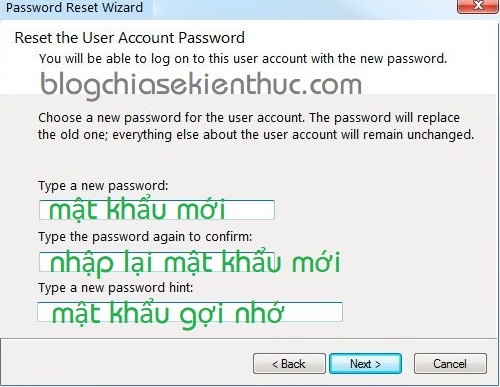
Nhấn Finish để kết thúc quá trình đổi mật khẩu mới.
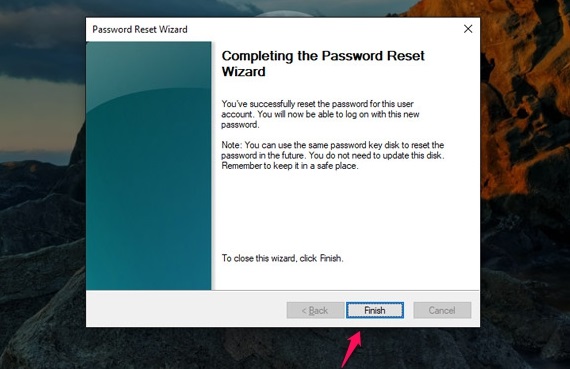
Lời kết
Như vậy là bạn đã phá mật khẩu Windows XP, 7, 8, 8.1 và Windows 10 thành công rồi đó.
Rất đơn giản đúng không, các bạn có thể thao tác trên mini windows 7 tượng tự như trên Windows XP, cũng như Windows 8 nhé. Chúc các bạn thành công!!!
Kiên Nguyễn – Blogchiasekienthuc.com
















