Nếu bạn là người sử dụng máy tính thường xuyên thì chắc hẳn đã đã trải qua cái cảm giá rất khó chịu khi bị đơ máy vì một ứng dụng nào đó rồi đúng không?
Chắc chắn là như vậy rồi, vấn đề này không những là bị mà nó còn thường xuyên như cơm bữa luôn ? nhất là bạn đang sử dụng một máy tính có cấu hình thấp.
Việc máy tính bị treo do khá nhiều nguyên nhân và nguyên nhân thường gặp phải đó là bạn chạy một phần mềm quá nặng hoặc nháy liên lục vào một phần mềm đang trong quá trinh mở khiến CPU và RAM tăng cao dẫn đến máy tính không thể hoạt động được và dường như là đứng hình luôn.
Đọc thêm:
- Lỗi máy tính bị treo, chậm, giật lag và cách khắc phục
- Tăng tốc máy tính – 12 bước để có một máy tính luôn như mới
Hoặc có thể là do bạn mở quá nhiều Tab trên các trình duyệt web cũng dấn đến tình trạng này. Thực sự rất khó chịu luôn, thời kỳ đầu mình mới biết dùng máy chỉ biết ngồi đợi (phải mất đến 5-15 phút) hoặc Restart lại máy cho nó nhanh.
Thật quá uổng và mất thời gian đúng không. Bài viết này sẽ chia sẻ với các bạn 3 mẹo nhỏ giúp tắt các ứng dụng gây treo máy cực kỳ đơn giản.
1/ Sử dụng Task Manage để tắt ứng dụng bị treo.
+ Bước 1: Mở Task Manager bằng cách nhấn chuột phải vào thanh Taskbar => chọn Task Manager hoặc bạn có thể sử dụng Hotkey bằng cách nhấn tổ hợp phím Ctrl + Alt + Del hoặc là Ctrl + Shift + ESC
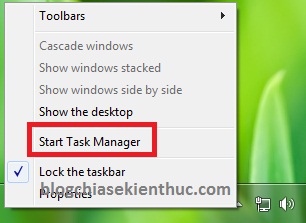
+ Bước 2: Một cửa sổ hiện ra tại tab Applications bạn chọn ứng dụng đang bị treo và nhấn vào End Task
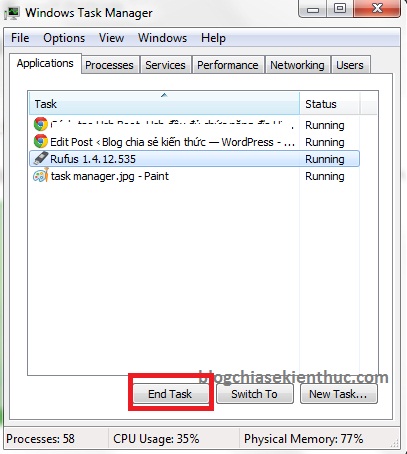
=> Thường thường như thế là chương trình bị treo sẽ bị tắt ngay nhưng trong một số trường hợp cứng đầu bạn làm thêm bước nữa.
+ Bước 3: Chuyển qua tab Processes => và tìm tên ứng dụng đó và tắt hết đi nhé.
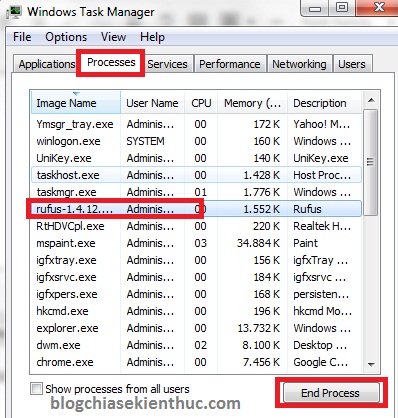
Còn đây là giao diện của Task Manager khi bạn sử dụng Windows 10. Nói chung là nó cũng hoàn toàn tương tự như vây thôi.
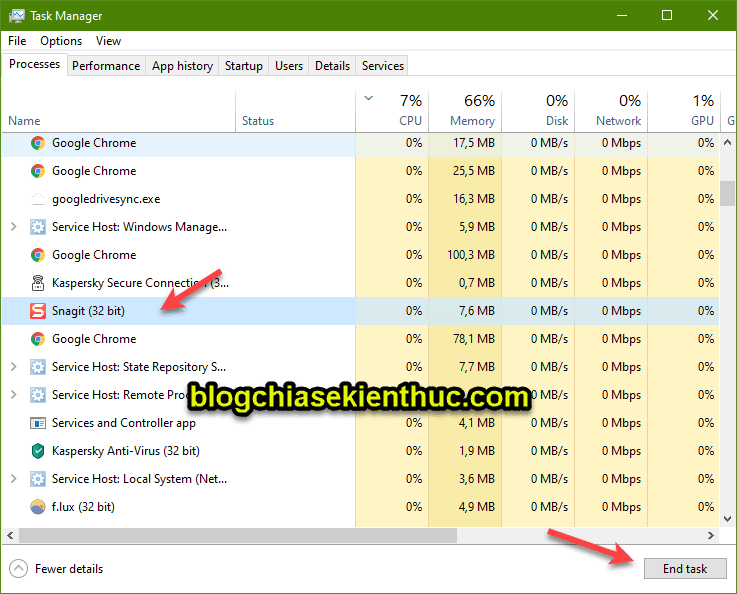
2/ Sử dụng phần mềm Task Killer
Link Mediafile hoặc tại đây hoặc tại đây
Nói qua một chút, Task Killer là một phần mềm miễn phí, nhỏ gọn hỗ trợ bạn tắt những ứng dụng đang bị treo trên máy tính một cách nhanh chóng và đơn giản.
+ Bước 1: Sau khi tải về bạn hãy cài đặt nó vào máy tính. Chương trình sẽ có một biểu tượng nhỏ ở dưới khay hệ thống.
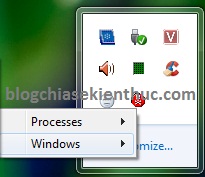
+ Bước 2: Khi bạn nhấn vào icon dưới thanh Taskbar sẽ có 2 tùy chọn cho bạn đó là:
- Processes : Sẽ liệt kê chi tiết tất cả các ứng dụng của bạn.
- Windows: Các ứng dụng trên thanh Taskbar.
+ Bước 3: Bạn lựa chọn cái nào để tắt cũng được nhé. Sau đó nhấn vào ứng dụng đang bị treo để tắt.
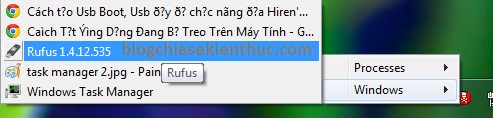
Cách này cũng khá đơn giản đúng không.
3/ Tạo file Shortcut để Refresh bộ nhớ RAM
Máy bị đơ là do dung lượng RAM của bạn tăng lên quá cao, có khi Full 100% luôn, lúc này bạn cần phải giải phóng bộ nhớ RAM để lấy lại tài nguyên để phần mềm hoạt động được.
Cách này khá hữu ích và tiện lợi hơn 2 cách kia đó là bạn không phải tắt hẳn chương trình gây nên hiện tượng treo máy đi, nên ví dụ bạn đang làm dở một việc gì đó thì sau khi Refresh lại thì bạn có thể làm việc tiếp được.
Thực hiện:
Tại màn hình Desktop > bạn click chuột phải sau đó chọn New => Shortcut.
Tại ô Type the location of the item bạn nhập dòng taskkill.exe /f /fi “status eq not responding" => sau đó nhấn nút Next => chọn Finish để thực hiện.
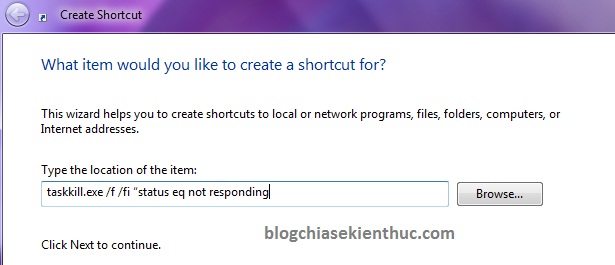
Sau khi làm xong sẽ có một Shortcut trên màn hình như thế này:

OK rồi, từ giờ khi ứng dụng của bạn bị treo và xuất hiện thông báo Not Respoding, bạn chỉ cần click đúp vào Shortcut bạn vừa tạo là ngay lập tức tình trạng treo sẽ biến mất và bạn có thể tiếp tục sử dụng và làm việc bình thường.
Lời kết
Trên đây là 3 cách thông dụng nhất giúp bạn tắt các ứng dụng đang bị treo trên máy tính hiệu quả và đơn giản.
Và chắc chắn một điều là nó sẽ rất hữu ích với bạn trong quá trình sử dụng hệ điều hành Windows đấy, chính vì vậy mà các bạn nên biết thủ thuật đơn giản này để có thể tự xử lý những lỗi đơn giản trên máy tính nhé.
Hi vọng bài viết sẽ hữu ích với bạn, chúc các bạn thành công !
Kiên Nguyễn – Blogchiasekienthuc.com
















