Nếu bạn thường xuyên sử dụng máy tính và hay theo dõi các diễn đàn công nghệ thì chắc hẳn bạn đã nghe qua cụm từ “địa chỉ mac” rồi đúng không.
Và bên cạnh đó thì cũng rất nhiều câu hỏi xoay quanh nó như địa chỉ MAC là gì? cách xem địa chỉ MAC như thế nào, thay đổi địa chỉ MAC kiểu gì,…
Chính vì thế, ở bài viết này blogchiasekienthuc.com sẽ nêu ra khái niệm, ý nghĩa và cách thay đổi địa chỉ mac một cách chi tiết và dễ hiểu nhất.
I. Địa chỉ MAC là gì? Và nó có ý nghĩa gì?
Địa chỉ MAC là viết tắt của cụm từ Media Access Control – dịch sang tiếng việt là kiểm soát các truy cập đến các phương tiện truyền thông.
MAC là địa chỉ vật lý của card mạng, được xác định duy nhất trên toàn thế giới và để trao đổi dữ liệu và địa chỉ MAC này thường được nhà sản xuất thiết lập sẵn.
Mỗi thiết bị mạng sau khi xuất xưởng đều mang 1 địa chỉ MAC duy nhất (tức là kô có 2 thiết bị trùng MAC) và các thiết bị mạng giao tiếp với nhau thông qua địa chỉ này.
Địa chỉ MAC Windows có vai trò rất quan trọng bởi nó giúp nhà cung cập dịch vụ mạng phân biệt được người này với người khác để tránh tình trạng gian lận khi sử dụng các dịch vụ của họ.
Hơi lạc đề một chút nhé, nhưng để các bạn dễ hình dung hơn hơn thì mình lấy ví dụ thế này: Địa chỉ IP và địa chỉ MAC có liên hệ khá chặt chẽ với nhau và bạn có thể hiểu IP: là địa chỉ nhà bạn, còn MAC là tên tuổi của bạn (thông tin của bạn khác với những người khác).
Khi có thư đến người ta biết trả về địa chỉ nhà bạn (IP Address), sau đó sẽ chuyển cho người có tên trong thư ( MAC Address).
II. Sử dụng phần mềm để xem và thay đổi địa chỉ MAC
Đọc thêm:
- Cách quản lý mạng WiFi thông qua địa chỉ MAC rất hiệu quả
- Sửa lỗi mất kết nối internet do trùng địa chỉ IP thành công 100%
#1. Technitium MAC Address Changer
Phần mềm mà mình nói tới ở đây có tên là Technitium MAC Address Changer. Bằng cách sử dụng phần mềm này thì việc xem cũng như thay đổi địa chỉ MAC của bạn dễ dàng hơn bao giờ hết.
Bạn không cần phải biết nhiều về máy tính mà vẫn có thể thực hiện được trong nháy mắt. Áp dụng cho cả PC và Laptop chỉ với 1 click chuột duy nhất.
=> Sau khi tải về bạn tiến hành cài đặt và giao diện chính của nó sẽ như thế này:
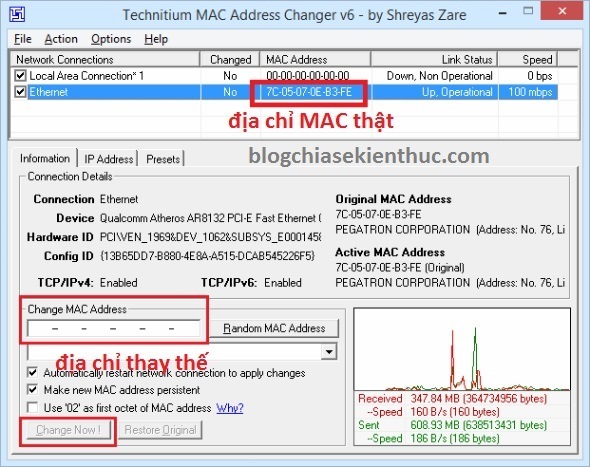
Giao diện trực quan và rất dễ hiểu đúng không. Những vị trí quan trọng thì mình đã khoanh đỏ rồi, bạn chỉ cần nhập địa chỉ MAC giả và và nhấn Change Now! để thay đổi là xong. Quá đơn giản đúng không ^^!
#2. Phần mềm đổi địa chỉ MAC Smart DNS Changer & MAC Address Changer
NOTE: Hiện tại thì phần mềm này đã tách ra làm 2 phần mềm riêng biệt là MAC Smart DNS Changer và MAC Address Changer
- Trang chủ: www.rentanadviser.com
- Tải về phần mềm DNS Changer | MAC Address Changer : Tải về máy / Link dự phòng / Link dự phòng
- Tải về phần mềm MAC address changer: Tải về máy
Đây cũng là một phần mềm miễn phí, hỗ trợ thay đổi địa chỉ MAC máy tính một cách cực kỳ nhanh chóng và hiệu quả.
Smart DNS Changer & MAC Address Changer không những hỗ trợ người dùng thay đổi địa chỉ MAC nhanh mà nó còn có thêm các tính năng rất hay đó là:
- Kid Shield: Tính năng này sẽ xác định DNS cho mỗi người dùng (User) trên máy tính. Tức là khi người dùng đăng nhập thì thiết lập DNS sẽ tự động thay đổi sang DNS mà bạn đã cài đặt trước đó.
- DNS Changer: Giúp bạn thay đổi DNS của máy tính nhanh chóng, bạn có thể chuyển sang DNS của Google, Comodo, OpenDNS, Norton…cực kỳ nhanh chóng.
- Ngoài ra, còn một vài tính năng khác các bạn có thể tự tìm hiểu thêm nhé.
Okey, sau khi tải phần mềm về thì bạn hãy cài đặt và mở phần mềm đó ra. Giao diện chính của phần mềm đây:
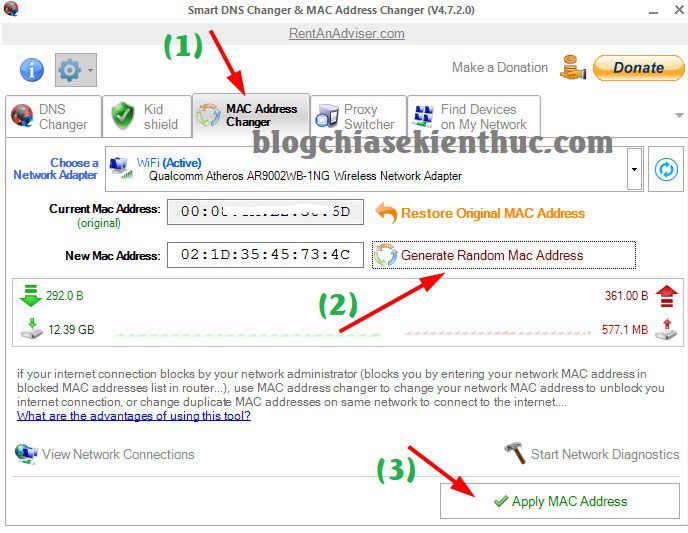
Để thay đổi địa chỉ MAC thì bạn chỉ cần chuyển qua tab MAC Address Changer => nhấn vào Generate Random MAC Address => chọn Apply MAC Address là xong.
Note: Dòng Curent Mac Address chính là địa chỉ MAC thật của máy tính. Nếu bạn muốn trở về địa chỉ MAC thật thì nhấn vào đó là xong.
III. Cách xem địa chỉ Mac trên Windows (thủ công)
Thực hiện: Mở hộp thoại RUN (Windows + R) và gõ lệnh cmd sau đó nhấn Enter để thực hiện.
Tại giao diện cửa sổ cmd bạn gõ lệnh ipconfig/all nhấn Enter sẽ hiển thị các thông số như sau:
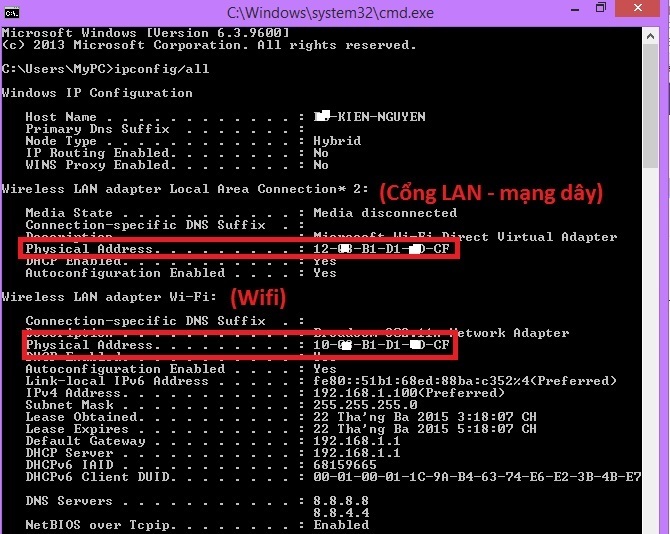
Các bạn chú ý các mục Physical Address sẽ là địa chỉ MAC cho các thiết bị, ví dụ như card mạng LAN, wifi, bluetooth.
IV. Đổi địa chỉ MAC không dùng phần mềm
Có nhiều cách để làm, tuy nhiên thì nội dung hướng dẫn sau đây là những cách mà mình thấy đơn giản và hiệu quả nhất.
Cách #1: Thay đổi địa chỉ MAC trong Windows
+ Bước 1: Cách này cũng khá đơn giản thôi, đầu tiên bạn nhấn chuột phải vào Computer (This PC) => chọn Manage
+ Bước 2: Cửa sổ tiếp theo hiện ra bạn chọn Device Manager và tìm đến mục Network adapters => và nhấn chuột phải vào giao diện mạng bạn muốn thay đổi địa chỉ MAC => chọn Properties.
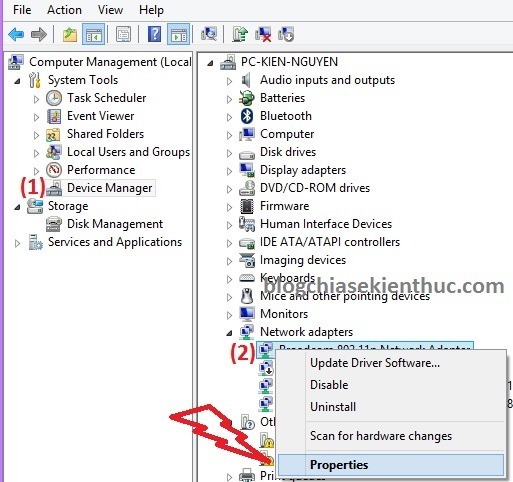
+ Bước 3: Chuyển sang Tab Advanced => và tìm đến dòng Network Address.
Tại mục Value bạn gõ địa chỉ MAC mà bạn muốn đổi vào => và nhấn OK để hoàn tất (Bạn có thể gõ đại 12 ký tự vào là đc bao gồm chữ và số).
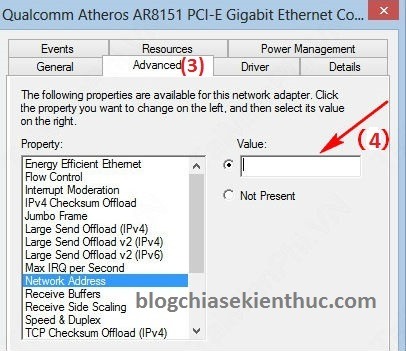
Cách 2: Thay đổi địa chỉ MAC bằng cách chỉnh sửa Registry
Cách này thì hơi đau mắt một tý bởi vì phải tìm hơi nhiều nhưng mình cũng hướng dẫn qua cho các bạn biết ?
+ Bước 1: Trước tiên bạn mở hộp thoại run (Windows + R) => và gõ lệnh regedit => và nhấn OK.
+ Bước 2: Hộp thoại Registry Editor hiện lên bạn tìm đến khóa sau:
HKEY_LOCAL_MACHINESYSTEMCurrentControlSetCon trolClass{4D36E972-E325-11CE-BFC1-08002BE10318}
+ Bước 3: Bạn tìm đến đúng khóa đó nhé. Sau đó nhấn vào mũi tên để thả xuống để hiện danh sách các khóa con ở trong (0000,0001,0002…).
Nhấn vào từng khóa con đó và để ý bên phải có dòng DriverDesc, cái này là tên card mạng của bạn. Xem cái nào đúng thì đổi nhé.
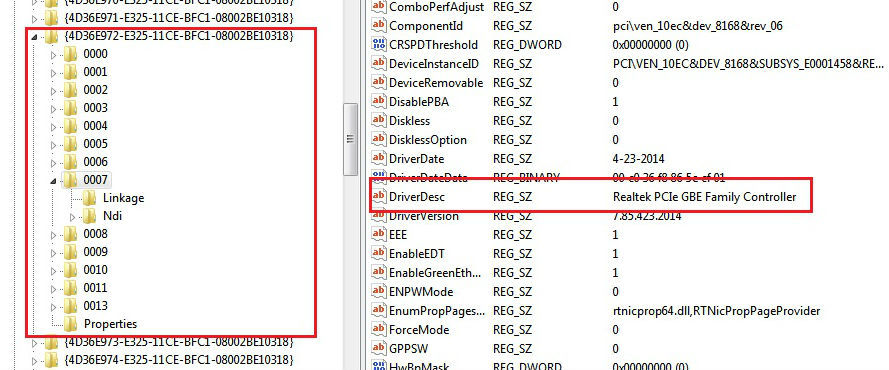
+ Bước 4: Tại khóa tìm được (tức là đúng với card mạng của mình), bạn kéo xuống dưới và nhấn đúp vào Network Address .Thay đổi địa chỉ Mac theo ý, 12 chữ số rồi nhấn OK để hoàn tất.
Tips: Gõ đại 12 ký tự bao gồm chữ và số vào ô Value data là xong.
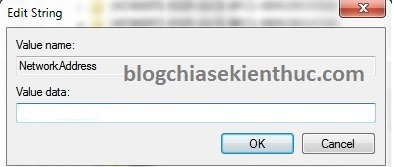
V. Kết lại
Trên đây là 3 cách đổi địa chỉ MAC dễ dàng và nhanh chóng nhất. Nhưng theo mình thì nên sử dụng cách thứ nhất, tức là sử dụng phần mềm để thay đổi vẫn hơn.
Bởi vì nó rất dễ sử dụng và đơn giản mà ai cũng có thể làm được. Hi vọng bài viết sẽ giúp bạn hiểu hơn về địa chỉ MAC, chúc các bạn thành công!!!
Kiên Nguyễn – Blogchiasekienthuc.com
















