Trong quá trình sử dụng Windows thì chắc hẳn bạn đã từng gặp lỗi không thể mở trình quản lý Task Manager ra được đúng không?
Không biết các bạn thế nào chứ mình thì gặp rất nhiều rồi, nguyên nhân có thể là do chủ máy cố tình vô hiệu hóa hoặc cũng có thể là nó bị virus phá hoại và vô hiệu hóa.
Về tác dụng của Task Manager trên Windows thì mình đã nói ở trong bài viết trước rồi, nó giúp bạn tắt ứng dụng đang bị treo, quản lý ứng dụng khởi động cùng hệ thống, theo dõi hiệu suất làm việc của máy tính ….
Nói chung là nó có rất nhiều tác dụng, và đối với mình thì Task Manager là một tính năng không thể thiếu được khi sử dụng hệ điều hành Windows.
Đọc thêm:
- 2 phần mềm thay thế cho Task Manager hoàn hảo nhất
- Tìm hiểu kỹ hơn về cách sử dụng Task Manager trên Windows
Trong khi bạn đang cố gắng mở Task Manager ra thì nó luôn xuất hiện một thông báo lỗi như thế này:
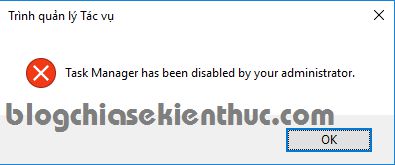
I. Hướng dẫn sửa lỗi không mở được Task Manager
Vâng ! sau đây mình sẽ chia sẻ với các bạn một vài cách đơn giản mà hiệu quả nhất để khắc phục thành công lỗi này. Nếu như bạn đang bị lỗi và đang loay hoay tìm cách khắc phục thì có thể áp dụng ngay và luôn nhé.
#1. Kích hoạt lại Task Manager trong Local Group Policy Editor
Thực hiện: Mở cửa sổ Local Group Policy Editor bằng cách mở hộp thoại Run (Windows + R) => nhập lệnh gpedit.msc => nhấn Enter để thực hiện.
Tiếp tục truy cập vào đường dẫn sau đây: User Configuration => Administrative Templates => chọn System => chọn tiếp Ctrl + Alt + Del Options => chọn Remove Task Manager.
=> Tại đây nếu dòng Remove Task Manager đang là Enable thì bạn hãy nhấn đúp chuột vào nó => chọn lại là Not configured như hình bên dưới là được => sau đó bạn khởi động lại máy tính và sử dụng tính năng Task Manager xem đã được chưa nhé.
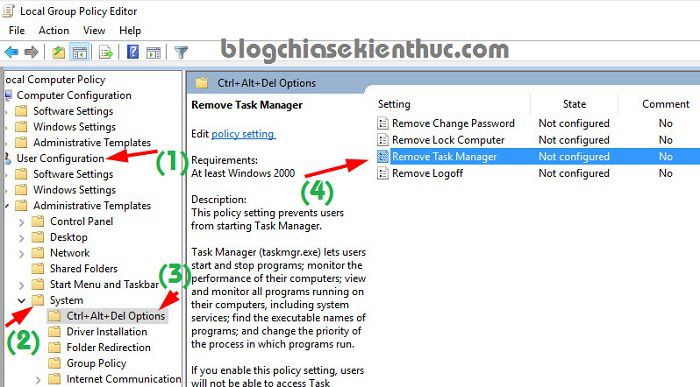
Tips: Nếu như vẫn không được thì bạn có thể chọn là Disable xem sao nhé.
#2. Sử dụng file *.reg được tạo sẵn
Mục đích của file *.reg này là sẽ tạo cho bạn một khóa có tên là DisableTaskMgr. Khóa này sẽ giúp bạn kích hoạt lại tính nănng Task Manager trên Windows.
- Link download: Tải về tại đây
=> Sau khi download về, bạn hãy giải nén đó ra => nhấn đúp chuột vào file DisableTaskMgr.reg => chọn Yes => chọn OK để đồng ý chạy file.
Vậy là xong rồi đó, bây giờ bạn hãy mở Task Manager ra xem đã được chưa nhé ?
#3. Sử dụng lệnh trong cửa sổ cmd
Thực ra là cách làm này là cách làm thủ công của cách thứ 2 thôi :D, viết để các bạn tham khảo thêm hoặc là trong trường hợp không chạy được file *.reg mình đã tạo bên trên.
Thực hiện:
Mở cmd với quyền quản trị (Windows + X) => chọn Command Prompt (Admin) => cửa sổ nhập lệnh hiện ra, bạn hãy copy lệnh sau vào và nhấn Enter.
REG add HKCUSoftwareMicrosoftWindowsCurrentVersionPoliciesSystem /v DisableTaskMgr /t REG_DWORD /d 0 /f
Tips: Nếu như hộp thoại Run cũng bị virus phá hoại, không thể hoạt động được thì bạn hãy vào thư mục chứa cmd theo đường dẫn: C:WindowsSystem32 => bạn hãy tìm đến file cmd.exe => nhấn chuột phải vào nó và chọn Run as administrator để chạy với quyền quản trị nhé.
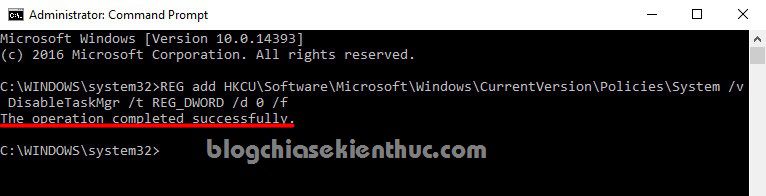
Xuất hiện thông báo “The operation completed successfully” tức là bạn đã thực hiện lệnh thành công rồi đó. Mục đích chính của lệnh này là nó sẽ tạo ra một key mới có tên là DisableTaskMgr trong đường dẫn:
HKEY_CURRENT_USERSoftwareMicrosoftWindowsCurrentVersionPoliciesSystem
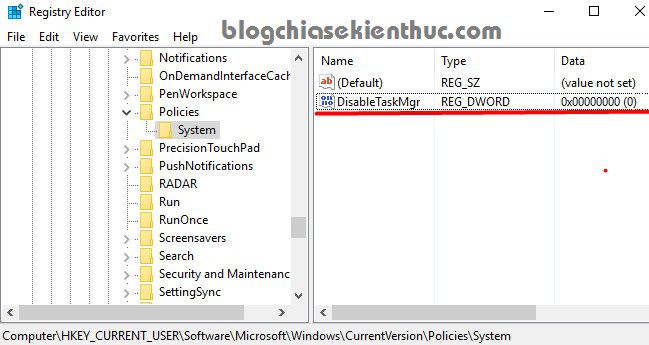
Mặc định theo lệnh trên thì DisableTaskMgr có giá trị là 0, có nghĩa là bạn đã kích hoạt Task Manager. Ngược lại nếu như bạn muốn vô hiệu hóa Task Manager thì hãy nháy đúp chuột vào nó và đổi lại thành giá trị 1 là được.
Sửa lỗi Task Manager trên Windows XP
Nếu như bạn đang sử dụng hệ điều hành Windows XP thì bạn có thể sử dụng công cụ TaskManagerFix cũng rất hiệu quả đó.
- Link download: Tải về / Link dự phòng
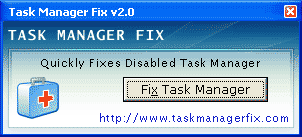
#4. Chốt hạ – cài hoặc ghost lại Windows
Vì nhiều lý do khác nhau mà bạn không thể sửa được lỗi chết tiệt này. Có rất nhiều trường hợp máy tính bị virus phá hoạt nặng nề, nhiều file hệ thống bị phá hủy và nhiễm mã độc nên không thể cứu vãn nổi.
Lúc này thì bạn hãy nghĩ đến việc cài mới Windows để máy tính đạt hiệu suất cao nhất khi làm việc. Đây là một việc mình nghĩ là cần thiết, chịu khó mất tầm 30 phút- đến 1 tiếng để làm sạch Windows và bạn có thể sử dụng được mượt mà thì chẳng tội gì mà không làm đúng không ?
- Đọc thêm bài viết: Cần làm gì trước khi cài lại Windows hoặc Ghost lại máy tính?
II. Lời kết
Trên đây là những cách hữu ích nhất giúp bạn có thể sửa lỗi không mở được Task Manager trên hệ điều hành Windows hiệu quả nhất mà mình biết tới.
Nếu như bạn còn biết cách làm hiệu quả nào khác nữa thì hãy chia sẻ với mọi người bằng cách comment bên dưới nhé.
Hi vọng bài viết sẽ hữu ích với bạn, chúc các bạn thành công !
Kiên Nguyễn – Blogchiasekienthuc.com
















