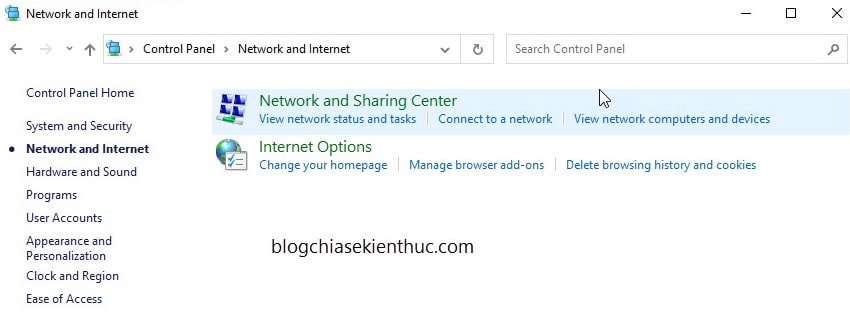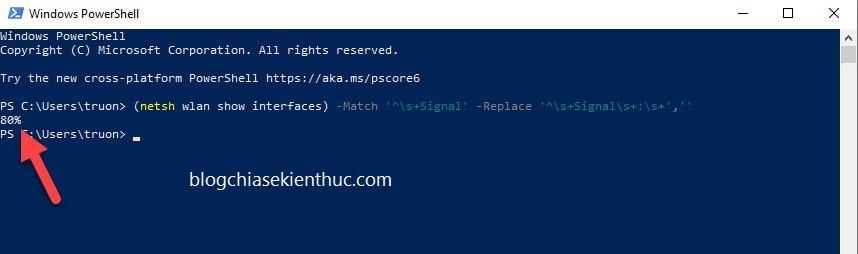Trong lúc sử dụng máy tính để học tập và làm việc thì việc kết nối mạng Internet một cách ổn định sẽ là một yếu tố cực kỳ quan trọng. Nhất là đối với những người làm việc online, live stream bán hàng, dạy và học trực tuyến….
Vì vậy sẽ có lúc bạn muốn kiểm tra xem cường độ tín hiệu Wi-Fi mà máy tính bạn đang kết nối trong thời điểm hiện tại có tốt hay không phải không nào.
Vâng, và nếu như bạn chưa biết cách kiểm tra tín hiệu mạng Wi-Fi là mạnh hay yếu thì đây chính là bài viết dành cho bạn đấy. Okay, giờ thì bắt đầu ngay thôi..
Đọc thêm:
- Sử dụng các dòng lệnh để phát Wifi trên Laptop Win 7/8/10
- Yếu tố nào sẽ ảnh hưởng đến tốc độ mạng WiFi nhà bạn ?
- Một số thủ thuật tăng tốc độ kết nối WiFi hiệu quả nhất
- Toàn tập về các phiên bản và các thông số kỹ thuật của WiFi
#1. Sử dụng icon WiFi trên Taskbar
Kiểm tra tín hiệu mạng Wi-Fi trên thanh Taskbar là cách mà hầu hết mọi người đều đã biết và đây cũng là cách nhanh chóng nhất để kiểm tra.
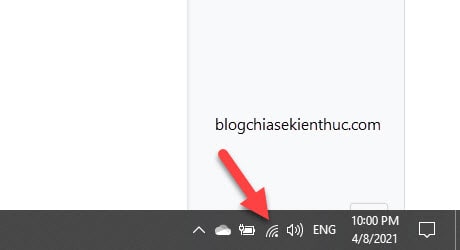
Nếu bạn muốn biết chi tiết hơn về cường độ của các mạng WiFi xung quanh thì bạn có thể click vào biểu tượng wifi để hiển thị ra bảng thông tin chi tiết.
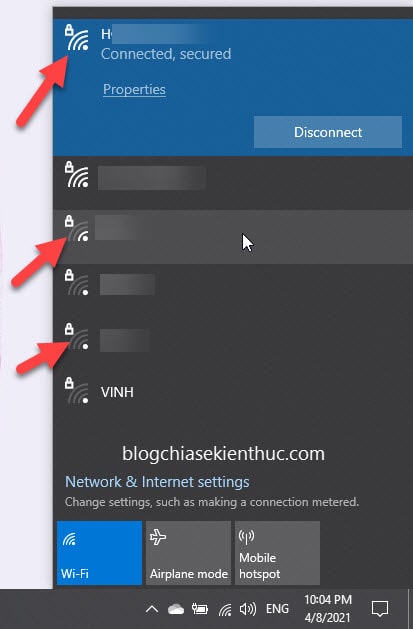
Tại đây, với những mạng WiFi có full tất cả các vạch sóng thì sẽ tương đương với cường độ tín hiệu mạnh nhất, và ngược lại thì một vạch sẽ có cường độ tín hiệu thấp nhất.
//*thực ra những cách bên dưới là để các bạn tham khảo thêm thôi*//
#2. Kiểm tra trong phần Windows Setting
Nếu bạn vẫn còn muốn kiểm tra theo một cách khác thì bạn có thể vào phần Windows Settings của Windows 10 để kiểm tra nhé.
Thực hiện: Bạn nhấn Windows + S để mở công cụ tìm kiếm trong Windows lên => rồi bạn tìm kiếm với từ khóa Settings => chọn Open.
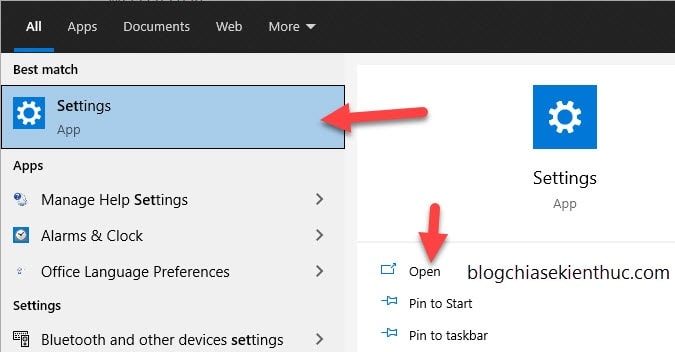
Bạn vào phần Network & Internet.
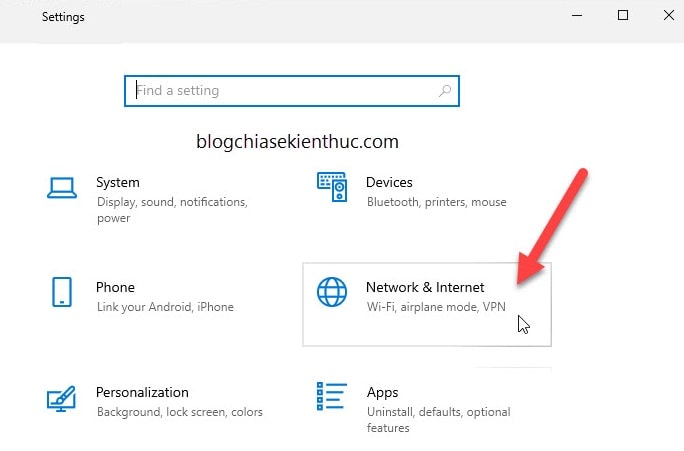
Tại đây bạn sẽ kiểm tra được chi tiết về cường độ tín hiệu WiFi mà máy tính bạn đang kết nối.
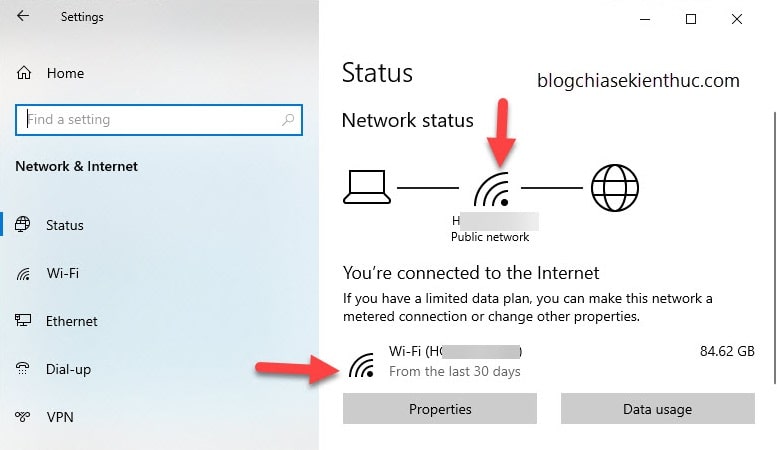
#3. Sử dụng Control Panel
Bạn mở Control Panel lên bằng cách mở hộp thoại Run (Windows + R) => nhập vào từ khóa control hoặc control panel => rồi nhấn ENTER.
Hoặc bạn nhấn Windows + S => và tìm kiếm Control Panel tương tự như trên. Sau đó thì mở nó lên.
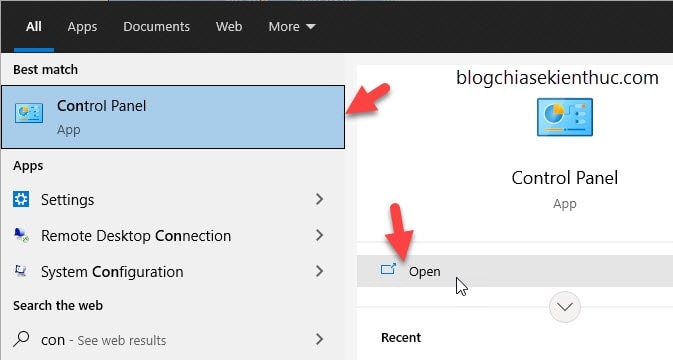
Sau đó bạn chọn vào phần Network & Internet trong menu của Control Panel.
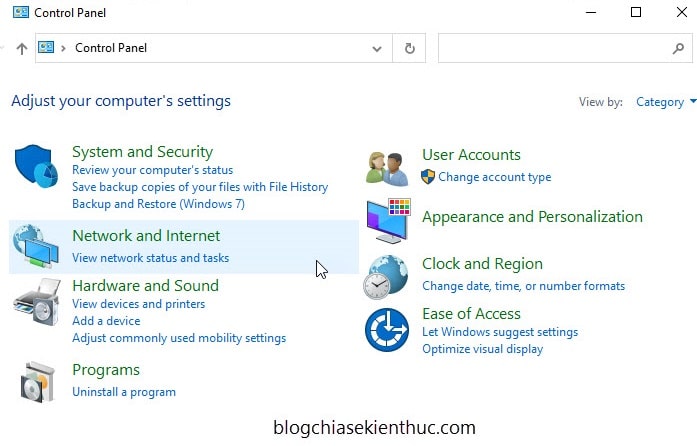
Tiếp đến chọn mục Network and Sharing Center.
Tại đây bạn cũng sẽ kiểm tra được cường độ tín hiệu WiFi bạn đang kết nối đấy.
Nhưng có vẻ nó cho kết quả chính xác hơn so với các cách trên, vì WiFi mình đang kết nối đã bị giảm đi một vạch chứ không còn đầy đủ sóng như lúc kiểm tra trên Taskbar.
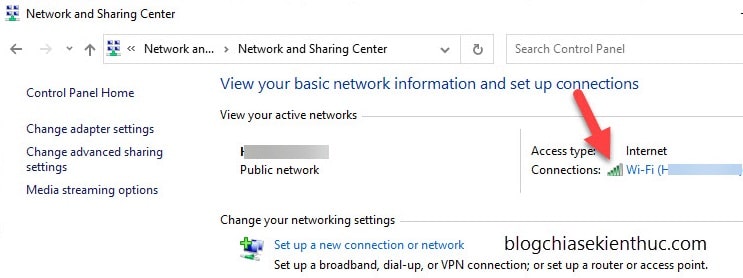
#4. Sử dụng Windows PowerShell nếu bạn cần sự chính xác
Các cách ở trên chỉ mang lại kết quả khá trừu tượng bằng các vạch sóng. Và nếu bạn đang cần thông tin chính xác và chi tiết hơn thì có thể sử dụng Windows PowerShell để kiểm tra nhé.
Bạn tìm kiếm Windows PowerShell bằng cách nhấn tổ hợp Windows + S => tìm kiếm với từ khóa powershell => rồi mở cung cụ này lên tương tự như các bước ở trên.
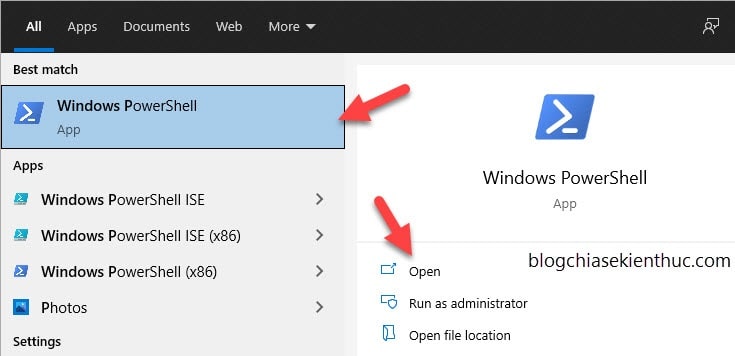
Sau đó, bạn copy đoạn mã bên dưới rồi Paste (dán) nó vào Windows PowerShell => và nhấn Enter để khởi chạy.
(netsh wlan show interfaces) -Match '^s+Signal' -Replace '^s+Signals+:s+',''NOTE: Để paste vào cửa sổ Windows PowerShell bạn chỉ cần nhấn chuột phải là được ?
Kết quả trả về của cường độ tín hiệu Wifi là 80%, cách này rất có ích cho bạn nào muốn thu thập dữ liệu chính xác về tín hiệu WiFi.
Ngoài ra, bạn cũng có thể sử dụng dòng lệnh bên dưới, nó sẽ hiển thị ra rất nhiều thông tin khác về mạng WiFi mà máy tính bạn đang kết nối.
netsh wlan show interfaces
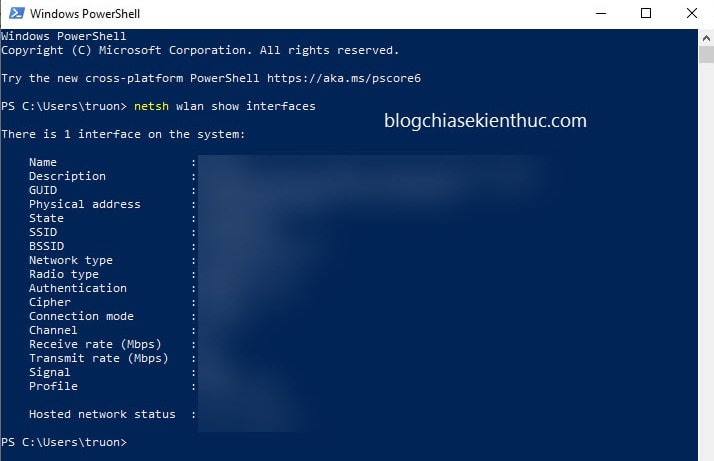
#5. Sử dụng Command Prompt (CMD)
Sử dụng Command Prompt (CMD) cũng sẽ cho ra kết quả % tương tự như khi dùng Windows PowerShell, bạn tìm kiếm bằng cách nhấn Windows + S và mở Command Prompt lên nhé.
Xem thêm bài viết: 9 cách mở cửa sổ CMD (Command Prompt) trên Windows 10
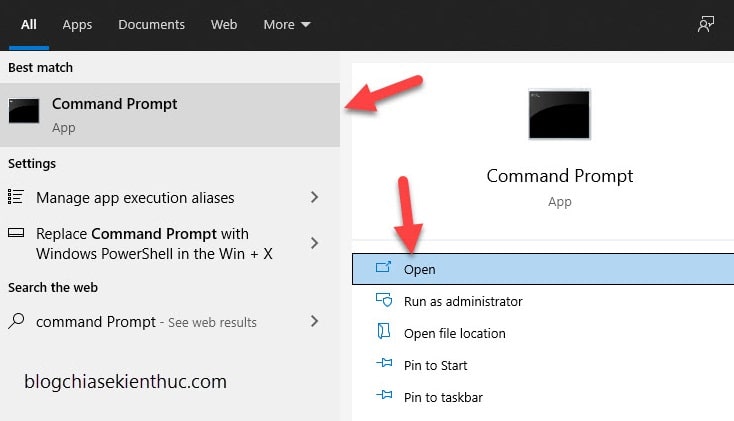
Bạn gõ hoặc copy và paste (dán) đoạn dòng lệnh bên dưới vào Command Prompt => và nhấn Enter để khởi chạy.
netsh wlan show interfaces
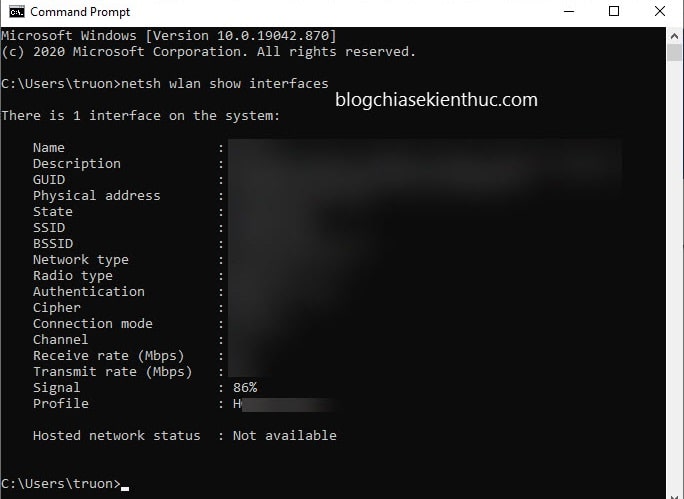
Kết quả này cũng tương tự như trên Windows PowerShell nên bạn có thể tham khảo thêm cho biết nhé.
#6. Lời Kết
Vậy là mình đã giới thiệu cho các bạn 5 cách để bạn kiểm tra cường độ tín hiệu của WiFi trên Windows 10 rồi nhé.
Ngoài những cách bên trên ra, bạn còn biết thêm cách nào khác hiệu quả hơn không? Đừng quên chia sẻ cho anh em cung biết nữa nhé ?
CTV: Trương Quang Nhật – Blogchiasekienthuc.com