Trong bài viết trước thì mình đã hướng dẫn cho các bạn cách khôi phục dữ liệu bị xóa hoặc bị Format nhầm với bộ 3 phần mềm tốt nhất hiện nay đó là Kernel for Windows Data Recovery, Recover My Files và Partition Find and Mount Pro.
Và thực sự thì chủ đề cứu hộ dữ liệu chưa bao giờ là hết HOT cả, nó đang được rất nhiều người quan tâm và cần tới, bằng chứng là bạn có thể thấy số lượng comment áp đảo của bài viết đó so với các bài viết khác trên blog của mình.
Trong số đó thì rất nhiều bạn đã cứu dữ liệu thành công nhưng cũng không ít bạn thất bại, nói chung tùy vào mức độ bị ghi đè của dữ liệu mà chúng ta cần cưu.
Chính vì vậy mà blogchiasekienthuc.com sẽ quyết định viết thêm một bài viết nữa về chủ đề này, và trong bài viết hôm nay mình sẽ giới thiệu với các bạn thêm 2 phần mềm cứu hộ dữ liệu cực kỳ chuyên nghiệp và không hề thua kém gì các phần mềm mình đã giới thiệu trước đó.
Theo đánh giá cá nhân của mình thì nó rất tốt và rất đáng để cho các bạn sử dụng, OK! giờ thì bắt đầu tìm hiểu về phần mềm và cách sử dụng ngay nào.
I. Phần mềm phục hồi dữ liệu nào ?
Từ đầu bài viết tới giờ thì các bạn đã nghe mình nói rất nhiều về 2 phần mềm đó rồi, vậy thực sự nó là phần mềm nào?
- DiskGetor Data Recovery
- Stellar Phoenix Windows Data Recovery.
Vâng ! Chính xác là 2 phần mềm đó ?
II. Ưu điểm chung
- Cứu dữ liệu đã bị xóa khỏi thùng rác.
- Cứu dữ liệu đã bị Format hoặc Ghost nhầm.
- Cứu dữ liệu ngay cả khi bạn Reset lại Windows về trạng thái như mới (Windows 8).
- Cứu dữ liệu ngay cả khi đã bị ghi đè nhiều lần.
- Cứu được dữ liệu trên cả USB và ổ cứng rời.
III. Cần chuẩn bị những gì ?
Một lưu ý quan trọng là bạn nên chuẩn bị một chiếc USB hoặc ổ cứng rời để chứa dữ liệu sau khi phần mềm phục hồi dữ liệu xong. Vì nếu chúng ta lưu trên ổ cứng thì sẽ rất dễ bị lỗi lại, chính vì thế mình khuyến khích bạn nên lưu ra các thiết bị ngoài nhé.
IV. Hướng dẫn khôi phục dữ liệu
Giờ chúng ta sẽ đi vào hướng dẫn chi tiết cho từng phần mềm nhé. Các bạn nên nhớ là cứu dữ liệu là một công việc gian nan và không hề dễ dàng một chút nào cả, nhưng nhiều lúc bạn vẫn phải làm và không thể từ bỏ được.
Về tính năng thì mình đã giới thiệu trong phần ưu điểm chung rồi nên mình sẽ không nhắc lại nữa nhé!
Note: Lưu ý là các phần mềm này đều là phần mềm trả phí, tức là bạn phải mua bản quyền nhé. Cứu dữ liệu thì bắt buộc bạn phải sử dụng bản Pro thì mới có cơ hội.
Mình khuyến khích các bạn nếu như có điều kiện thì nên mua bản quyền để ủng hộ tác giả. Còn nếu như bạn đang là sinh viên không có tiền để mua thì có thể tìm các bản đầy đủ được chia sẻ ở trên mạng để sử dụng nhé, do vấn đề bản quyền nên mình không thể chia sẻ ở đây được, mong các bạn thông cảm !
[sociallocker id=5902]Bạn có thể liên hệ với mình tại đây để nhận được sự trợ giúp nhé ![/sociallocker]
#1. Cứu dữ liệu với phần mềm DiskGetor Data Recovery
- Trang chủ: www.diskgetor.com
- Link Fshare / Link Google
- Link từ trang chủ (tải bản Unlimited nhé.): www.diskgetor.com/download-recovery-software.htm
Hướng dẫn cách sử dụng
+ Bước 1: Bạn tiến hành cài đặt vào máy tính, vì là phần mềm trả phí nên sẽ không có phần mềm đính kèm theo. Bạn cứ nhấn Next => Next cho đến khi hoàn tất.
+ Bước 2: Sau khi cài đặt xong, bạn mở phần mềm ra và nhấn vào Register, sau đó nhập key bản quyền vào để kích hoạt.
Key bản quyền ở đâu thì mình đã nói phía trên rồi nhé (chú thích cho bạn nào lười đọc).
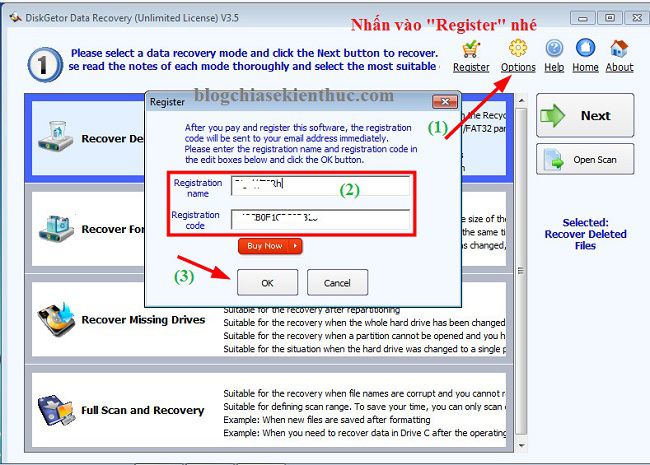
Một hộp thoại thông báo hiện ra, bạn nhấn OK để đồng ý. Như vậy là đã xong việc kích hoạt bản quyền.
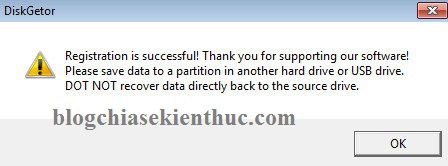
+ Bước 3: Nhấn vào Options để thiết lập một chút.
Bạn chuyển qua tab File Types, tại đây bạn có thể lựa chọn những định dạng file mà bạn muốn phục hồi, cái này sẽ tiết kiệm thời gian trong quá trình phục hồi cho bạn.
Còn nếu như bạn muốn phục hồi tất cả các định dạng file thì chọn hết nhé, tại đây có phần (*) như trong hình bên dưới. Tích vào đó nếu như bạn muốn xóa các file trùng lặp.
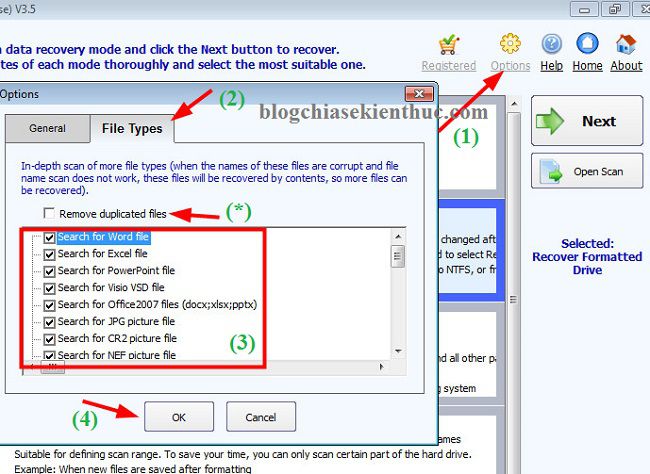
+ Bước 4: Lựa chọn kiểu quét, bạn lựa chọn kiểu Recover Formatted Driver để quét kỹ và quét sâu.
Lựa chọn này sẽ rất tốt trong trường hợp dữ liệu của bạn bị ghi đè nhiều lần, nhưng nhược điểm là thời gian phục hồi khá lâu. Nhưng mình khuyến khích các bạn nên chọn kiểu quét này.
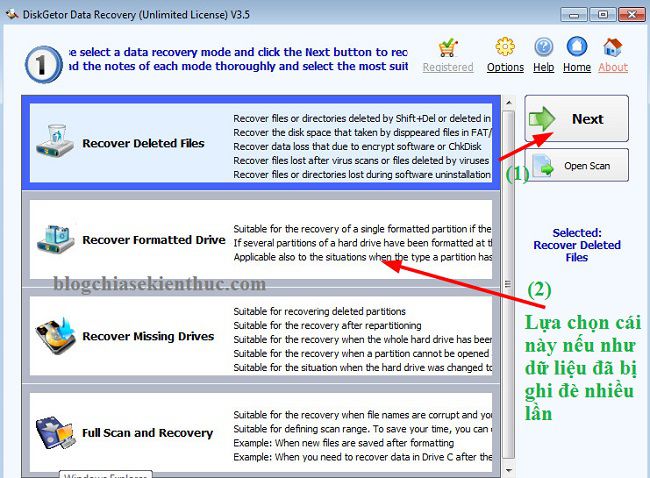
+ Bước 5: Lựa chọn phân vùng mà bạn muốn quét, ví dụ ở đây mình chọn ổ D nhé. Bạn thực hiện nhấn vào phân vùng đó và chọn Next
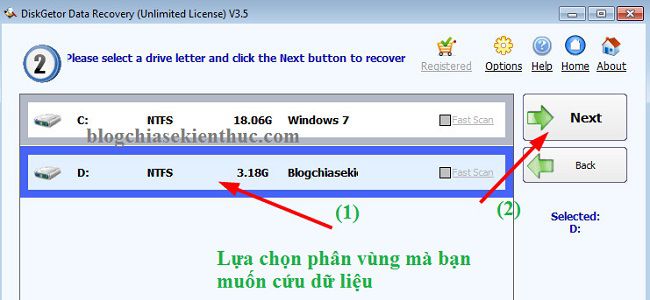
+ Bước 6: Hãy kiên nhẫn chờ đợi…
Thời gian nhanh hay chậm thì còn tùy thuộc vào dung lượng dữ liệu cần phục hồi, cấu hình máy tính của bạn và nhiều nguyên nhân khác.
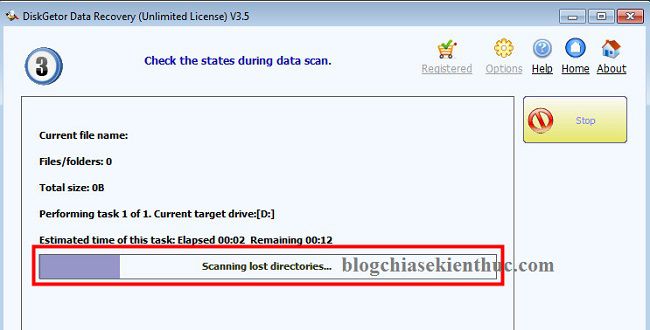
OK ! Sau khi quét xong thì các file , folder được phục hồi sẽ hiển thị như hình bên dưới. Bạn có thể nhấn chọn tất cả và nhấn Recover để thực hiện.
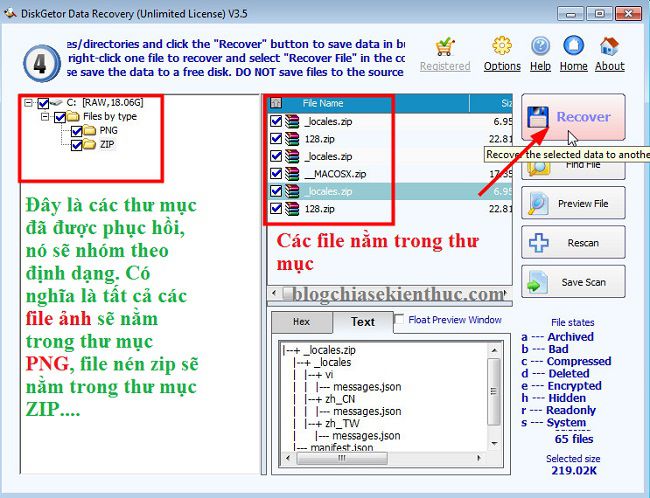
+ Bước 7: Lưu lại file đã được khôi phục. Như mình đã nói ở trên, bạn hãy lưu ra USB/ ổ cứng rời nhé. Không sẽ công cốc đó.
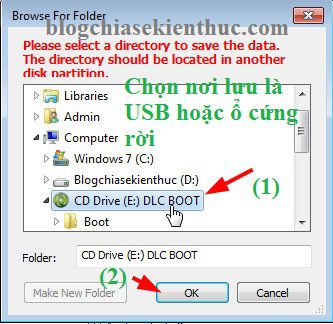
Done!!!
#2. Phục hồi dữ liệu với Stellar Phoenix Windows Data Recovery
- Trang chủ: www.stellarinfo.com
- Link Fshare / Link Google
- Link từ trang chủ: www.stellarinfo.com/partition-recovery-software.php
Cách thực hiện
+ Bước 1: Sau khi tải về bạn cũng tiến hành cài đặt vào máy tính. Bạn cứ Next => Next cho đến khi hoàn tất thôi.
+ Bước 2: Đầu tiên vẫn là bước kích hoạt bản quyền phần mềm. Bạn làm theo hướng dẫn như trong hình nhé.
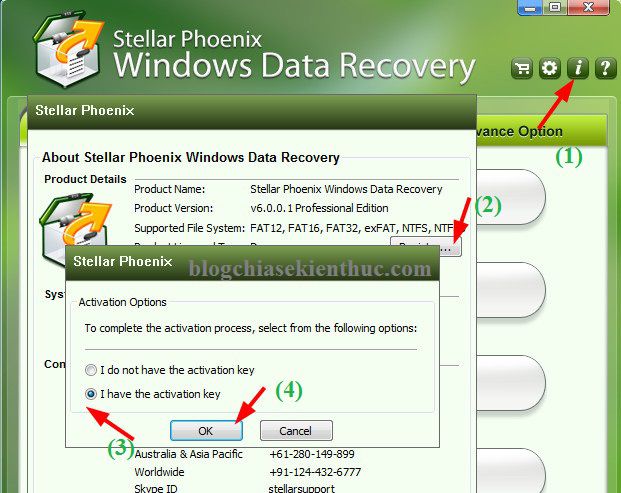
Nhập key mà bạn mua, hoặc kiếm được từ đâu đó ?
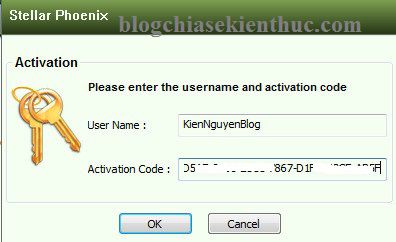
+ Bước 2: Cài đặt một chút chứ nhỉ, bạn nhấn vào Settings (biểu tượng bánh răng) và chọn Add File Types và chọn những định dạng mà bạn muốn phục hồi lại.
Nếu như bạn muốn phục hồi lại toàn bộ thì hãy chọn Select all, tuy nhiên quá trình phục hồi sẽ lâu hơn nhiều đó.
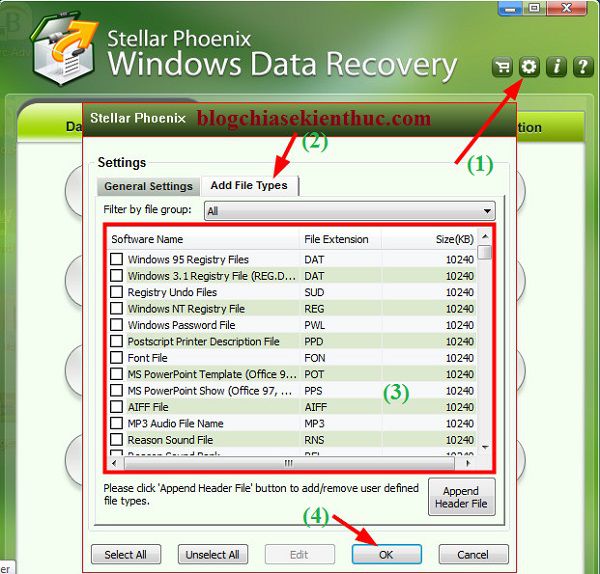
+ Bước 3: Tại đây có rất nhiều lựa chọn cho bạn, tại tab Data Recovery có các lựa chọn sau:
- Driver Recovery: Phục hồi phần vùng.
- CD DVD Recovery: Phục hồi đĩa CD/ DVD.
- Photo Recovery: Phục hồi ảnh chụp.
- Email Recovery: Phục hồi email.
Tại đây chúng ta đang quan tâm đến phục hồi dữ liệu bị mất trên phân vùng ổ cứng nên chúng ta sẽ chọn Driver Recovery.
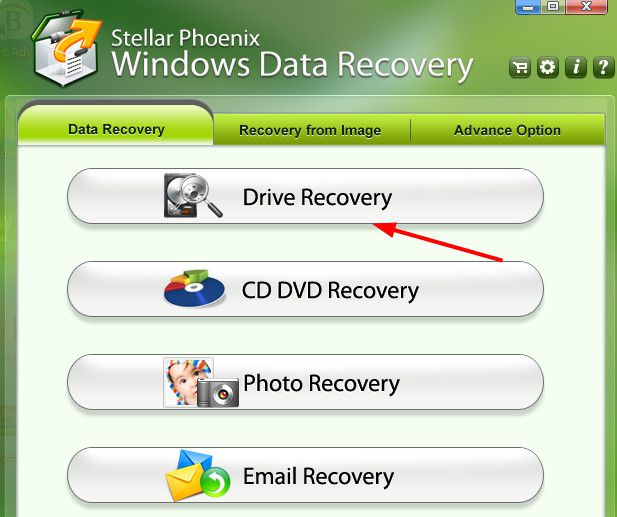
+ Bước 4: Ở cửa sổ tiếp theo bạn hãy lựa chọn phân vùng cần phục hồi dữ liệu, ví dụ mình chọn phân vùng ổ C chẳng hạn. Lúc này sẽ xuất hiện các kiểu quét như sau:
- Quick Recovery: Quét nhanh
- Deleted Recovery: Quét đã xóa.
- Advanced Recovery: Quét kỹ (khuyên dùng)
- Raw Recovery: Quét ảnh Raw.
Tips: Khuyến khích các bạn nên chọn kiểu quét kỹ tức là Advanced Recovery. Tuy thời gian khôi phục có hơi lâu một chút nhưng hiệu quả hơn nhiều.
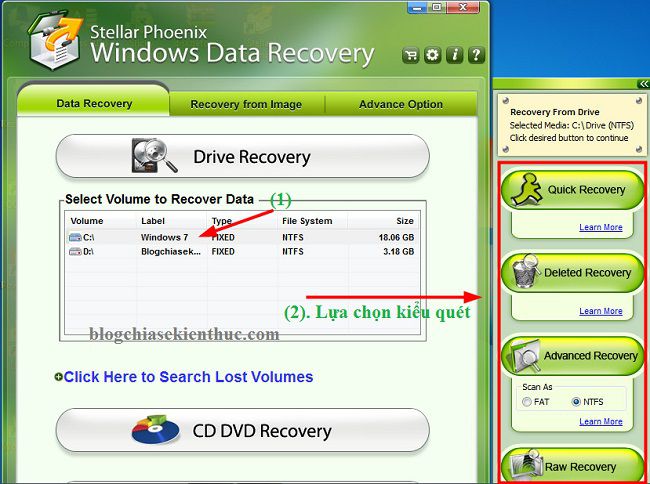
+ Bước 5: Quá trình quét dữ liệu đang diễn ra, sẽ mất khá nhiều thời gian đó.
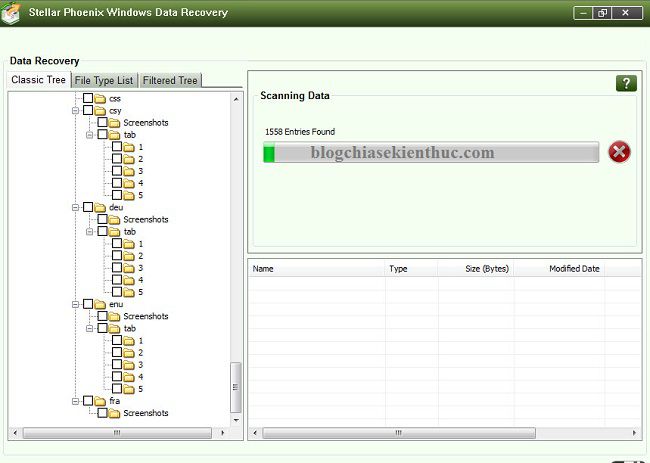
Sau khi quét xong thì tất cả các file/folder sẽ được liệt kê ở cột bên trái. Bạn hãy chọn tab File Type List và chọn file cần phục hồi, hoặc tích chọn tất cả để phục hồi hết nhé. Sau đó bạn nhấn vào Recover để chọn nơi lưu file.
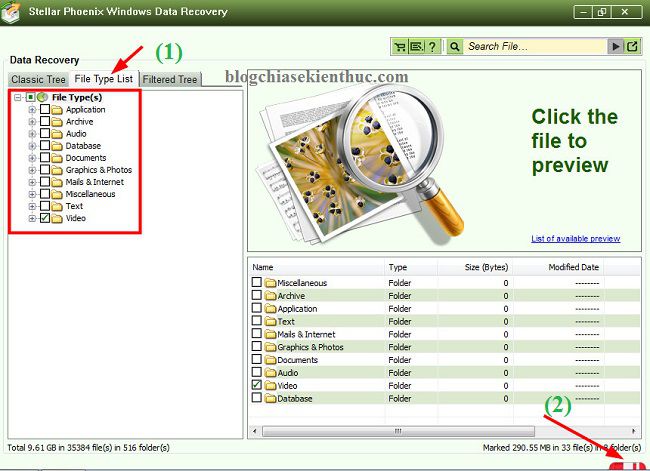
+ Bước 6: Nhấn vào Browse.. và chọn nơi lưu dữ liệu sau khi phục hồi (nhớ chọn nơi lưu là thiết bị lưu trữ ngoài nha các bạn.)
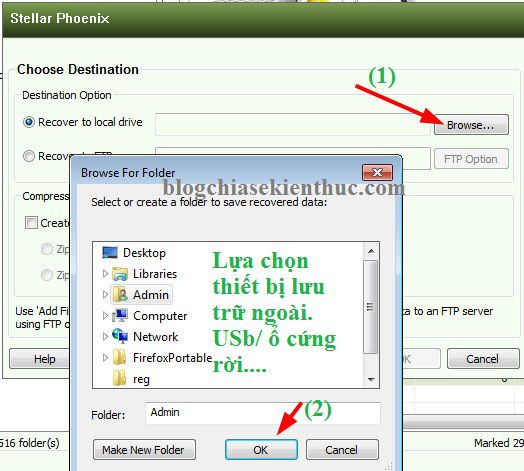
Done!!!
V. Kinh nghiệm phục hồi dữ liệu
- Nhớ chọn nơi lưu file sau khi phục hồi là thiết bị ngoài nhé, có thể là USB, thể nhớ, ổ cứng rời…
- Nếu quét lần thứ nhất chưa thành công bạn có thể thử với lần thứ 2,3.
- Sau 3 lần quét với phần mềm đó mà không được thì bạn tiếp tục chuyển sang phần mềm khác và tiếp tục quét.
Note: Các bạn mang ra ngoài tiệm thì họ cũng chỉ làm vậy thôi, chỉ có điều là họ kiên nhẫn hơn bạn.
VI. Lời kết
Như vậy là mình đã hướng dẫn rất chi tiết cho các bạn cách khôi phục dữ liệu đã bị xóa hoặc đã bị ghi đè nhiều lần với phần mềm DiskGetor Data Recovery và Stellar Phoenix Windows Data Recovery rồi nhé.
Đây là 2 phần mềm mà dạo gần đây mình hay sử dụng và thử nghiệm để cứu hộ dữ liệu cho bạn bè và người thân, nói chung là rất hiệu quả.
Nếu như bạn đang cần cứu những dữ liệu quan trọng thì hãy đọc kỹ bài viết nhé, và một điều quan trọng nữa là đừng quên like và share nếu thấy bài viết hữu ích ?
Chúc các bạn thành công !
Kiên Nguyễn – Blogchiasekienthuc.com
















