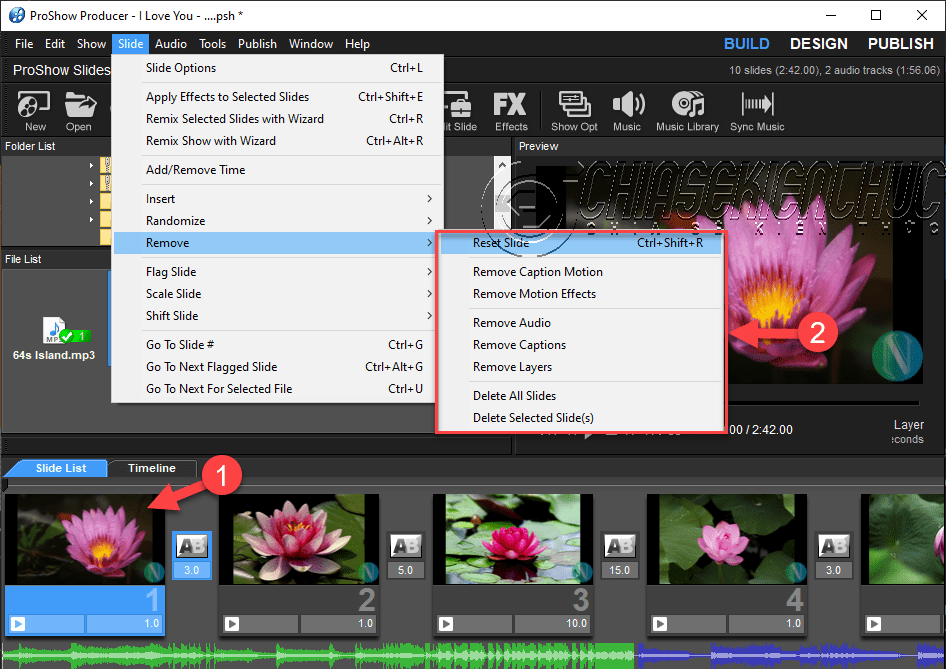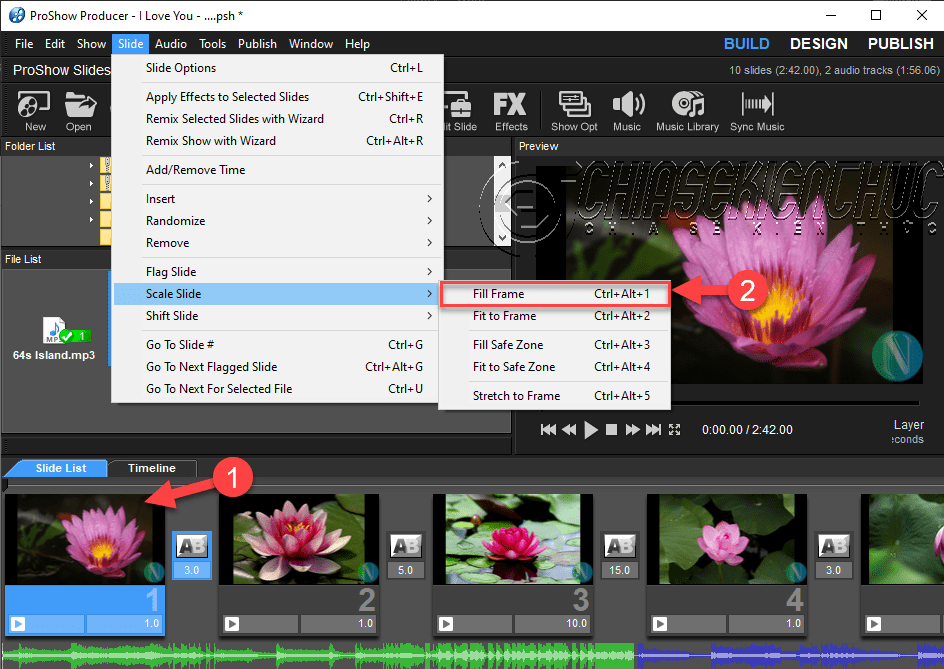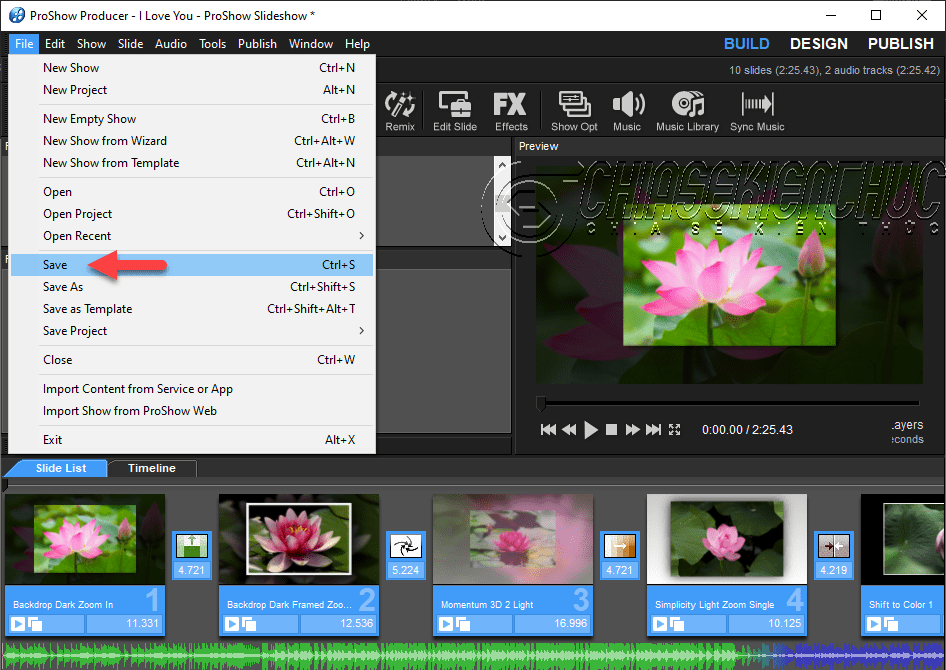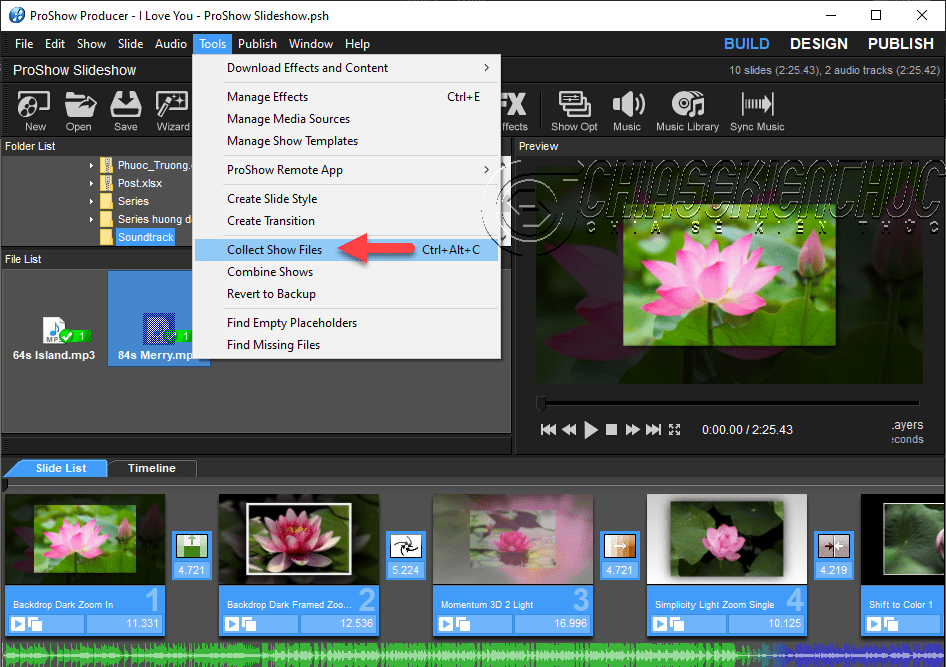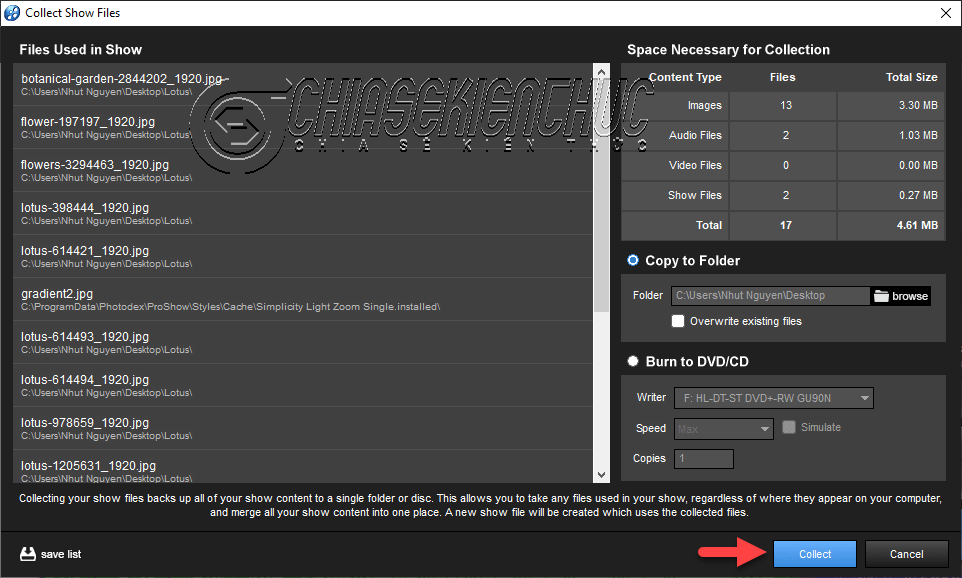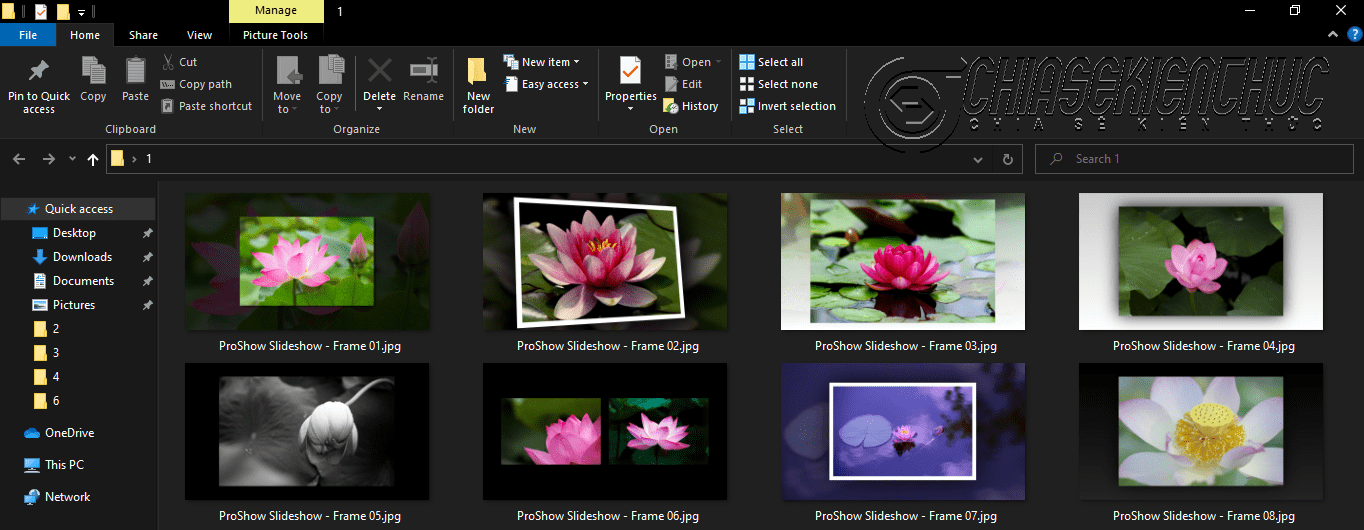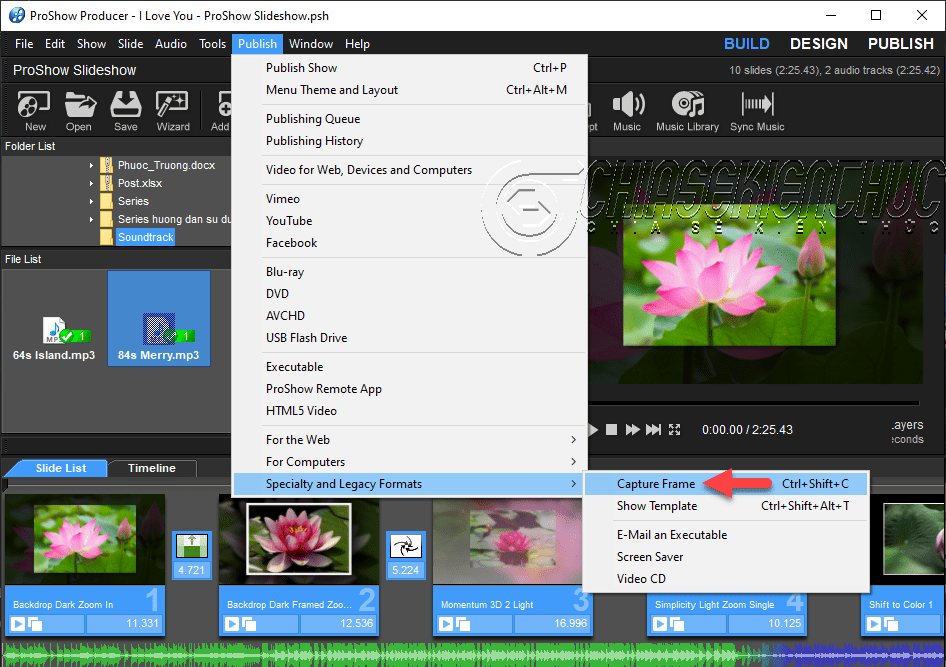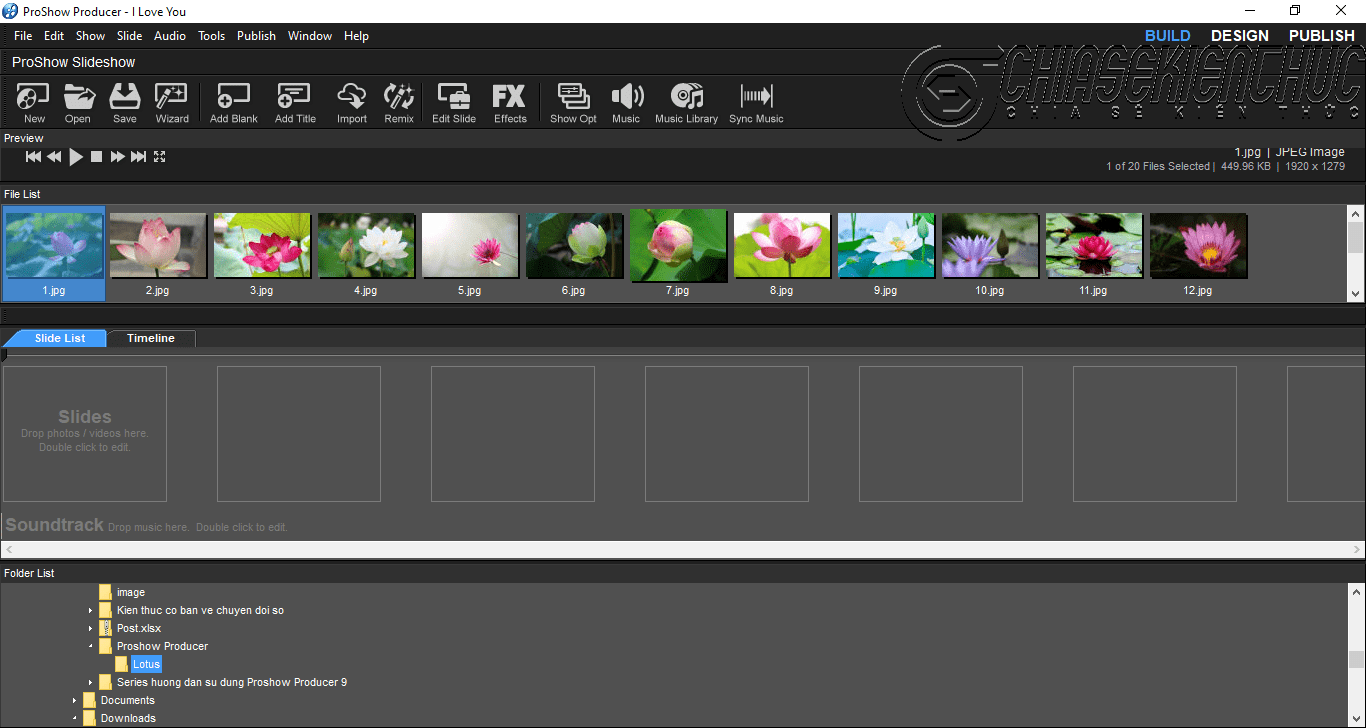Nếu không có gì thay đổi thì đây có lẽ là bài viết cuối cùng trong Series hướng dẫn sử dụng Proshow Producer 9 này.
Từ đầu Series đến giờ thì mình đã hướng dẫn cho các bạn khá chi tiết, đầy đủ và có hệ thống gần như tất cả các kiến thức cơ bản về phần mềm Proshow Producer 9 rồi.
Từ việc chuẩn bị trước khi tạo Video, các bước tạo Video, tùy chỉnh Transition, Soundtrack, Style, Caption, Layer, … đến cuối cùng là xuất bản Video. Đều có cả rồi !
Ở trong bài viết sau cùng này thì mình sẽ hướng dẫn thêm cho các bạn 5 thủ thuật với Proshow Producer. Đây cũng là những thủ thuật sử dụng nhiều nhất với phần mềm này. OK ! Ngây bây giờ, chúng ta hãy cùng bắt đầu nào..
#1. Xóa bỏ Caption Motion, Motion Effects, Audio, Captions và Layers
Để có thể tạo, sửa hoặc xóa Caption Motion, Motion Effects, Audio, Captions và Layers thì chúng ta phải truy cập vào Slide Option
Tuy nhiên, trong trường hợp bạn chỉ có nhu cầu là xóa mà thôi thì bạn có thể thực hiện ngắn gọn nhờ tính năng Remove trong menu Slide.
Cụ thể là nhóm lệnh Remove sẽ hỗ trợ chúng ta một số lệnh được liệt kê trong bảng bên dưới. Muốn gỡ bỏ “cái nào” thì chọn vào lệnh tương ứng với “cái đó”
| 1 | Reset Slide | 5 | Remove Captions |
| 2 | Remove Caption Motion | 6 | Remove Layers |
| 3 | Remove Motion Effects | 7 | Delete All Slides |
| 4 | Remove Audio | 8 | Delete Selected Slide(s) |
#2. Khắc phục trình trạng viền đen trên Slide
Như mình đã hướng dẫn trong những bài viết trước, để khắc phục trình trạng viền đen trên Slide thì bạn có thể vào Slide => chọn Slide Option => chọn Layer => chọn thẻ Layer Settings => tại Scan chọn Fill Frame.
Ngoài cách trên ra thì chúng ta có thêm một cách đơn giản và ngắn gọn hơn là bạn hãy chọn Slide cần tùy chỉnh => vào Slide => chọn Scale Slide => chọn Fill Frame hoặc nhấn tổ hợp Ctrl + Alt + 1
#3. Xuất các tệp tin đa phương tiện
Các tập đa phương tiện (ở đây ý mình muốn nói tới các Picture, Audio và Video) mà bạn đã thêm nó vào Slide List
+ Bước 1: Vào File => chọn Save hoặc nhấn tổ hợp Ctrl + S để lưu tệp tin Proshow Producer lại. Nếu bạn đã lưu rồi thì bỏ qua bước này.
+ Bước 2: Vào Tools => chọn Collect Show Files hoặc nhấn tổ hợp phím Ctrl + Alt + C
+ Bước 3: Hộp thoại Collect Show Files xuất hiện với giao diện như hình bên dưới. Hộp thoại cung cấp cho chúng ta một số thông tin:
- Files Used in Show danh sách các tệp tin Media (Picture, Audio và Video, …) được đã được thêm vào Proshow (Slide List).
- Space Necessary for Collection số tệp tin Media và kích thước của từng nhóm.
- Copy to Folder thư mục sẽ chứa các tệp tin xuất.
=> Bạn chọn Collect
#4. Chụp khung hình trong Slide List
Các bước thực hiện như sau:
+ Bước 1: Bạn hãy vào Publish => chọn Specialty and Legacy Formats => chọn Capture Frame hoặc nhấn tổ hợp Ctrl + Shift + C
+ Bước 2: Tùy chỉnh các tùy chọn theo yêu cầu => chọn OK
- Current chỉ Slide hiện tại (đang được chọn).
-
Time mỗi
ngiây sẽ là1 Capture. - Slide mỗi Slide sẽ là 1 Capture.
- Format định dạng hình ảnh sau khi Capture. Có 2 định dạng được hỗ trợ là *.jpg, *.png.
- Resolution độ phân giải.
- Filename tên tệp tin hình ảnh.
- Folder thư mục chứa hình ảnh sau khi Capture.
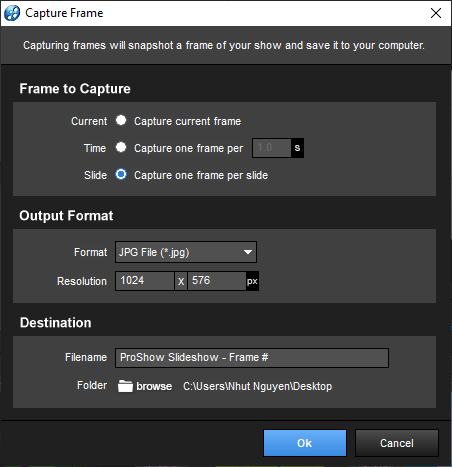
#5. Khôi phục giao diện làm việc mặc định
Trong một số trường hợp, do vô tình hay vì một lý do nào đó mà Folder List, Preview, File List và Slide List / Timeline đều bị thay đổi vị trí và kích thước như hình bên dưới chẳng hạn.
Vấn đề này sẽ ảnh hưởng xấu đến công việc của bạn, chính xác là thao tác của bạn sẽ bị chậm lại. Để khôi phục về giao diện làm việc mặc định thì chúng ta có 2 cách.
- Cách 1: Kéo rồi thả một cách thủ công.
-
Cách 2: Sử dụng tính năng
Default Window Layout.
Các bước thực hiện đối với Cách 2 cụ thể như sau: đầu tiên bạn hãy vào Windows trên thanh menu => tiếp theo chọn Default Window Layout, hoặc nhấn tổ hợp phím Ctrl + Shift + Alt + 0 là xong
#6. Lời kết
Đến đây xem như mình đã hoàn thành series hướng dẫn sử dụng Proshow Producer 9 rồi đó. Về cơ bản mà nói thì mình đã hướng cho các bạn gần như là đầy đủ tất cả các tính năng cơ bản của phần mềm này rồi
Chỉ còn một số ít tính năng là mình chưa hướng dẫn, ví dụ như Copy Layers and Captions, Copy Settings, Copy Effect, …
Phần mềm này thật sự không hề khó sử dụng, nếu có thì chỉ khó Create Slide Style, Create Transition mà thôi. Xin chào tạm biệt và hẹn gặp lại các bạn trong những Series tiếp theo !
CTV: Nhựt Nguyễn – Blogchiasekienthuc.com