Với những ai sử dụng trình duyệt Google Chrome chắc hẳn không ít lần gặp phải tình trạng báo lỗi “không thể truy cập trang web này” hoặc dòng chữ tiếng Anh “This site can’t be reached”. Vậy nguyên nhân nào dẫn đến lỗi này? Và cách sửa lỗi “không thể truy cập trang web này” như thế nào? Để khắc phục vấn đề này, có rất nhiều cách tùy vào từng trường hợp mà bạn đang gặp phải. Với 6 cách khắc phục lỗi “không thể truy cập vào trang web này” mà tip.com.vn gửi đến bạn bên dưới chắc chắn sẽ là thông tin hữu ích mà bạn đang tìm kiếm.
>> Xem ngay: Cách thêm IDM vào Chrome, cài IDM cho Chrome đơn giản nhất
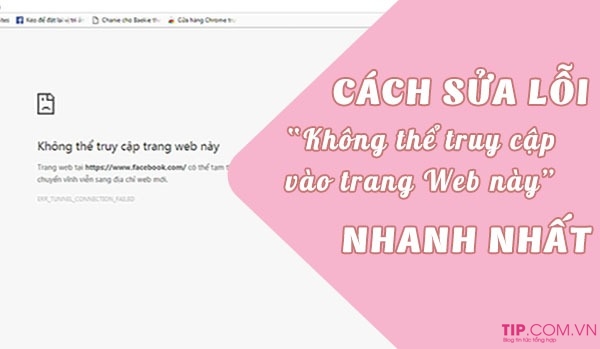
Reset lại DNS Client trên máy tính:
DNS Client là chức năng lên quan tới mạng Internet của máy tính, vì thế khi bạn truy cập vào Google chức năng này bị lỗi nên đôi khi sinh ra lỗi “Không thể truy cập vào trang web này”. Các bước khắc phục lỗi như sau:
Bước 1. Mở cửa sổ Run bằng cách nhấn tổ hợp phím Windows + R và nhập vào từ khóa services.msc. Sau đó nhấn enter để mở cửa sổ tùy chỉnh.

Bước 2. Lúc này cửa sổ Services hỗ trợ quản lý dịch vụ của máy tính hiện lên, bạn tìm đến mục DNS Client > Sau đó nhấn chuột phải chọn Restart để khởi động lại dịch vụ DNS trên máy tính.
Bước 3. Quá trình khởi động dịch vụ có thể mất vài phút, do đó bạn hãy kiên nhẫn chờ trong vài phút nhé. 
>>> Thông tin thêm: Chromium là gì?
Khởi động lại giao thức cài đặt truyền thông TCP/IP:
TCP/IP là giao thức cài đặt kết nối phổ biến với mạng Internet, để khởi động lại giao thức này bạn tiến hành thao tác khởi động như sau:
Bước 1. Mở Command Prompt (Admin) hoặc Windows Power Shell (Admin) bằng cách nhấn vào nút Start trên thanh tìm kiếm ở góc phải màn hình hoặc sử dụng tổ hợp phím Windows + X.

Bước 2. Ở khung cửa sổ tùy chính Windows Power Shell, bạn nhận vào dòng lệnh sau đây. Lưu ý sau mỗi câu lệnh cần nhấn Enter.
- ipconfig release
- ipconfig /all
- pconfig /flushdns
- ipconfig /renew
- netsh int ip set dns
- netsh winsock reset
Bước 3. Sau đó bạn hãy chờ câu lệnh khởi chạy rồi khởi động lại máy tính và kiểm tra xem lỗi này còn xuất hiện hay không nhé. 
Kích hoạt chế độ Automatically Detect Settings:
Chế độ Automatically Detect Settings có thể hiểu là chế độ tự động phát hiện các thiết lập khi máy tính của bạn đang kết nối mạng LAN. Để kích hoạt chế độ này bạn thao tác theo từng bước:
Bước 1. Nhấn tổ hợp phím Windows + R để chạy cửa sổ RUN > Sau đó nhập tiếp lệnh inetcpl.cpl và nhấn Enter.

Bước 2. Khi khu vực tùy chỉnh Internet Properties xuất hiện bạn chuyển đến tab Connections > click vào LAN Settings.

Bước 3. Tích chọn vào Automatically Detect Settings và loại bỏ tùy chọn Use a Proxy Server for your LAN

>>> Tìm hiểu ngay: Cách khắc phục IDM không bắt link Youtube, Chrome, Firefox, Cốc Cốc
Dùng địa chỉ DNS có sẵn của Gooogle:
Đây là cách khắc phục lỗi “không thể truy cập vào trang web này” đơn giản và dễ dàng nhất đã được nhiều người áp dụng thành công. Thao tác thay đổi sử dụng địa chỉ DNS có sẵn của Google vô cùng đơn giản, bạn thực hiện theo hướng dẫn sau đây:
Bước 1. Trên màn hình máy tính nhấn chuột phải vào biểu tượng mạng > Chọn vào mục Open Network and Internet Settings.

Bước 2. Khi cửa sổ Settings xuất hiện, kéo xuống dưới và tìm đến Network and Sharing Center

Bước 3. Chọn vào mục Network and Sharing Center để mở cửa sổ tùy chỉnh, lúc này nhìn xuống dưới bạn sẽ thấy nút Properties hãy ấn chọn vàoProperties nhé!

Bước 4.Cửa sổ thiết lập mạng sẽ xuất hiện, bạn tìm và nhấp chuột vào Internet Protocol Version 4 (TCP/IP) >Nhấn tiếp vào Properties như hình bên dưới.

Bước 5. Tại đây, bạn tiến hành thay đổi thông số trong mục Use the following DNS server addresses thành 2 địa chỉ tương ứng sau đây:
- Preferred DNS Server: 8.8.8.8
- Alternate DNS Server: 8.8.4.4
Cuối cùng chỉ cần tích chọn vào mục Validate settings upon exit, sau đó nhấn OK là kết thúc quá trình thay đổi DNS.

Khởi động lại trình duyệt Google Chrome để khắc phục lỗi “không thể truy cập vào trang web này”:
Nếu bạn đã thử qua nhiều cách nhưng vẫn không thay đổi được vấn đề đang gặp phải thì hãy thử cài đặt lại tất cả mọi dữ liệu rong trình duyệt web về lại trạng thái ban đầu. Lưu ý: Thao tác này sẽ xóa các thiết lập hoặc các dữ liệu mà bạn đã đánh dấu trên trình duyệt.
Bước 1. Bạn truy cập vào địa chỉ đường dẫn chrome://settings/
Bước 2. Kéo xuống dưới tìm đến mục Nâng cao > Sau đó chọn vào mục Khôi phục cài đặt về mặc định ban đầu. Khi cửa sổ pop-up hiện ra bạn nhấn vào nút màu xanh Đặt lại các tùy chọn cài đặt.

Bước 3. Đến đây, bạn hãy đóng tất cả các tab có trên trình duyệt và thử khởi động lại Chrome để kiểm tra tình trạng lỗi đã được khắc phục hay chưa nhé.
Cài đặt lại trình duyệt Chrome cho máy tính:
Nếu việc thiết lập các cài đặt ban đầu vẫn không giải quyết toàn bộ tình trạng “không thể truy cập vào trang web này” thì đến đây, bạn hãy “mạnh dạn” gỡ cài đặt trình duyệt này và tiến hành cài lại ngay sau đó.
Bước 1. Bạn mở Control Panel lên bằng cách nhấn Windows + R > nhập control panel > và nhấn Enter.

Bước 2. Cửa sổ mới hiện ra, bạn chọn Uninstall a program > Chọn vào Google Chrome sau đó nhấn > Uninstall

Bước 3. Xóa dữ liệu sử dụng Chrome cũ đi bằng cách truy cập vào đường dẫn C:\Users%your_name%AppDataLocalGoogle xóa toàn bộ thư mục trong đó. Lưu ý: %your_name% là tên người dùng Windows.

Bước 4. Đến đây, bạn hãy tải file cài đặt trình duyệt Chrome bản mới nhất về máy tính và thao tác cài đặt lại trình duyệt cho máy tính của mình nhé. Tải và cài đặt trình duyệt Google Chrome tại địa chỉ https://www.google.com/chrome/
Trên đây là 6 cách khắc phục lỗi “Không thể truy cập vào trang web này” nhanh chóng, đơn giản, dễ dàng, đảm bảo 100% thành công. Vì thế, nếu gặp phải vấn đề này trong quá trình truy cập thì hãy áp dụng theo các cách mà tip.com.vn hướng dẫn bạn như trên nhé!
















