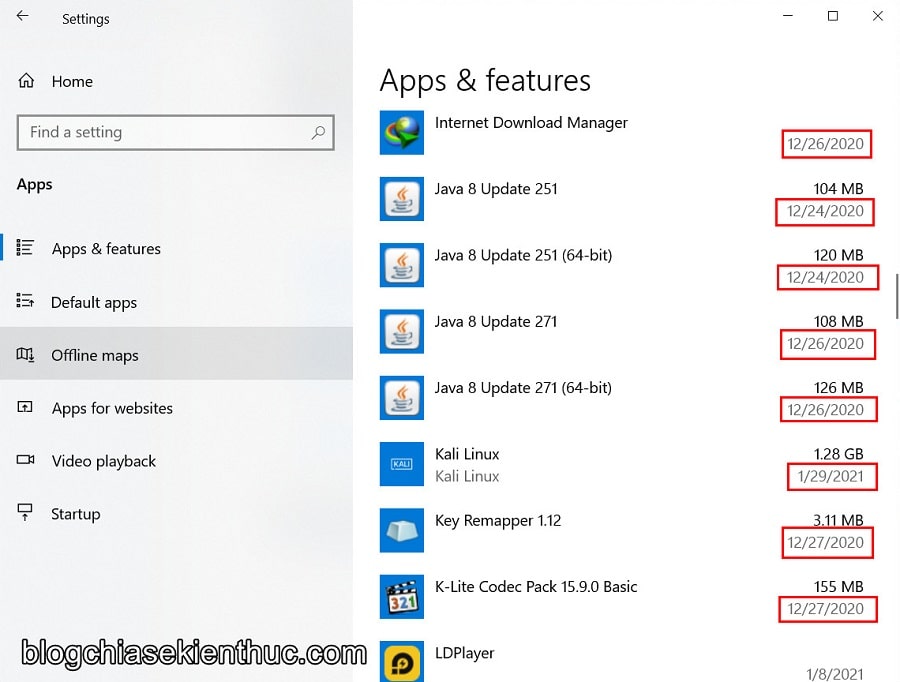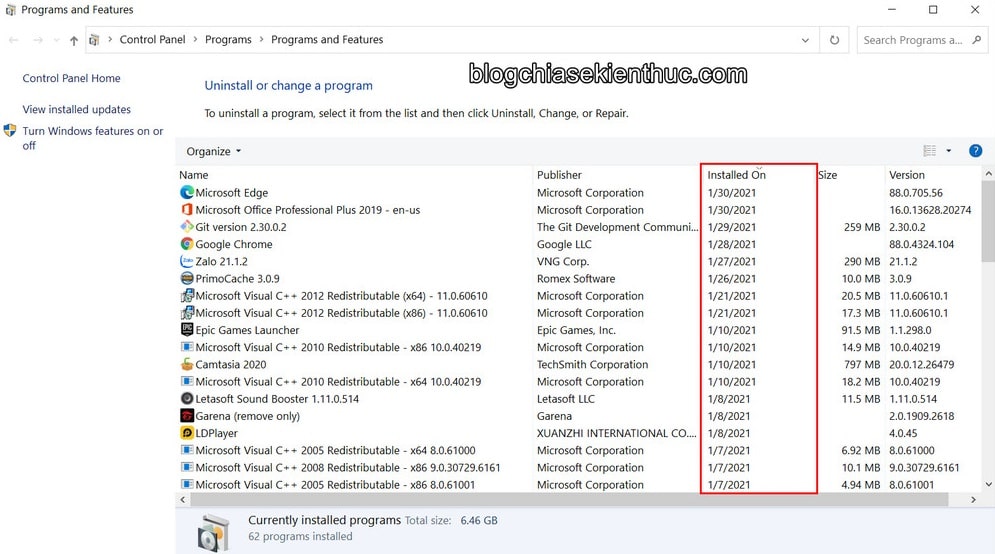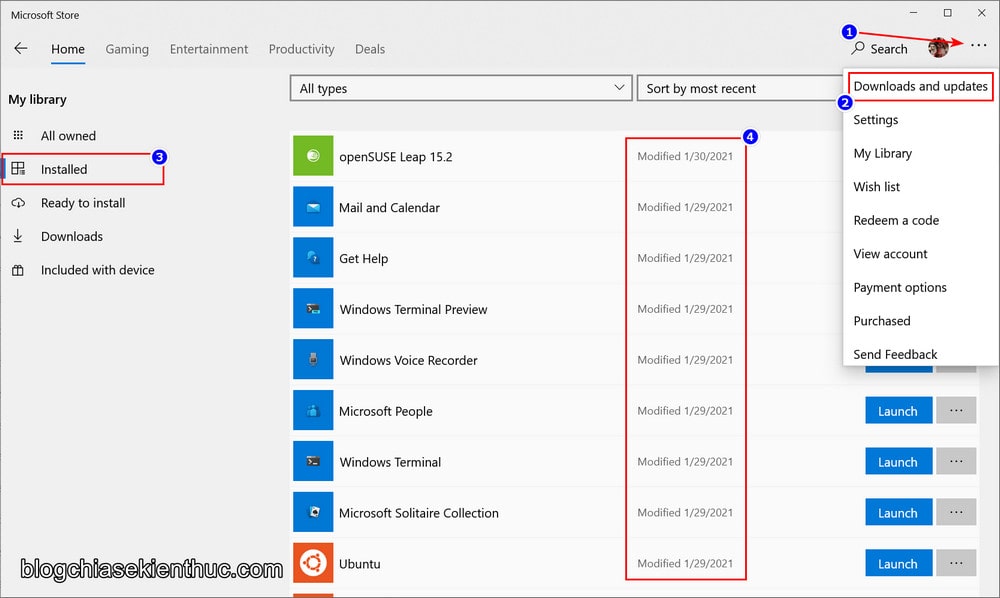Tuy đang là hệ điều hành máy tính tính được sử dụng phổ biến nhất trên thế giới, nhưng trong quá trình làm việc, đa số các ứng dụng mặc định của Windows 10 đều không đáp ứng được như cầu của người dùng.
Chính vì thế mà chúng ta thường có xu hướng cài thêm các ứng dụng từ các bên thứ 3, những ứng dụng hỗ trợ các tính các tính năng chuyên sâu hơn để có thể làm việc một cách hiệu quả hơn.
Mà đa số những phần mềm phục vụ cho những công việc như thiết kế đồ họa, sản xuất âm nhạc, thiết kế 3D, game, content thì đều là những phần mềm bản quyền cả – tức là bạn sẽ phải thanh toán tiền bản quyền thường niên cho nhà sản xuất.
Một số phần mềm khi hết hạn bản quyền sẽ không cho người dùng tiếp tục sử dụng nữa, điều này gây gián đoạn cho công việc của bạn, nó sẽ ảnh hưởng rất lớn đến tiến độ công việc, doanh thu, đặc biệt là với các công ty lớn.
Trừ trường hợp bạn dùng ứng dụng c.r.a.c.k thì không nói, còn không bạn sẽ phải xem ngày để gia hạn bản quyền, tránh gặp rắc rối.
Vậy nên trong bài viết này mình sẽ chia sẻ với các bạn một số cách đơn giản nhất để xem ngày cài đặt ứng dụng, để bạn có thể chủ động hơn trong việc gia hạn bản quyền hoặc một nhu cầu nào đó của bạn.
I. Cách xem ngày cài đặt của một ứng dụng bất kỳ trên Windows 10
Đối với hệ điều hành Windows 10 thì chúng ta có rất nhiều cách để làm việc này, dưới đây là một số cách mình đã tổng hợp được mà bạn có thể tham khảo:
#1. Xem ngày cài đặt ứng dụng trên Windows 10 bằng Windows Settings
Windows Settings là ứng dụng mới được Microsoft tạo ra để thay thế cho giao diện Control Panel cũ, tạo cho người dùng một trải nghiệm liền mạch hơn về giao diện.
Chính vì vậy mà bạn có thể xem và chỉnh sửa hầu hết các thiết lập của Windows 10 ở trong ứng dụng này, tất nhiên là cả ngày-tháng-năm mà ứng được cài vào nữa.
+ Bước 1: Trước hết, bạn hãy mở Windows Settings lên bằng cách nhanh nhấn là bấm tổ hợp phím Windows + I, ngoài ra bạn có thể xem thêm những cách mở Windows Settings trên Windows 10 mà mình đã giới thiệu trước đó nha.
Tiếp theo chọn vào Apps => Apps & Features để vào phần quản lý ứng dụng đã cài trên Windows 10.
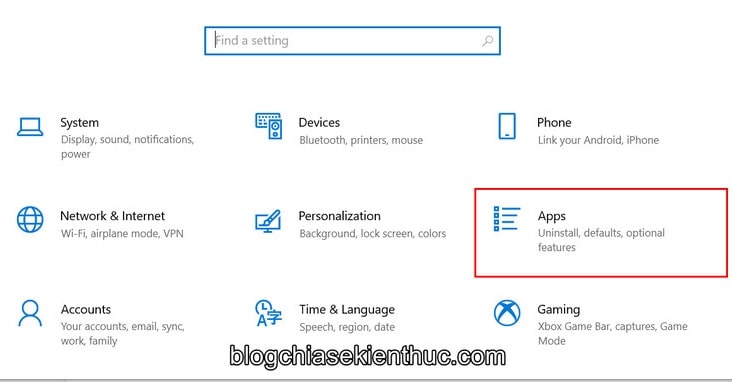
+ Bước 2: Ngay khi vừa vào phần Apps & Features, bạn đã có thể thấy được số lượng/ kèm danh sách chi tiết các ứng dụng bạn đã cài đặt. Bạn cũng sẽ xem được ngày cài đặt ứng dụng mà mình đã khoanh đỏ ở dưới phần dung lượng của ứng dụng.
Đa số đều sẽ có đủ các thông tin như ngày cài đặt, dung lượng, nhà phát triển… nhưng một số thì không, một số thì chỉ có một vài thông tin hoặc là không có cả 3 thông tin này, chưa hiểu lắm…
+ Bước 3: Ngoài ra thì bạn có thể kéo lên trên cùng, thay đổi tùy chọn Name trong mục Sort by thành Install Date để sắp xếp lại danh sách ứng dụng đã cài đặt (từ mới nhất đến cũ nhất), giúp bạn dễ dàng hơn trong việc tìm kiếm ứng dụng mong muốn.
Nhưng cũng cần lưu ý rằng,
Install Datetrong Windows Settings này là thời điểm cuối cùng ứng dụng được cập nhật, thường là với các ứng dụng trong Microsoft Store, chứ không phải ngày cài đặt nên thường thì nó sẽ không chính xác tuyệt đối được. Nếu muốn chính xác 100%, hãy sử dụng cách trong phần bên dưới.
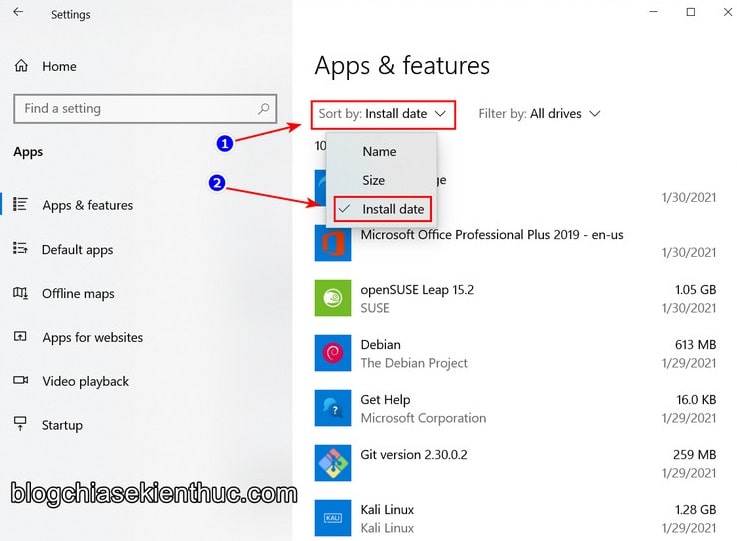
#2. Xem ngày cài đặt ứng dụng trên Windows 10 bằng Control Panel
Dù cho Windows 10 đã có ứng dụng Windows Settings mới để đảm nhiệm hầu hết chức năng và có khả năng thay thế Control Panel nhưng Microsoft vẫn chưa công bố cụ thể thời điểm mà Control Panel chính thức bị loại bỏ khỏi hệ thống.
Và trên thực tế, vẫn có khá nhiều thiết lập hệ thống mà chỉ có thể thực hiện được trong Control Panel mà thôi, đây có lẽ cũng là một phần lý do mà nó vẫn được Microsoft giữ lại.
Kể cả khi Windows Settings đã có khả năng quản lý ứng dụng khá ổn rồi, nhưng cá nhân mình vẫn thích và quen với việc sử dụng Program and Features của Control Panel hơn. Thật đấy !
Nếu bạn để ý thì phần Program and Features sẽ liệt kê khá đầy đủ các thông tin của một ứng dụng: bao gồm cả ngày cài đặt.
Thực hiện:
+ Bước 1: Trước hết, bạn có thể mở phần này trong Control Panel bằng cách bấm tổ hợp Windows + R để mở hộp thoại Run => sau đó nhập vào appwiz.cpl => rồi bấm OK.
Ngoài ra, bạn có thể nhập thẳng từ khóa này vào ô tìm kiếm trên thanh Taskbar cũng có thể truy cập được.
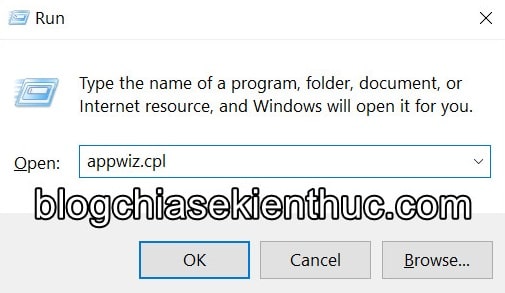
+ Bước 2: Control Panel sẽ chỉ hiển thị những ứng dụng bên ngoài do bạn cài vào, chứ không có các ứng dụng UWP của Windows 10 – thế nên tất cả sẽ có đầy đủ thông tin bao gồm cả ngày cài đặt vào Windows trong cột Install Date.
Bạn cũng có thể bấm vào cột Install Date này để sắp xếp các ứng dụng theo ngày cài đặt (từ mới nhất đến cũ nhất) để dễ tìm kiếm hơn.
Đây là 2 cách cơ bản để bạn có thể xem ngày mà ứng dụng bất kỳ được cài đặt vào máy tính, còn bên dưới đây là một số cách hơi phức tạp một tí mà mình có tổng hợp được.
#3. Xem ngày cài đặt ứng dụng trên Windows 10 trong Registry
Windows Registry là nơi lưu giữ rất nhiều cài đặt và thông tin quan trọng của Windows, nếu còn chưa biết Registry là gì thì mời bạn xem lại bài viết tìm hiểu về Registry trước đó của admin nha, mình không giới thiệu lại nữa.
Và đối với các ứng dụng từ bên thứ 3, khi cài đặt vào hệ thống thì Windows 10 sẽ lưu đường dẫn cài đặt của ứng dụng đó vào Registry hệ thống, vậy nên chúng ta hoàn toàn có thể mở nó ra và xem, quan trọng là xem ở chỗ nào thôi ?
+ Bước 1: Trước hết bạn cần mở Registry Editor, công cụ cho phép bạn xem và chỉnh sửa Registry trên Windows, lên đã.
Có khá nhiều cách như dùng Menu Start, ô tìm kiếm trên thanh Taskbar,… riêng mình thì cứ mở hộp thoại Run lên bằng tổ hợp Windows + R => nhập vào regedit rồi bấm Enter là xong rồi.
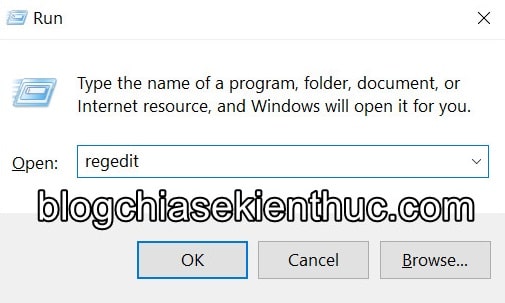
+ Bước 2: Tiếp theo, bạn hãy truy cập vào thư mục Uninstall trong Registry của Windows 10 theo đường dẫn bên dưới.
HKEY_LOCAL_MACHINESOFTWAREMicrosoftWindowsCurrentVersionUninstall
Trong thư mục Uninstall sẽ có khá nhiều thư mục con với tên dài loằng ngoằng khó nhớ và mỗi thư mục này chính mà một ứng dụng tương ứng mà bạn đã cài đặt.
Bạn có thể click vào từng thư mục rồi kiểm tra giá trị trong khóa DisplayName ở khung bên phải. Ngày cài đặt mà chúng ta cần tìm sẽ nằm trong khóa InstallDate với định dạng NĂM/THÁNG/NGÀY, tức yyyy/mm/dd.
Ví dụ như trong hình bên dưới, ứng dụng mình đang xem có giá trị của khóa DisplayName là VMWare Player, InstallDate là 20201231 => 31/12/2020.
Sau khi mình ra ngoài check thì 31/12/2020 đúng là ngày mình đã cài ứng dụng VMWare Player 16.1 vào máy, rất chuẩn nha các bạn. Cách này cũng khá hữu dụng, chỉ có điều là nếu bạn cài nhiều thì tìm hơi mệt vì các thư mục không có tên cụ thể.
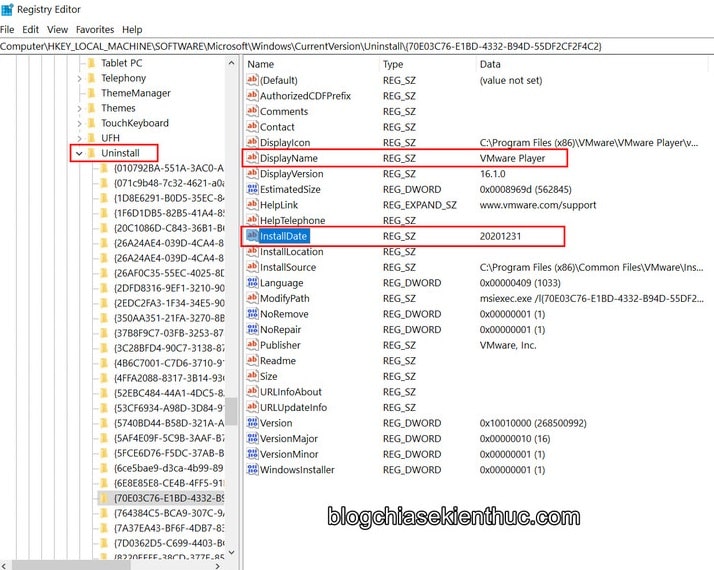
Trường hợp bạn dùng Windows 10 64-bit nhưng ứng dụng bạn cần xem ngày cài đặt lại là 32-bit thì bạn cần phải truy cập vào đường dẫn khác, cụ thể là :
HKEY_LOCAL_MACHINESOFTWAREWOW6432NodeMicrosoftWindowsCurrentVersionUninstall
=> Sau đó cũng tiến hành tìm thư mục và kiểm tra 2 khóa DisplayName và InstallDate như trên mà thôi.
#4. Xem ngày cài đặt ứng dụng trên Windows 10 bằng Microsoft Store
Từ khi lên đến phiên bản Windows 10, càng nhiều ứng dụng và game dần có mặt trên Store của hệ điều hành này.
Đa số anh em đều sử dụng ít nhất một vài ứng dụng trên Store này, đối với mình thì là WSL, Windows Terminal, Microsoft To Do, Skype và vài một vài ứng dụng linh tinh khác.
Và bạn hoàn toàn có thể lên xem trực tiếp ngày cài đặt của những ứng dụng này ngay trong Microsoft Store.
Thực hiện:
+ Bước 1: Đầu tiên bạn hãy mở Microsoft Store lên, click vào dấu 3 chấm bên cạnh Avatar của bạn => rồi chọn Downloads and updates để mở phần quản lý tải xuống và cập nhật ứng dụng.
Sau đó ở cửa sổ này bạn chuyển sang mục Installed để xem các ứng dụng đã cài đặt. Cột Modified mà mình khoanh đỏ chính là ngày ứng dụng tương ứng được cài đặt.
Nói chính xác hơn là lần cập nhật gần nhất, vì chúng thường xuyên được cập nhập hơn các ứng dụng bên thứ 3, thế nên cách này cũng không chính xác lắm và chỉ áp dụng với các ứng dụng cài từ Store mà thôi.
#5. Xem ngày cài đặt ứng dụng trên Windows 10 bằng Powershell
Windows PowerShell là một công cụ dòng lệnh mạnh mẽ giúp bạn thao tác với các dòng lệnh trên Windows 10, chúng ta hoàn toàn có thể dùng nó để xem ngày cài đặt của ứng dụng bất kỳ.
Chính xác hơn là lấy thông tin từ các khóa InstallDate và DisplayName trong Registry lúc nãy, nhưng thay vì phải tự tìm kiếm thì lần này PowerShell sẽ làm thay nhiệm của chúng ta.
Tất cả những gì chúng ta cần làm là mở Windows PowerShell lên(bạn có thể tìm kiếm trong Windows Search – Windows + S) => chạy dòng lệnh bên dưới và ngồi đợi kết quả thôi.
Get-ItemProperty hklm:SOFTWAREMicrosoftWindowsCurrentVersionUninstall* | select-object DisplayName, InstallDate
=> Kết quả trả về gồm 2 cột tương ứng với 2 khóa DisplayName và InstallDate như bên trên, chắc mình không cần giải thích nữa nhỉ ?
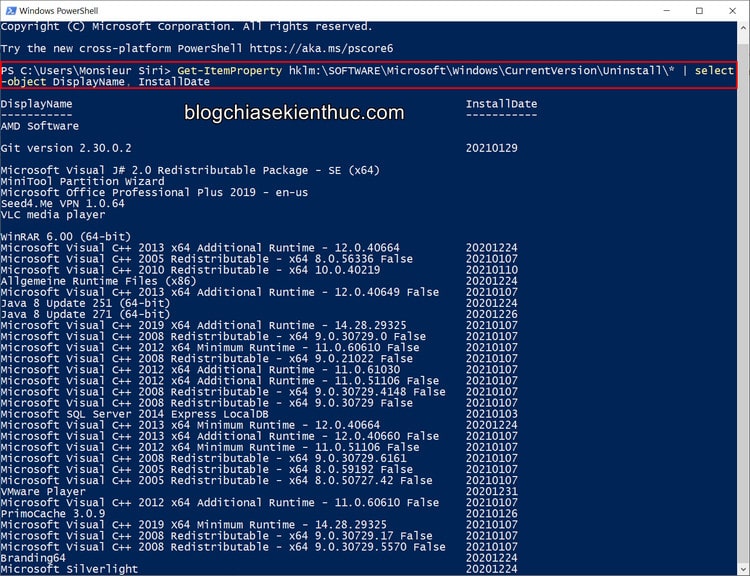
Và với những ứng dụng dạng 32-bit, các bạn cũng làm điều tương tự như trên Registry kia bằng dòng lệnh này:
hklm:SOFTWAREWOW6432NodeMicrosoftWindowsCurrentVersionUninstall* | select-object DisplayName, InstallDate
Một số bài viết liên quan đến Windows PowerShell rất hay khác:
- Cách nén và giải nén file *.Zip bằng lệnh trong PowerShell
- [Tuts] Cách quản lý các Services (dịch vụ) có trên Windows
- Tìm kiếm và xóa thư mục trống trên Windows bằng PowerShell
#6. Xem ngày cài đặt ứng dụng trên Windows 10 bằng Command Prompt
Windows PowerShell làm được thì tại sao Command Prompt (CMD) lại không nhỉ, bạn hoàn toàn có thể làm điều tương tự bằng công cụ huyền thoại này.
Bạn hãy mở Command Prompt lên, nếu chưa biết cách mở như thế nào thì bạn xem lại bài viết chia sẻ những cách mở CMD trên Windows 10 trước đó của admin nghen, và lấy thông tin ứng dụng kèm ngày cài đặt bằng WMI Command-line (wmic) với lệnh:
wmic product get Description,InstallDate
Thời gian lấy thông tin nhanh hay chậm sẽ còn tùy thuộc vào số lượng ứng dụng mà bạn đã cài đặt, còn lại các thông tin vẫn tương tự như trong Registry và PowerShell.
Điểm khác biệt của cách này là nó sẽ hiển thị kết quả cho tất cả các ứng dụng, kể cả 32-bit và 64-bit, quá là tiện luôn các bạn ạ.
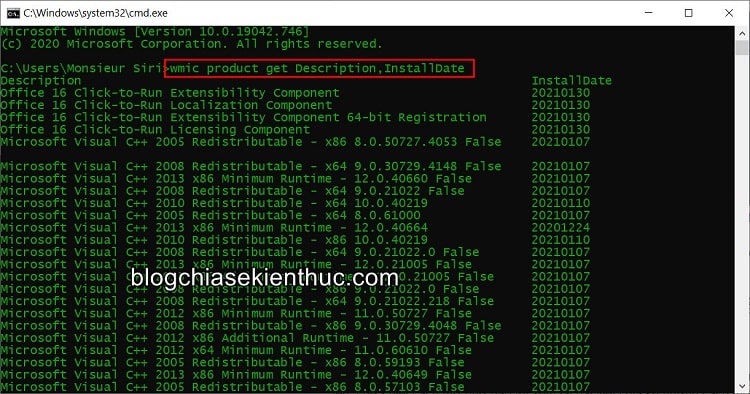
II. Lời kết
Đọc thêm:
- Xem lại tất cả phần mềm đã cài trên Windows 10 bằng PowerShell
- Xem lại ngày cài đặt Windows? đã bao lâu rồi bạn chưa cài lại Windows?
Như vậy là mình vừa chia sẻ cho các bạn 6 cách để có thể xem ngày cài đặt của một ứng dụng bất kỳ trên Windows 10 rồi nhé.
Đây chỉ là những cách mà mình tổng hợp được nên có thể là chưa đầy đủ, chính vì thế, nếu bạn còn biết thêm cách nào khác nữa thì đừng quên để lại bình luận ở bên dưới để chia sẻ cho mọi người nhé.
Hy vọng là bài viết này sẽ hữu ích với các bạn. Chúc các bạn thành công !
CTV: Nguyễn Thanh Tùng – Blogchiasekienthuc.com