Vâng, trong quá trình cài đặt Windows thì chắc hẳn bạn đã nhiều lần gặp lỗi giữa chừng rồi đúng không?
Phải nói là có rất nhiều nguyên nhân dẫn đến lỗi trong quá trình cài Win, tuy nhiên trong khuân khổ bài viết này mình sẽ liệt kê ra 7 lỗi thường gặp nhất và chia sẻ kinh nghiệm để khắc phục thành công các lỗi đó.
Bài viết này mình thực sự rất mong nhận được sự đóng góp từ phía các bạn, tất cả các lỗi trong quá trình cài đặt Windows mà bạn đã gặp. Dù đã khắc phục thành công hay chưa khắc phục thành công thì hãy chia sẻ lại cho mọi người tham khảo nhé. Thank you !
Đọc thêm:
- 4 cách cài Win thông dụng và những ưu, nhược điểm mà bạn nên biết
- Cần làm gì trước khi cài lại Windows hoặc Ghost lại máy tính?
- Các lỗi thường gặp trên máy tính và cách khắc phục #1
- 10 câu hỏi thường gặp nhất khi cài lại Windows ? câu trả lời đầy đủ !
Lỗi 1: Máy tính không tìm thấy ổ cứng khi cài windows
Lỗi này xảy ra với 2 trường hợp đó là do lỏng cáp và máy tính không nhận ổ cứng. Chính vì thế bạn hãy chắc chắn rằng máy tính đã nhận ổ cứng bằng cách vào BIOS để kiểm tra hoặc là sử dụng USB BOOT để truy cập vào Mini Windows để kiểm tra cũng được.
Nếu như máy tính đã nhận ổ cứng rồi thì nguyên nhân là do phiên bản Windows không được Mainboard hỗ trợ. điển hình là hệ điều hành Windows 7, và các phiên bản Windows cũ hơn ….
Cách khắc phục:
+ Cách 1: Bạn hãy làm theo bài hướng dẫn này: [Tips] Cách cài Windows 7 (Mainboard Gigabyte và chíp Skylake) thành công
+ Cách 2: Bạn hãy làm theo hướng dẫn sau đây: Chuẩn bị driver SATA dạng *.inf sau đó bạn hãy copy nó và lưu vào trong USB hoặc là phân vùng ổ cứng nào đó trên máy tính.
Link tải Driver SATA Intel từ trang chủ: Link tải trực tiếp (dành cho Windows 32bit) và Link tải trực tiếp (dành cho Windows 64bit)
Note: Các bạn nên tải Driver SATA Intel có Version là
14.8.0.1040hoặc phiên bản thấp hơn để nó tương tích nhé.
Đây là hình ảnh khi máy tính không tìm thấy ổ cứng trong quá trình cài đặt Windows, bạn hãy nhấn vào Load Driver như hình bên dưới => sau đó bạn hãy chọn đến nơi lưu file driver mà bạn vừa download khi nãy.
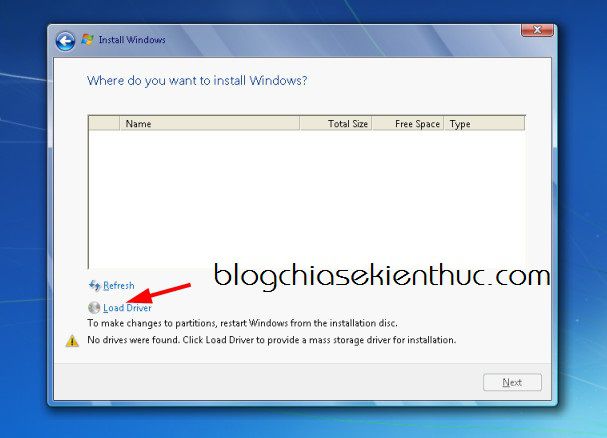
Lưu ý là bạn hãy tích vào dòng Hide driver that are..... nhé => nhấn OK và nhấn Next để tiếp tục quá trình cài đặt.
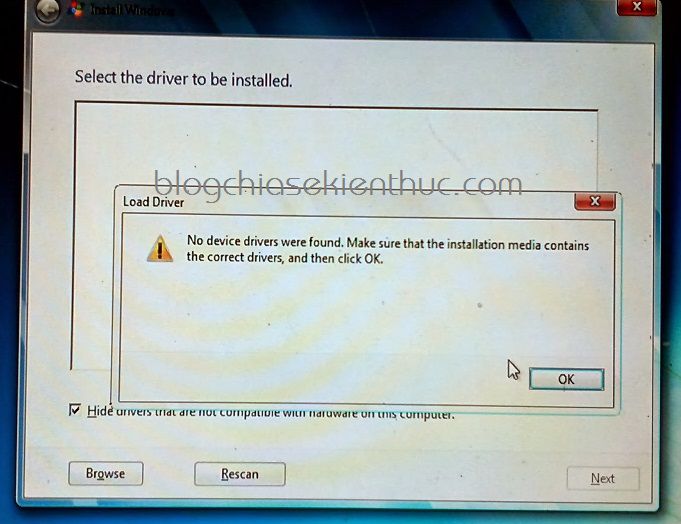
Lỗi 2: Lỗi ổ cứng bị chuyển sang định dạng Dynamic
Vâng, lỗi này thì mình đã có hướng dẫn cho các bạn cách khắc phục rồi, cụ thể thông báo lỗi như sau:
Windows cannot be installed to this hard disk space. The partiton contains one or more Dynamic volume that are not suppord for install
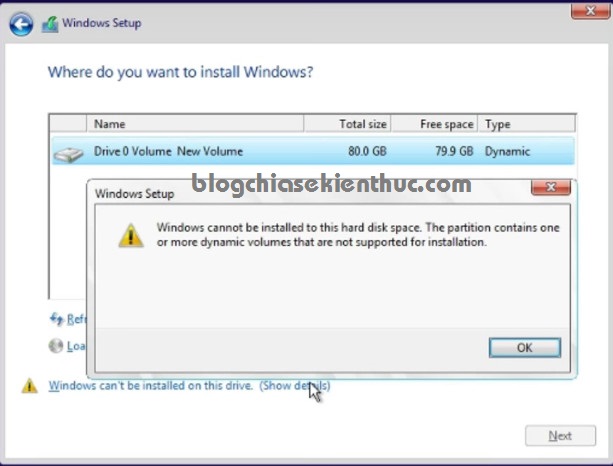
Cách khắc phục: Xem hướng dẫn !
Lỗi 3: Định dạng ổ cứng bị sai, báo lỗi GPT Disk
Khi cài Windows thì các bạn cần phải nhớ rõ nguyên tắc đó là:
- Khi cài Windows chuẩn UEFI thì bạn phải định dạng ổ cứng là GPT.
- Ngược lại, khi bạn cài Windows chuẩn LEGACY thì bạn phải để định dạng ổ cứng là MBR.
Nguyên nhân: Lỗi này xuất hiện là do bạn tạo usb boot không đúng chuẩn với chuẩn Boot của máy tính hiện tại.
Chính vì thế khi bị thông báo lỗi sai định dạng ổ cứng, ví dụ như:
Windows cannot be installed to this disk . The selected disk has an MBR partition table . On EFI systems, Windows can only be installed to GPT disks
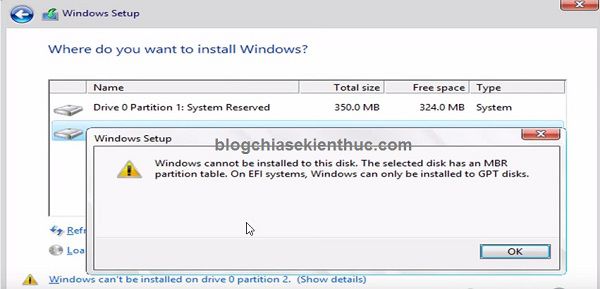
Cách khắc phục:
Cách khắc phục thì chúng ta sẽ có 3 cách để sửa thành công lỗi này, chi tiết như thế nào thì các bạn xem lại bài hướng dẫn này nhé.
Lỗi 4: Không nhấn Next được trong quá trình cài đặt Windows.
Vâng, lỗi này thường là do phân vùng ổ cứng của bạn đang có định dạng là MBR, và khi bạn chọn phân vùng để cài Windows thì phân vùng đó không phải là phân vùng Primary.
=> Cách khắc phục: Để giải quyết lỗi này thì bạn hãy chuyển phân vùng mà bạn định cài Windows thành phân vùng Primary bằng cách sử dụng Partition Winzard hoặc là bạn cũng có thể sử dụng phần mềm Partition Winzard để xóa luôn phân vùng mà bạn định cài Win đi để cho nó về dạng Unallocated là được.
Ngoài ra, một nguyên nhân khác nữa đó là do phân vùng khởi động của hệ điều hành Windows cũ gây ra.
=> Cách khắc phục: Bạn có thể xóa phân vùng định cài Win đi và xóa luôn tất cả các phân vùng có dung lượng < 500 MB đi nhé.
Lỗi 5: Lỗi Load driver
Lỗi này thường là do thiếu Driver USB 3.0, bạn sẽ rất hay gặp phải lỗi này nếu như bạn cài đặt hệ điều hành Windows 7 trên một số máy tính Laptop đời mới sử dụng chíp Skylake hoặc main Gigabyte…
Nói chung bị lỗi này thì cũng dễ hiểu thôi, và bạn cũng không nên phải quá ngạc nhiên làm gì cả vì bộ cài Windows 7 của MS không hỗ trợ Driver USB 3.0 . Một thông báo lỗi như thế này sẽ xuất hiện:
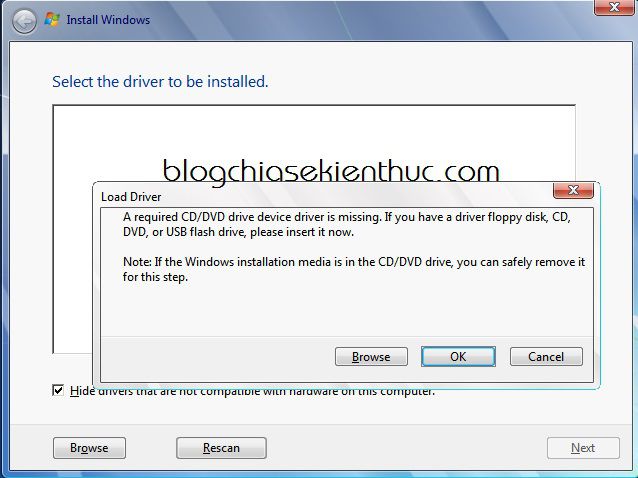
A required CD/DVD drive device driver is missing. If you have a driver floppy disk, CD, DVD, or USB flash drive, please insert it now.
Note: If the Windows installation media is in the CD/DVD drive, you can safely remove it for this step.
Nguyên nhân của lỗi này là bạn tạo usb cài win từ file iso bằng cách công cụ như Refus, Windows Creation Tools…
Cách khắc phục:
Đơn giản là bạn có thể cài đặt Windows trực tiếp từ ổ cứng máy tính hoặc là truy cập vào Mini Windows 10 để cài đặt cũng được.
Sau đó bạn hãy chọn Browse và đến nơi mà bạn đang lưu file driver USB 3.0 của bạn là được. File Driver USB 3.0 bạn tải tại đây nhé (link dự phòng)
Hoặc đơn giản hơn là bạn hãy tải bộ cài Windows 7 đã được tích hợp sẵn Driver USB 3.0 và SATA về để cài đặt. Link bản Windows
Lỗi 6: Thông báo lỗi Windows Cannot File Required
Lỗi này thường là do bộ cài Windows mà bạn tải về bị lỗi. Có thể là do bộ cài mà bạn đã tải về đã qua chỉnh sửa và đóng gói bị lỗi.
Hoặc cũng có thể là do trong quá trình tải về bị lỗi, bạn thử check lại mã MD5 hoặc là SHA-1 xem có đúng với file gốc không.
Lỗi 7: Mã lỗi Error code 0x80070057 khi cài Windows
Khi bạn bị lỗi này thì cách khắc phục như sau, mình đã áp dụng và thành công 100%. Với cách làm này bạn có thể áp dụng cho rất nhiều trường hợp, đa số làm theo cách này sẽ thành công.
+ Bước 1: Bạn xóa phân vùng khởi động của Windows đi, đó là những phân vùng có dụng lượng < 500 MB.
Thực hiện: Chọn phân vùng cần xóa => nhấn Delete như hình bên dưới.
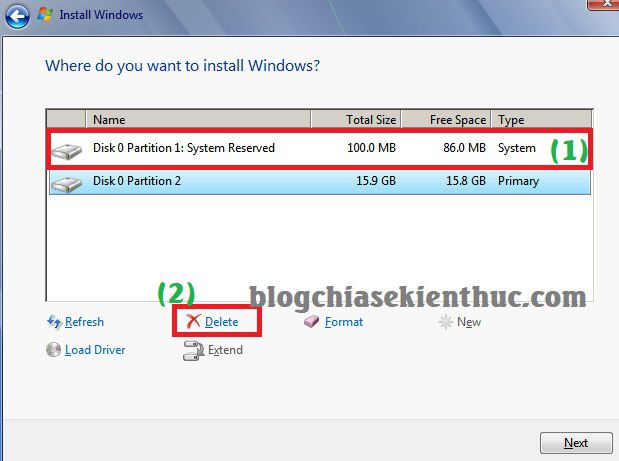
Một hộp thoại thông báo xuất hiện, bạn ấn OK để đồng ý.
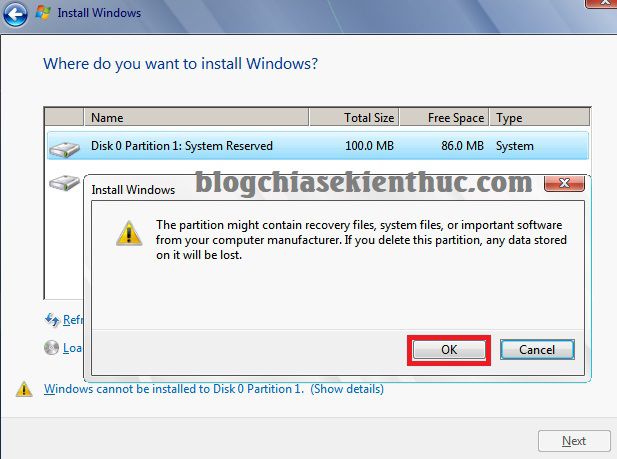
+ Bước 2: Xóa phân vùng mà bạn định cài Win đi, bạn nhìn vào dung lượng của phân vùng (Total Size) để xác định chính xác phân vùng cần xóa nhé.
Do đây là hướng dẫn test trên máy ảo nên chỉ có 1 Partition như vậy thôi, chứ ở máy tính đã sử dụng rồi thì sẽ có nhiều phân vùng hơn.
Thực hiện: Chọn Partiton cài Win => nhấn Delete để xóa.
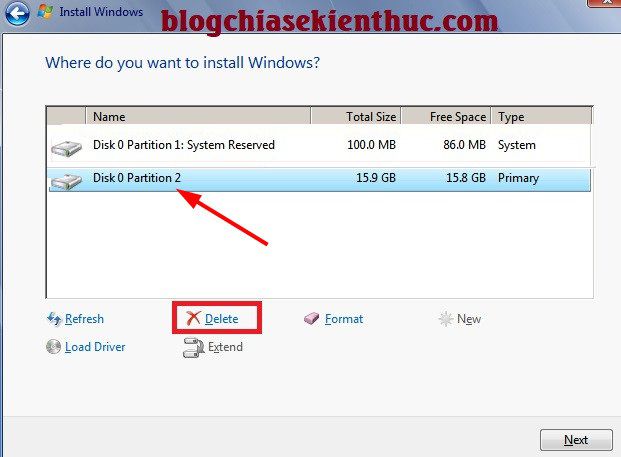
Một cảnh báo hiện ra, bạn nhấn OK để đồng ý việc xóa Partition đó.
+ Bước 3: Okay, lúc này phân vùng khởi động và phân vùng chính đã được gộp chung thành một Partition (Unallocated Space).
Lúc này thì bạn có thể chọn phân vùng này => nhấn Next để tiếp tục quá trình cài đặt rồi. Tuy nhiên, nếu trường hợp bị lỗi hoặc là bạn muốn chia phân vùng đó ra làm 2 phân vùng thì nhấn vào New.
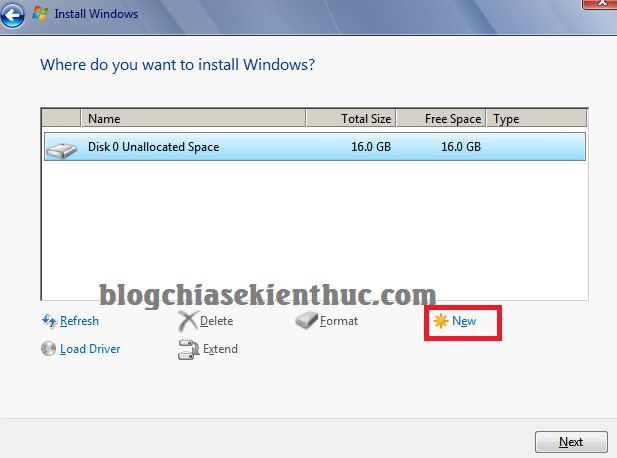
+ Bước 4: Mặc định phần Size nó để Full, bạn giữ nguyên nếu như bạn không muốn chia nhỏ phân vùng. Nhấn Apply để áp dụng.
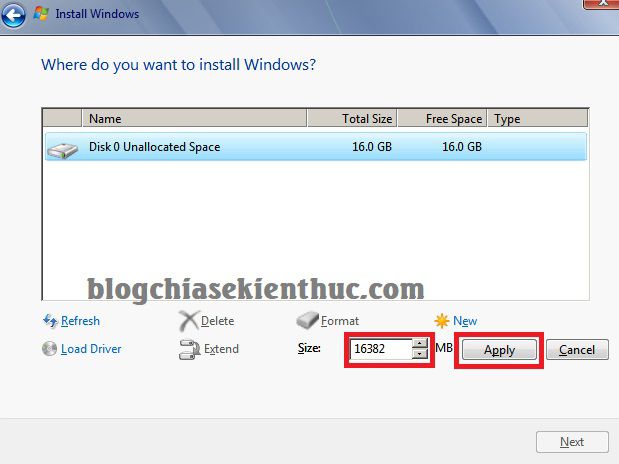
Nhấn OK để đồng ý.
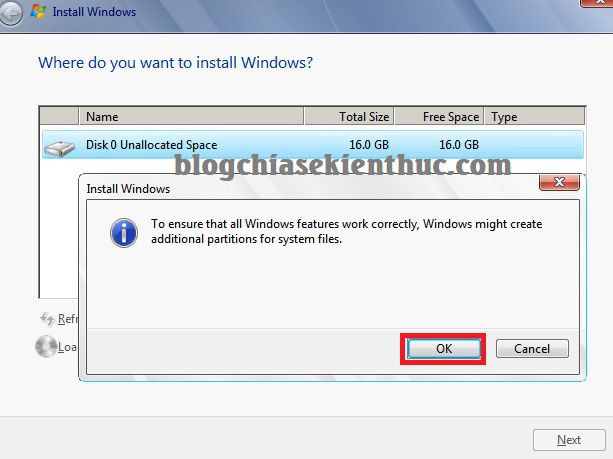
+ Bước 5: Lúc này thì Windows sẽ tự động tạo lại phân vùng khởi động có dung lượng < 500 MB đó. Bạn chọn phân vùng cài Windows và nhấn vào Format lại phát nữa.
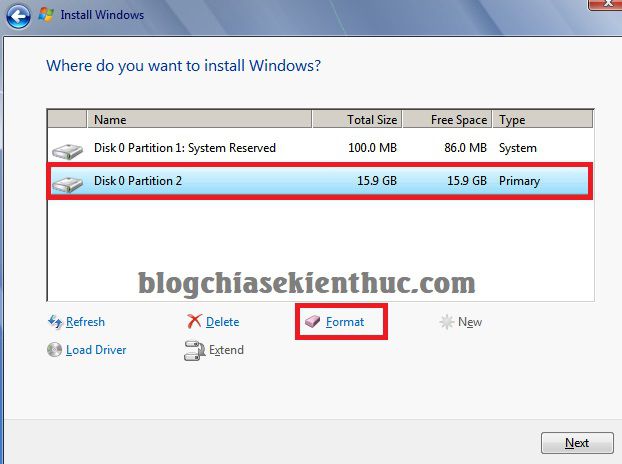
Một cửa sổ thông báo định dạng lại phân vùng xuất hiện, bạn nhấn OK để đồng ý.
+ Bước 6: Vâng, bây giờ bạn hãy nhấn vào Partition mà bạn vừa thực hiện Format => nhấn Next để tiếp tục quá trình cài đặt.
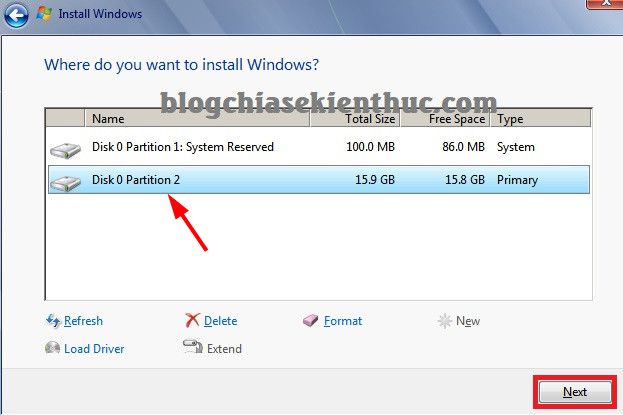
Lời kết
Trên đây là 7 lỗi thường gặp nhất trong quá trình cài đặt Windows mà mình biết đến, và mình nghĩ là bạn nên biết để còn biết cách khắc phục khi chính bạn rơi vào một trong các trường hợp lỗi bên trên.
Mình sẽ tổng hợp thêm các lỗi khác trong bài viết này, nên nếu như quan tâm thì bạn hãy Bookmark lại bài viết này để tiện theo dõi nhé.
Hi vọng bài viết sẽ hữu ích với bạn, chúc các bạn thành công !
Kiên Nguyễn – Blogchiasekienthuc.com
















