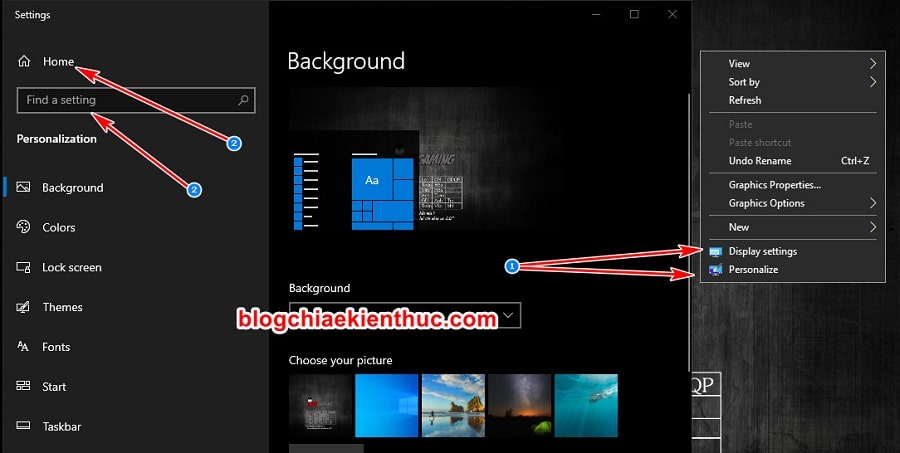Từ hệ điều hành Windows 7 trở về trước thì khi chúng ta muốn thay đổi cài đặt, thiết lập hệ thống, hay gỡ bỏ phần mềm… thì chúng ta đều phải thao tác thông qua cửa sổ giao diện Control Panel của Windows, thế nhưng kể từ phiên bản Windows 8 trở đi thì chúng ta có thêm một lựa chọn nữa đó chính là Windows Settings.
Windows Settings hay còn gọi là Microsoft Settings cho phép chúng ta có nhiều lựa chọn hơn trong việc tinh chỉnh hệ thống Windows của bạn. Và thiết kế của Windows Settings nhìn cũng hiện đại hơn và hợp thời hơn.
Vâng, trong bài viết này mình sẽ chia sẻ với các bạn 9 cách để có thể mở Windows Settings trên Windows 10 một cách nhanh nhất, tiện lợi nhất để bạn có nhiều lựa chọn hơn trong quá trình sử dụng nhé.
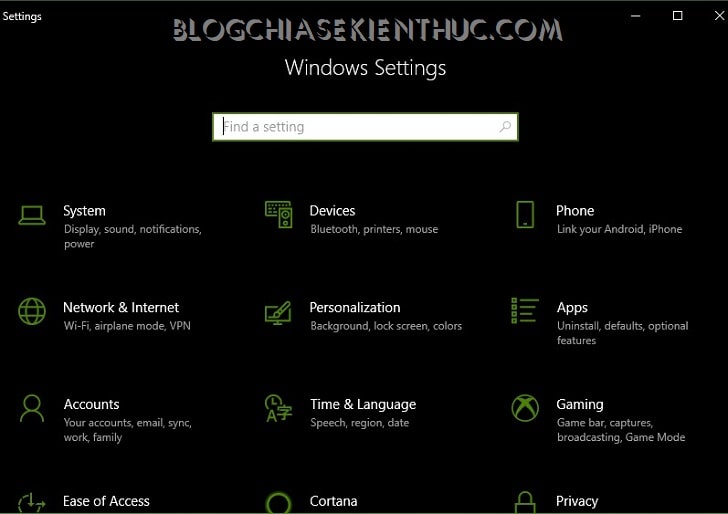
I. Windows Settings là gì?
Windows Settings (trước đây là PC Settings) là một ứng dụng UWP (Universal Window Platform) tích hợp sẵn trên Windows 10 và tất nhiên nó là mặc định và bạn không thể gỡ bỏ được nó rồi.
Bên cạnh đó, Control Panel cũng sẽ không bị xóa đi bởi chúng ta vẫn còn phụ thuộc rất nhiều vào cửa sổ giao diện này, rất nhiều thao tác mà chúng ta chỉ có thể thực hiện trên Control Panel mà thôi.
Và thự tế là mình sử dụng Control Panel nhiều hơn. Có một cách mở Control Panel nhanh trên Windows 10 là thông qua hộp thoại Run. Bạn nhấn Windows + R => nhập lệnh control => nhấn Enter là xong!
Tuy nhiên, theo mình nghĩ là trong tương lai Control Panel cũng sẽ bị ẩn đi vì qua mỗi bản cập nhật thì Windows Settings lại được thêm rất nhiều tính năng mới. Không chỉ vậy, một số cài đặt trên Windows 10 như giao diện, cá nhân hóa, hình nền thì chỉ có thể thực hiện trong Windows Settings mà thôi.
Windows Settings có một giao diện đơn giản và trực quan, giúp bạn có thể dễ dàng tìm thấy, tinh chỉnh hệ thống dễ dàng. Và với nhiều người mới nâng cấp từ Windows 7 lên Windows 10 do đã bị Microsoft ngừng hộ trợ cập nhật thì chắc sẽ rất là bỡ ngỡ và bối rối không biết sử dụng như thế nào.
II. Những cách mở Windows Settings trên Windows 10
Để mở Windows Settings trên Windows 10 thì có rất là nhiều cách luôn, ở đâu bạn cũng có thể mở nó được. Với những người thích vọc vạch hệ thống như mình thì việc mở cài đặt gần như là liên tục, và dưới đây là những cách mình biết mà có thể mở được Windows Settings mà các bạn có thể tham khảo.
#1. Sử dụng phím tắt để mở Windows Settings
Chắc chắn rồi, phím tắt trên Windows 10 luôn là lựa chọn tốt nhất để bạn có thể mở nhanh một ứng dụng bất kì trên Windows.
Thường thì phím tắt sẽ kết hợp giữa một phím đặc biệt nào đó, như Windows, ALT, CTRL… + Chữ đầu của tên ứng dụng. Nhưng với Windows Settings thì lại khác.
Thực hiện: Phím tắt mặc định để mở Windows Settings đó là Windows + I (chữ i trên bàn phím nha các bạn). Và đây cũng là cách mà mình dùng nhiều nhất để mở Settings trên Win 10.

Cách này cũng rất nhanh, nhưng là nhanh nếu máy tính của bạn sử dụng ổ cứng SSD, còn nếu là HDD thì mở Start Menu lên cũng khá là lâu đó.
Thực hiện: Bấm vào biểu tượng Windows trên Taskbar hoặc nút Windows trên bàn phím để mở Start Menu => bạn sẽ thấy ngay biểu tượng hình bánh răng => hãy bấm vào đó để mở cài đặt.
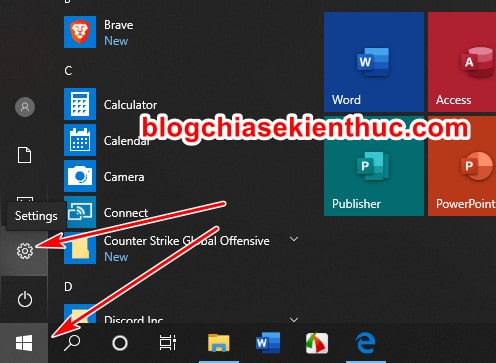
Cũng là một cách sử dụng nút Windows nữa, Power Menu là một menu chứa các đường dẫn nhanh đến cài đặt hệ thống.
Thực hiện: Kích chuột phải lên nút Windows trên thanh Taskbar, hoặc sử dụng tổ hợp Windows + X trên bàn phím máy tính => và chọn Settings thôi.
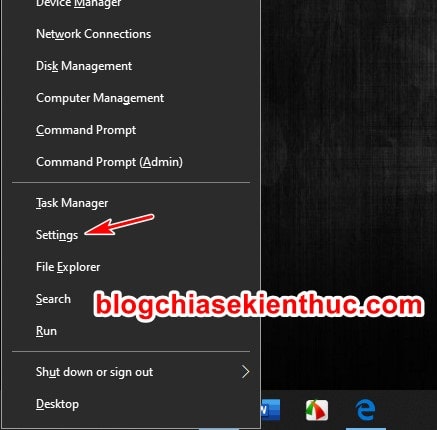
#4. Mở Windows Settings từ Taskbar
Cách này cũng cực kì nhanh luôn, chắc nhiều bạn đọc ở đây cũng hay sử dụng cách này như mình vậy ?
Kích chuột phải vào bất kì chỗ trống trên thanh Taskbar của Windows => click vào Taskbar Settings sẽ mở cài đặt về Taskbar trong Settings. Từ đây bạn có thể truy cập những phần khác của Settings một cách đơn giản.
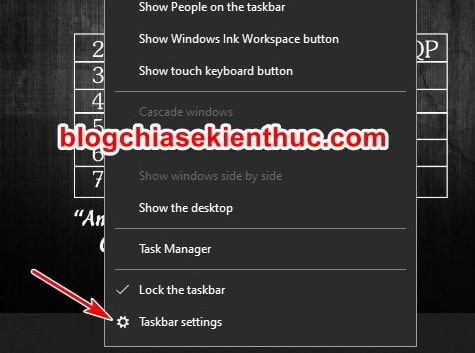
#5. Mở Windows Settings bằng biểu tượng trên Taskbar
Vâng, một cách đơn giản và nhanh chóng nữa là bạn hãy ghim luôn Windows Settings vào thanh Taskbar để mở nhanh khi cần.
Thực hiện: Bạn chỉ cần mở Windows Settings lần đầu (sử dụng các cách như Windows + I, Menu start…) => rồi sau đó kích chuột phải lên biểu tượng Windows Settings đang mở ở thanh Taskbar => chọn Pin to Taskbar.
Từ nay mỗi khi muốn vào Settings bạn chỉ cần bấm vào biểu tượng của nó trên thanh Taskbar là được.
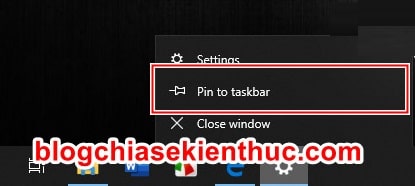
#6. Mở Windows Settings từ Action Center
Một cách cũng rất hữu dụng khi bạn sử dụng ổ cứng SSD bởi khi có SSD bạn thao tác mở ứng dụng trên Windows sẽ rất nhanh.
À, cách này không áp dụng với các bạn sử dụng bản Windows Rút gọn (Windows Lite)..… bởi những phiên bản này thường cắt giảm đi Action Center để tăng hiệu năng của hệ thống.
Thực hiện: Bấm vào biểu tượng của ở gần khu vực đồng hồ hệ thống như hình bên dưới, hoặc sử dụng tổ hợp phím Windows + A trên bàn phím để mở Action Center => sau đó kích vào Expand để hiện tất cả lối tắt (nếu cần) => và bấm vào All Settings là xong.
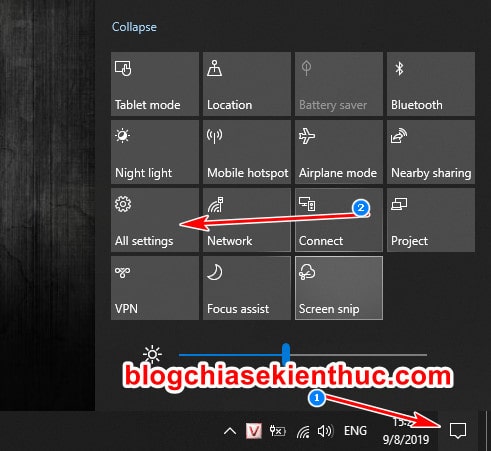
#7. Mở Windows Settings bằng Personalize
Chắc hẳn cái này nhiều bạn cũng biết rồi nhỉ, Personalize là phần thiết lập về giao diện của hệ thống Windows.
Trên Windows 7, khi bạn bấm vào Personalize hoặc Display Settings thì hệ thống sẽ mở Control Panel, còn đối với Windows 10 thì nó sẽ lại mở ra Windows Settings.
Và từ 2 cửa sổ cài đặt này bạn hoàn toàn có thể mở được những cài đặt khác.
#8. Mở Windows Settings bằng Windows Search
Chắc chắn rồi, với Windows Search thì chúng ta có thể tìm, mở mọi ứng dụng trên Windows luôn.
Thực hiện: Click vào biểu tượng tìm kiếm trên thanh Taskbar. Ngoài ra, bạn có thể sử dụng tổ hợp Windows + Shoặc Windows + Q để mở công cụ tìm kiếm.
Sau đó nhập từ khóa Settings => bây giờ bạn có thể chọn mở Settings một cách nhanh chóng rồi ?
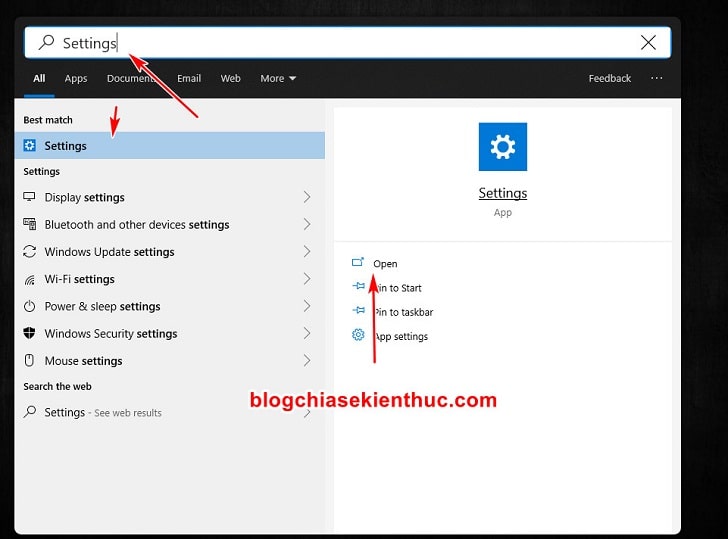
#9. Mở Windows Settings từ hộ thoại Run
Windows Run giúp chúng ta mở những ứng dụng nhanh chóng thông qua các câu lệnh, mở nó lên sử dụng Windows + R.
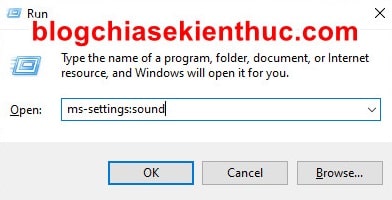
Dưới đây là một số câu lệnh khi nhập vào sẽ giúp bạn mở nhanh Settings, yêu cầu bạn sử dụng Windows 10 phiên bản 1703 Creator Update trở lên nha:
- Ms-settings:main – Mở cửa sổ chính của Windows Settings.
- Ms-settings:colors – Mở phần cài đặt màu sắc trong Personalize của Windows.
- Ms-settings:sounds – Mở cài đặt âm thanh.
- Ms-settings:siginoptions – Mở các tùy chọn đăng nhập.
- Ms-settings:display – Mở cài đặt hiển thị.
- …..
Còn hàng trăm lệnh nữa mà mình không thể nêu hết được, nếu có hứng thú thì bạn có thể truy cập vào trang web này(https://winaero.com/blog/ms-settings-commands-windows-10/) để tìm hiểu thêm về nó nhé !
III. Lời kết
Như vậy là mình vừa giới thiệu & chia sẻ với các bạn 9 cách mở Windows Settings trên Windows 10 rồi nhé. Nếu còn thiếu hoặc bạn biết thêm những cách nào nữa thì đừng ngần ngại bình luận bên dưới để cho anh/em cùng biết và tham khảo nhé.
Hi vọng bài viết này sẽ hữu ích với bạn. Chúc các bạn thành công !
CTV: Nguyễn Thanh Tùng – Blogchiasekienthuc.com