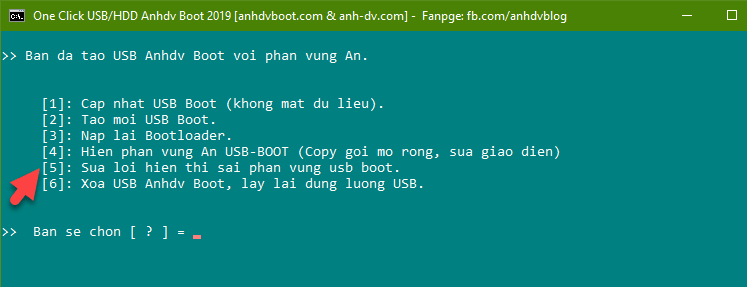Vâng, năm 2018 thì tác giả Đặng Văn Anh đã chia sẻ cho cộng đồng bộ công cụ cứu hộ máy tính tuyệt vời, và mình cũng đã có một bài hướng dẫn không thể chi tiết hơn cho các bạn rồi. Nếu bạn thích thì có thể đọc lại bài viết này: 1 Click USB BOOT đa năng chuẩn UEFI-LEGACY, tích hợp bộ cài Win
Nói chung là bộ công cụ đó rất tốt và mình vẫn đang còn sử dụng. Và mình cũng chưa có ý định chuyển lên phiên bản mới hơn, vì là công cụ cứu hộ máy tính mà, không nhất thiết phải nâng cấp thường xuyên làm gì. Miễn sao lúc máy tính hỏng vẫn có thể boot vào Mini Windows là được rồi.
Tuy nhiên nhiều bạn có email cho mình và thông báo rằng đã có phiên bản mới, bản Anhdv Boot 2019 rồi. Và có nhờ mình viết một bài hướng dẫn cách làm và so sánh bản mới này so với bản năm 2018 xem như thế nào, có ổn định hơn không ?
Thực ra thì trên trang chủ tác giả cũng có bài hướng dẫn rất chi tiết rồi, nhưng nhiều bạn vẫn thích mình viết bài mới chịu cơ ? Nhưng cũng cám ơn các bạn vì điều đó, vì đó chính là những động lực rất lớn lao để mình có thể tiếp tục viết bài để chia sẻ một chút kiến thức mà mình biết cho cộng đồng.
Okay, trở lại với chủ đề chính trong bài viết này. Thực ra là mình cũng đã test thử chiếc usb boot được tạo bằng bản Anhdv boot 2019 này khoảng 1 tuần có dư rồi. Và mình cũng đánh giá rất cao bản này, hiện tại trong quá trình sử dụng thì mình chưa thấy lỗi phát sinh nào, hoặc có thể là do mình dùng chưa đủ nhiều và chưa sử dụng hết các tính năng có trọng bộ cứu hộ này.
I. Một số thay đổi chính trong bản Anhdv boot 2019 ?
Đây là thông tin nguyên văn từ tác giả nha !
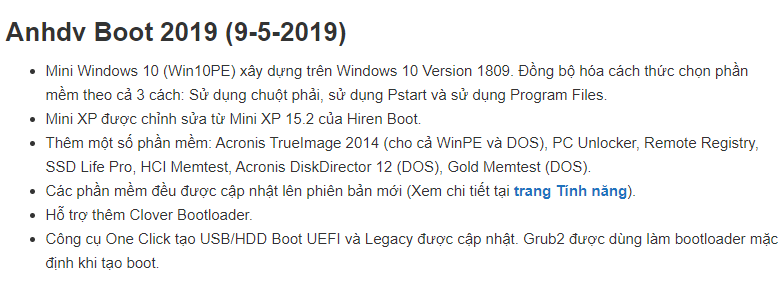
II. Ưu điểm của bộ công cụ cứu hộ Anhdv boot 2019
Vẫn là những ưu điểm vượt trội như bản Anhdv boot 2018 thôi, đó là:
- Hỗ trợ Toots tạo usb boot chỉ với 1 click chuột.
- Hỗ trợ boot trên cả 2 chuẩn máy tính hiện nay là UEFI và LEGACY.
- Hỗ trợ tạo USB BOOT với phân vùng ẩn (hoặc là 1 tạo usb boot với 1 phân vùng như cách bình thường).
- Các phần mềm đều đã được cập nhật lên phiên bản mới, nên sẽ hữu ích hơn trong một số trường hợp cứu hộ.
- Hỗ trợ truy cập Internet khi bạn đã vào Mini Windows.
- Hỗ trợ tích hợp bộ cài Windows vào USB BOOT (nhiều bạn thích cái này, nhưng mình thì không thấy nó nhiều ý nghĩa lắm ? )
- Hoạt động khá mượt và ổn định.
Tạm thế đã, hiện tại thì mình sử dụng vẫn chưa phát hiện ra lỗi gì. À chỉ có một lỗi nhỏ lúc tạo usb boot xong thì nó hiển thị sai phân vùng mà thôi. Nhưng cái này Fix đơn giản lắm ? lát nữa đến phần hướng dẫn thì mình sẽ chỉ luôn cho các bạn.
III. Tải bộ cứu hộ Anhdv Boot 2019 mới nhất
Bạn hãy nhấn nút Like để lấy link download nhé ! Nút Like thực ra không ăn được nhưng vì lý do bản quyền nên các bạn thông cảm nhé ?
Nội dung này đã bị khoá vì một số lý do, vui lòng mở khóa để xem nội dung
Link tải / Link dự phòng / Link dự phòng
Mật khẩu giải nén: blogchiasekienthuc.com nha các bạn !
IV. Hướng dẫn tạo USB BOOT với Anhdv Boot 2019
Vâng, cách tạo thì vô cùng đơn giản và cũng hoàn toàn tương tự như các phiên bản trước đấy thôi. Tuy nhiên, mình vẫn chụp hình lại cho các bạn có thể thấy được giao diện mới, cũng như là các bước thực hiện để các bạn dễ hình dung hơn.
Thực hiện thôi nào……..
+ Bước 1: Bạn giải nén file vừa tải về ra (sử dụng WinRAR hoặc 7-Zip phiên bản mới nhất nha các bạn) => lúc này bạn sẽ thấy có 2 file và 1 thư mục như hình bên dưới. Bạn nhấn chuột phải vào file One_Click_Anhdv_Boot_2019.exe => và chọn Run as administrator để chạy với quyền quản trị.
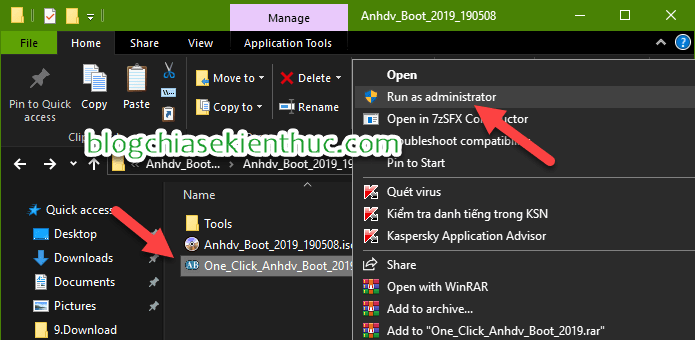
+ Bước 2: Ở giao diện tiếp theo, bạn hãy chọn ngôn ngữ hiển thị trong quá trình thực hiện làm USB BOOT. Ở đây mình nhập vào số 1 và nhấn Enter để chọn ngôn ngữ Tiếng Việt.

+ Bước 3: Tiếp theo, bạn hãy chọn đúng USB mà bạn muốn tạo USB BOOT nhé. Chắc ăn nhất là hãy nhìn vào phần dung lượng nhé.
Mình nhập vào số 2 => và nhấn Enter để thực hiện.
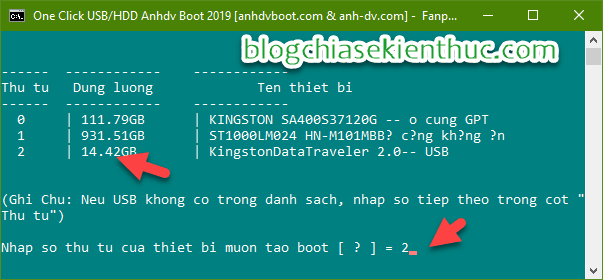
+ Bước 4: Tại đây, bạn sẽ có 2 lựa chọn đó là:
- Nhập
y=> và nhấnEnter: Bạn sẽ tạo ra 1 chiếc usb boot với 2 phân vùng (1 phân vùng boot với định dạng FAT32 và 1 phân vùng chứa dữ liệu với định dạng NTFS). - Nhập
n=> và nhấnEnter: Lúc này bạn sẽ tạo ra 1 chiếc usb boot bình thường, tức là chỉ có 1 phân vùng với định dạng FAT32.
=> Chỗ này là tùy ý bạn nhé, nhưng mình khuyên bạn nên tạo usb boot với phân vùng ẩn để có thể lưu trữ được các file có dung lượng > 4GB.
Mình nhấn y => và nhấn Enter để thực hiện.

+ Bước 5: Bạn chú ý là bước này Tools sẽ thực hiện Format usb của bạn theo lựa chọn bên trên, nên nếu còn dữ liệu quan trọng nào trong USB thì copy ra nhanh còn kịp nhé.

+ Bước 6: Bước này mình giải thích như sau:
=> Ở đây mình chỉ muốn tích hợp thêm Modul Mini Windows 7/8 và công cụ Bitdefender vào thôi nên mình sẽ nhập vào dung lượng là 1000 + 700 = 1700. Mình chơi lớn, nhập hẳn 1800 cho lịch sự ^^!
À quên, nếu bạn không muốn tích hợp thêm gì nữa thì nhập số 0 => và nhấn Enter nhé. Nếu dung lượng USB của bạn tầm 8 GB trở xuống thì không nên tích hợp thêm gì. Để dung lượng trống mà lưu dữ liệu sẽ tốt hơn !
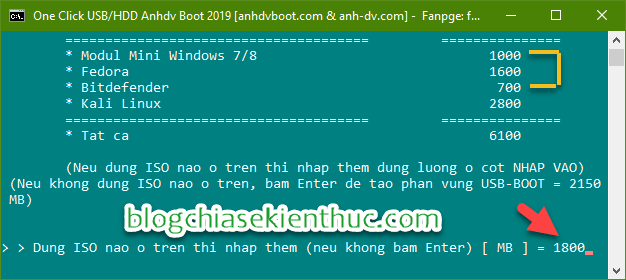
+ Bước 7: Vâng, sau khi nhấn Enter thì quá trình Format USB băng công cụ BOOTICE sẽ diễn ra như hình dưới đây, việc của bạn là chờ chút thôi !
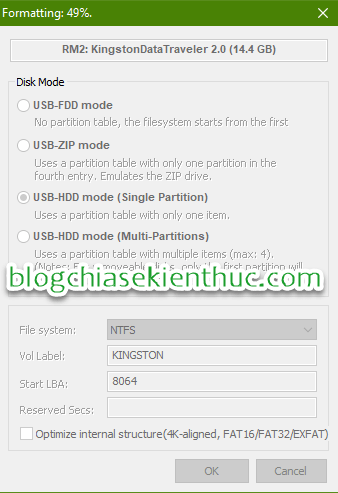
+ Bước 8: Bước này khó khăn nhất này. Bạn vui lòng ngồi đợi cho đến khi hoàn thành nhé, khá lâu đấy ?
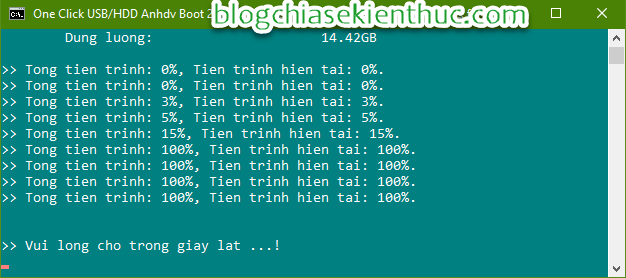
+ Bước 9: Okey, sau khi quá trình copy dữ liệu qua USB BOOT hoàn tất thì cũng là lúc USB BOOT của bạn hoàn thành và có thể sử dụng được rồi đấy.
Một cửa sổ hiện ra, lúc này bạn hãy làm theo hướng dẫn có trong cửa sổ thông báo nhé. Đó là rút USB ra và cắm lại để xem nó có hiện đúng phân vùng hay không.

Như của mình sau khi rút ra thì hiện sai phân vùng, thay vì hiện phân vùng USB-DATA thì nó lại hiện phân vùng USB-BOOT như thế này.
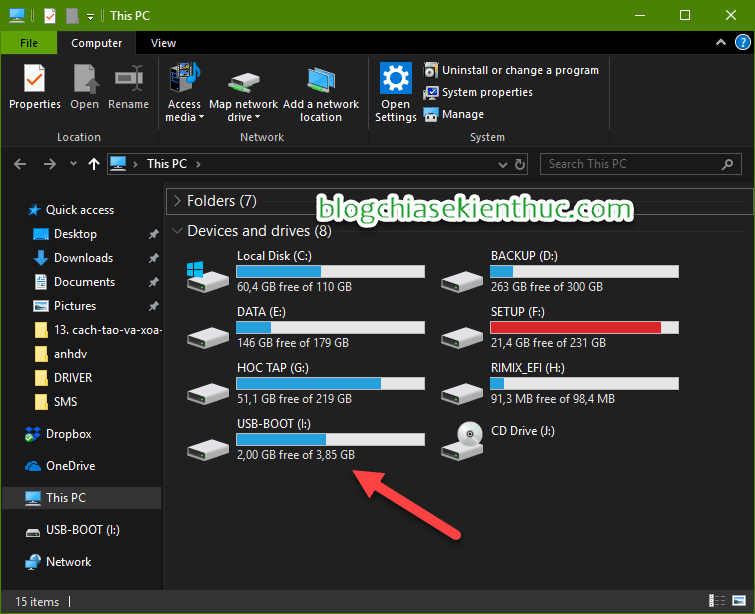
Tuy nhiên, không biết đây có phải ý đồ của tác giả hay không. Mình thấy việc hiện sai phân vùng này cũng tiện đấy chứ, nếu bạn muốn tích hợp luôn Mini Windows 7/8 hay cái gì vào thì có thể làm luôn ?
Nhưng nếu bạn muốn tích hợp sau, và muốn cho nó hiện đúng phân vùng thì nhấn n ở cửa sổ thông báo bên trên => và nhấn Enter.
Lúc này phân vùng đã hiển thị lại đúng.
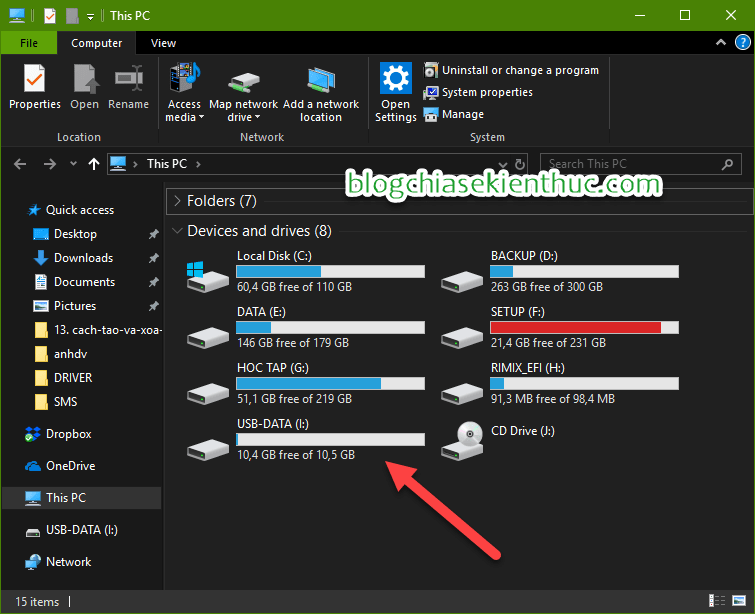
Tips: Trong trường hợp bạn lỡ tay tắt mất cửa sổ cuối cùng, cửa sổ giúp bạn hiện lại đúng phân vùng USB-DATA thì bạn cũng không phải lo lắng.
Bạn hãy chạy lại file One_Click_Anhdv_Boot_2019.exe => rồi chọn lựa chọn số 5 như hình bên dưới là được.
+ Bước 10: Test USB BOOT thôi nào !
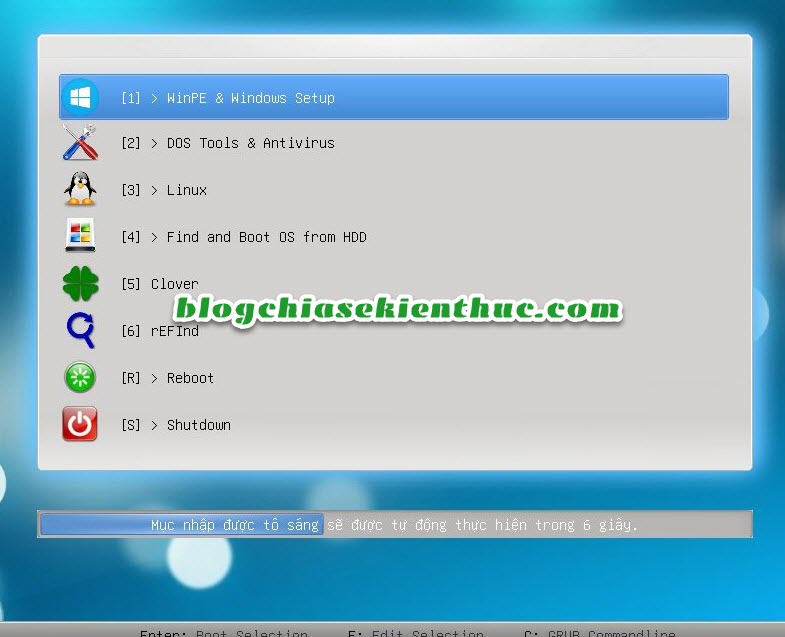
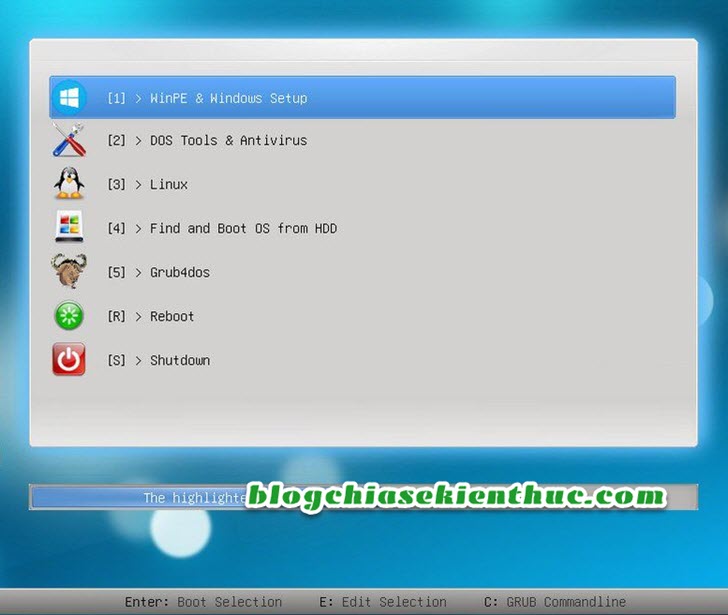
Ý nghĩa các mục trong Menu Boot:
V. Sửa một số lỗi khi sử dụng Anhdv Boot 2019
Dưới đây là một số lỗi có thể bạn sẽ gặp trong quá trình sử dụng bộ công cụ cứu hộ Ạnhdv Boot 2019 này.
1. Lỗi không boot được vào Anhdv Boot
Phiên bản Anhdv Boot 2019 này sử dụng Grub2 làm bootloader mặc định bỏi vì Grub2 tương thích rất tốt với hầu hết các Mainboard hiện nay.
Tuy nhiên, vẫn có một số trường hợp boot vào rất chậm hoặc thậm chí là không boot vào được luôn. Thì lúc này bạn cần hay đổi bootloader về Grub4dos là xong.
Thực hiện:
Bạn chạy công cụ One_Click_Anhdv_Boot_2019.exe => chọn ngôn ngữ => và chọn lựa chọn số 3 => và nhấn Enter.

Ở cửa sổ tiếp theo có rất nhiều sự lựa chọn, nhưng mình sẽ nhập 3 => và nhấn Enter để thay đổi bootloader về Grub4dos.

Note: Okay, tương tự như vậy, bạn có thể đổi sang các kiểu Bootloader khác hoặc đổi về mặc định nếu muốn nhé.
2. Updatting……..
Okay, về cơ bản là như vậy. Sau khi hoàn thành các bước bên trên thì bạn đã có một chiếc USB BOOT rất hoàn chỉnh rồi đấy.
Còn việc tích hợp bộ cài win vào USB mình thấy không cần thiết lắm, nếu như bạn thích tích hợp thì có thể tham khảo thêm từ trang chủ của tác giả nhé.
Link tại đây: https://anhdvboot.com/huong-dan/cach-tich-hop-bo-cai-windows-vao-usb-anhdv-boot-uefi-legacy/
Mình thì cứ copy bộ cài vào trong USB, sau đó vào Mini Windows => rồi cài win trong Mini Win thôi. Rất đơn giản, không cần rườm rà làm gì ?
Tham khảo thêm bài viết tải bộ cài win nguyên gốc từ Microsoft nếu như bạn đang có ý định cài win cho máy tính nhé !
Lời kết
Vâng, như vậy là cũng khá đầy đủ rồi đó nhỉ, có rất nhiều cách tạo usb boot chuyên nghiệp nhưng bộ cứu hộ máy tính của Anhdv Boot vẫn luôn được mình tin dùng. Và trong 4 cái USB thì lúc nào cũng ít nhất có 2 cái là bộ của Anhdv Boot ?
Okey, và đến đây mình cũng xin kết thúc bài viết cách tạo usb boot với Anhdv Boot 2019 tại đây, mình sẽ cập nhật thêm lỗi nếu có vào trong bài viết này để các bạn tiện theo dõi nhé.
Hi vọng bài viết sẽ hữu ích với bạn, chúc bạn thành công !
Kiên Nguyễn – Blogchiasekienthuc.com