Vâng, mời các bạn theo dõi tiếp bài viết phân tích quá trình cài đặt Windows 10 ……
Các bạn có thể nhìn vào giao diện của hình bên dưới (hình 1) có các chức năng bao gồm:
- Refresh: Làm mới màn hình.
- Delete: Thực hiện xóa 1 phân vùng.
- Format: Định dạng lại một phân vùng nhưng bạn không thể chọn lại định dạng NTFS hoặc FAT32. Có nghĩa là lúc trước phân vùng ổ cứng đó có định dạng như thế nào thì sau khi định dạng xong nó sẽ có định dạng như cũ thôi.
- New: Tạo ra một phân vùng ổ cứng mới từ ổ đĩa cứng hoặc từ một phân vùng trống Unallocated Space.
- Load drive: Mở trình quản lý driver của ổ đĩa trường hợp trong màn hình không xuất hiện ổ.
- Extend: Mở rộng phân vùng ổ cứng.
Trong quá trình cài đặt Windows bạn có thể sử dụng các nút chức năng này trước khi nhấn Next để bắt đầu cài đặt.
Quy tắc cài đặt Windows trên ổ đĩa gồm các phân vùng chính và chúng được sắp xếp theo từ trên xuống dưới. Các phân vùng của Windows luôn đứng đầu tiên, tức là nó sẽ nằm ở phía trên các phân vùng lưu dữ liệu.
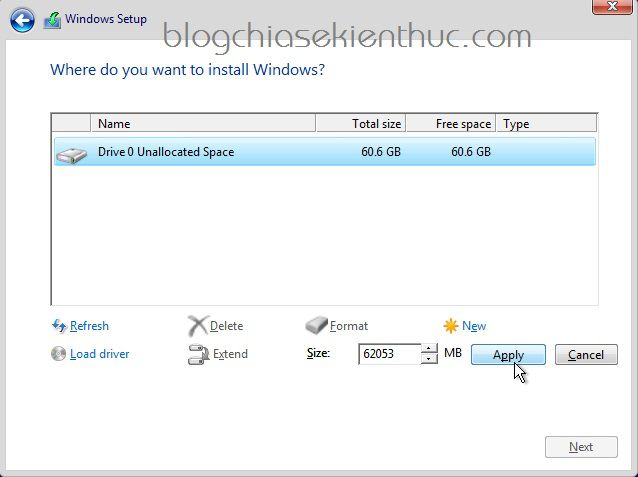
Hệ thống chuẩn LEGACY boot – ổ cứng có cấu trúc MBR
-
System Reserved: Phân vùng này có định dạng NTFS, dung lượng 500 MB chứa file
BCDboot và filewinre.wim - Windows: Định dạng NTFS và là phân vùng lưu các file hệ thống.
Hệ thống chuẩn UEFI boot – ổ cứng có cấu trúc GPT
- Recovery: Phân vùng có định dạng NTFS, dung lượng 450 MB và phân vùng này sẽ lưu lại file winre.wim
- System: Có định dạng EFI, dung lượng 100 MB, nhưng với ổ đĩa có định dạng 4Kn thì dung lượng của nó sẽ là 260 MB và phân vùng này sẽ lưu lại file BCD.
- MSR (Reserved): Phân vùng này không có định dạng và dung lượng của nó là 16 MB.
- Windows: Định dạng NTFS và đây là phân vùng sẽ lưu lại file hệ thống Windows.
Khi cài Windows thì chúng ta sẽ có 2 trường hợp đó là: Cài Windows cho một ổ cứng mới nguyên và cài Windows cho máy tính đã được phân vùng sẵn, tức là máy tính của bạn trước đó đã sử dụng rồi.
+ Trường hợp 1: Đối với ổ cứng mới nguyên, chưa có dữ liệu gì.
Nếu ổ cứng của bạn đang trống chưa định dạng gì (Unallocated) mà bạn cứ để thế và nhấn Next thì Window sẽ căn cứ vào Firmware boot => nó sẽ tự chia các phân vùng hệ thống cho bạn (các phân vùng <500MB).
Còn nếu bạn nhấn New để tạo phân vùng mới thì phải nhấp thêm dòng Apply và bấm OK xác nhận trong hộp thoại
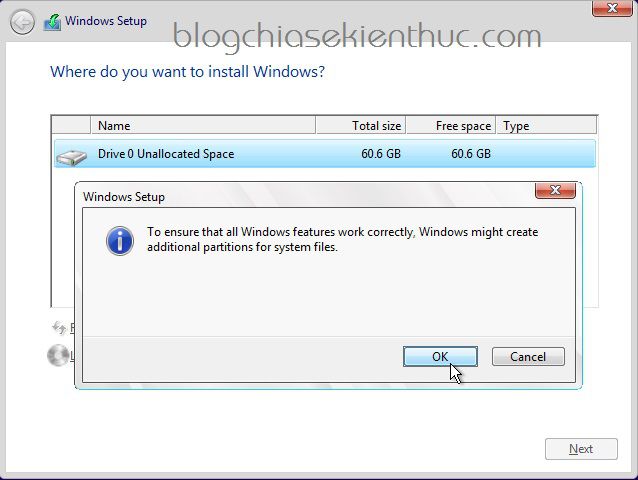
+ Trường hợp 2: Nếu như ổ cứng đã có dữ liệu, và đã được phân vùng sẵn.
Trường hợp này đó là bạn đã cài đặt Windows trước đó rồi, nay bạn muốn cài đặt lại thì chỉ cần sử dụng tính năng Delete hoặc Format đối với phân vùng mà bạn xác định muốn cài Win vào đó.
Mà tốt nhất là bạn nên căn cứ vào quy tắc mà mình đã nói bên trên, tức là bấm delete để xóa các phân vùng cài Windows cũ đi (xóa các phân vùng < 500MB, và phân vùng bạn muốn cài Win), chỉ trừ lại các phân vùng đang lưu dữ liệu mà thôi.
=> Mục đích của thao tác này là để để chúng gộp lại thành một phân vùng trống chưa định dạng (Unallocated) sau đó thì bạn mới bạn nhấp New để định dạng cho phân vùng đó hoặc là nhấn Next luôn để cài đặt cũng được. Khuyến khích các bạn cứ để phân vùng cài Win ở định dạng Unallocated và nhấn Next nhé, vì như vậy sẽ ít bị lỗi hơn.
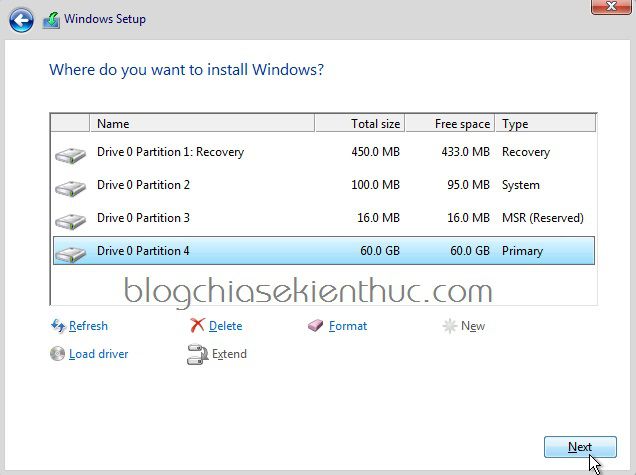
Okey, như vậy là nếu trong quá trình cài đặt mà bạn bị gặp lỗi gì đó mà có thông báo thì bạn đã biết được đó là lỗi gì mà có cách giải quyết rồi đúng không. Bạn cứ theo quy tắc được lập trình sẵn của Microsoft khi cài đặt Windows lên ổ đĩa.
* Màn hình số 8
Nếu không có vấn đề gì bạn hãy nhấn Next để đi tiếp …..
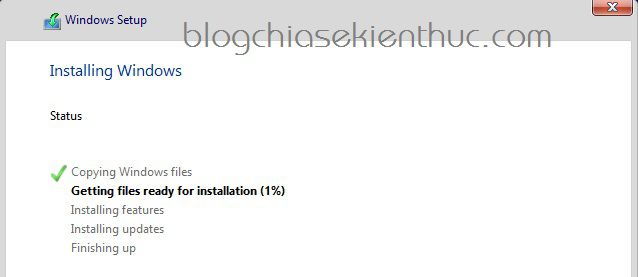
Vâng ! Đây là màn hình mà chúng ta phải chờ đợi lâu nhất trong quá trình cài đặt Windows. Tại màn hình này, hệ thống sẽ phải trải qua 5 quá trình chính như sau:
+ Copy Windows file: Bước này nó sẽ thực hiện sao chép hết tất cả dữ liệu cần thiết trong thư mục sources của phân vùng Windows PE, hoặc từ USB cài win của bạn => vào bộ nhớ tạm.
+ Getting files ready for installation: Bước này nó sẽ thực hiện xả nén tập tin gắn kết hình ảnh install.wim trong thư mục sources của USB cài win => vào phân vùng Windows. Quá trình này là lâu nhất và nó còn phụ thuộc số vòng của ổ đĩa nếu bạn cài trên ổ đĩa 7200 Prm, SATA3 600Mb/s bạn sẽ thấy sẽ khác biệt rõ rệt vì tiến trình cài đặt rất nhanh, chậm nhất là ổ đĩa IDE sau đó đến SATA, SATA2 và SATA3.
Các bạn nên biết một điều là đến bước này vẫn có thể bị gặp lỗi như bình thường và tất nhiên là bạn không thể tiếp tục quá trình cài đặt được, đó là do lỗi từ tập tin
install.wimhoặc khi cài Windows phát hiện ổ đĩa hoặc cổng usb có vấn đề khi Windows không lấy dữ liệu từ file install.wim được.
+ Installing features: Cài đặt các tính năng sau khi đã áp dụng hình ảnh lên phân vùng Windows
+ Installing updates: Bước này nó sẽ thực hiện cài đặt các bản cập nhật đã được tích hợp trước vào file install.wim. Nếu như bộ cài Windows của bạn được tích hợp càng nhiều gói updates thì quá trình cài đặt diễn ra càng lâu hơn vì khi bạn tích hợp offline nó mới ở trạng thái chờ mà chưa cài đặt tích hợp hẳn vào thư mục WinSxS trong thư mục Windows của phân vùng hệ thống
+ Finishing up: Hoàn thành, ở quá trình này sẽ gồm 2 bước tích hợp Boot vào phân vùng System Reserved (Legacy) hoặc System (EFI). Ngoài ra, nó còn tạo thêm 1 thư mục có tên là WindowsRE trong phân vùng System Reserved. Sau đó nó thực hiện sao chép file winre.wim trong thư mục Recovery của thư mục hệ thống System32 trong thư mục Windows của phân vùng hệ thống vào thư mục WindowsRE.
Trường hợp với hệ thống UEFI thì Windows sẽ tạo mới một thư mục tên Recovery trong phân vùng Reovery và trong thư mục Recovery Windows lại tạo tiếp một thư mục tên WindowsRE rồi copy winre.wim vào đó. Sau khi đã copy Windows sẽ kích hoạt winre.wim trước khi hoàn thành nó sẽ khởi động lại máy để quá trình cài đặt được tiếp tục.
* Màn hình số 9
Trước khi khởi động lại máy tính thì màn hình sẽ xuất hiện một thông báo trước đó là máy tính sẽ tự khởi động lại trong vòng 10 giây và khi khởi động lại sẽ xuất hiện màn hình kế tiếp và màn hình này không còn sử dụng đến USB cài đặt của bạn nữa vì nó đã copy hết các file cần thiết vào phân vùng Windows rồi. Chính vì thế đến bước này bạn có thể rút USB ra khỏi máy tính thì vẫn cài đặt được như bình thường nhé.
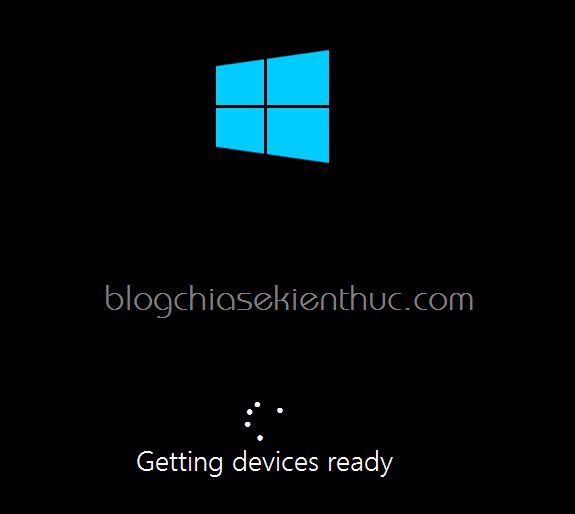
Đến bước này thì chúng ta cũng phải chờ đợi khá lâu, vì lý do:
- Bước này nó sẽ thực hiện lấy các thông tin thiết bị có trên máy tính ví dụ như thông tin về card VGA, card mạng, cổng kết nối usb,… trong trình quản lý Device Manager
- Sau khi đã lấy được thông tin của cá thiết bị trên thì nó sẽ thực hiện cài đặt driver cho thiết bị đó. Driver sẽ được lấy từ thư mục DriveStore có trong thư mục hệ thống
System32trên phân vùng hệ thống. Đó là lí do vì sao khi bạn cài đặt xong Windows 8/ 8.1 hay trên Windows 10 thì máy tính đã có khá đầy đủ driver rồi. Máy tính của bạn luôn được cài driver mạng, driver của usb 3.0 hoàn toàn tự động vì nó đã được tích hợp sẵn trong thư mụcDriveStorevà khi cài đặt Windows sẽ kiểm tra tính tương thích của driver với thiết bị trong máy mà cài đặt phù hợp nhất. - Tìm kiếm những tập tin đã được lập trình từ trước, ví dụ tập tin trả lời tự động
Unattend.xmltrong thư mụcPanthercủa thư mục Windows, tập tinSetupComplete.battrong thư mụcScriptsđược đặt trong thư mụcSetuptrong thư mục Windows - Cập nhật Registry Editor (tìm hiểu về Registry).
- Tìm kiếm thư mục
oobetrong thư mục hệ thốngsystem32và căn cứ vào đó khởi động lại máy bắt đầu vào đến màn hình tiếp theo.
Đến màn hình này mà máy tính gặp lỗi khiến cho Windows không thể tiếp tục cài đặt được thì rất có thể là bạn đã cài đặt phải một bộ cài được một ai đó build lại không chuẩn. Còn nếu bạn sử dụng bộ cài nguyên gốc từ Microsoft thì việc gặp lỗi là rất hiếm xảy ra, nếu có thì đó là do các máy tính OEM giới hạn phiên bản Windows, và nó không chấp nhận phiên bản đó. Ví dụ có máy họ thiết lập sẵn là bạn phải cài đặt bản Single Language mà bạn lại cài vào bản Pro lúc này màn hình máy tính sẽ đứng im xoay tròn mãi. Hoặc cũng có thể là do CPU không tương thích, ví dụ cpu đó chỉ cài được nền tảng 32 bit mà bạn cài 64 bit cũng vẫn đứng tại màn hình này…
* Màn hình số 10
Nếu như Windows đã cài đặt xong màn hình bên trên mà không gặp bất cứ lỗi gì thì quá trình cài đặt đã sắp hoàn thành rồi đó, chỉ còn vài bước thiết lập tài khoản sử dụng nữa thôi. Tất cả các bước tiếp theo đều được thiết lập từ thư mục oobe. Windows sẽ khởi động vào màn hình Get going fast đầu tiên nó còn được gọi là màn hình oobe, nếu cài trên PC sử dụng mạng dây còn nếu cài đặt trên Laptop có kết nối mạng không dây Windows sẽ khởi động vào màn hình chọn kết nối mạng không dây cho bạn lựa chọn.

Màu nền (Background) của nó luôn mặc định màu xanh như hình bên trên, bạn lưu ý nó không không sử dụng ảnh mà sử sử màu nền được cấu hình mã màu trong tập tin FirstLogonAnim.html trong thư mục oobe, còn các đoạn text được lất từ tập tin msoobedui.dll.mui trong thư mục en-US của thư mục oobe.
Get going fast mà xuất hiện màn hình chọn thời gian dưới đây thì dứt khoát bản win đó đã được xây dựng lại vì mặc định khi bạn cài bản win gốc tại Windows PE bạn đã chọn ngôn ngữ cài đặt, còn múi giờ mặc định nó là Pacific Time (US & Canada) nên nó sẽ không có màn hình bên dưới nữa.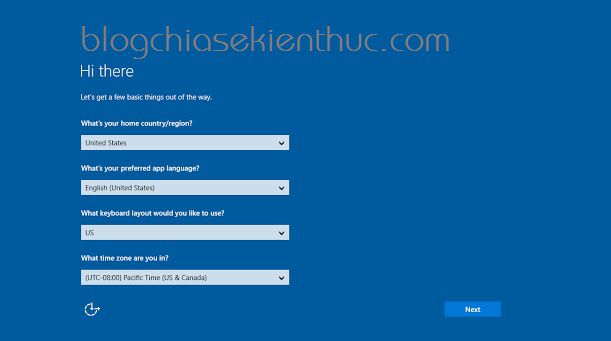
* Màn hình số 11
Màn hình Get going fast, đây chính là màn hình liên quan đến cá nhân hóa Windows trên máy tính của bạn. Việc Windows được phép truy cập những ứng dụng hoặc thông tin tài khoản của bạn mặc định Windows luôn gạt sang On và nếu như ở màn hình số 10 bạn chọn kiểu cài đặt là Customize bạn có thể gạt nó sang Off nếu muốn.
Tips: Nếu như bạn không muốn bị Microsoft theo dõi bạn thì bạn có thể làm theo bài viết sau này: Ngăn chặn Microsoft theo dõi bạn khi sử dụng Windows 10 !
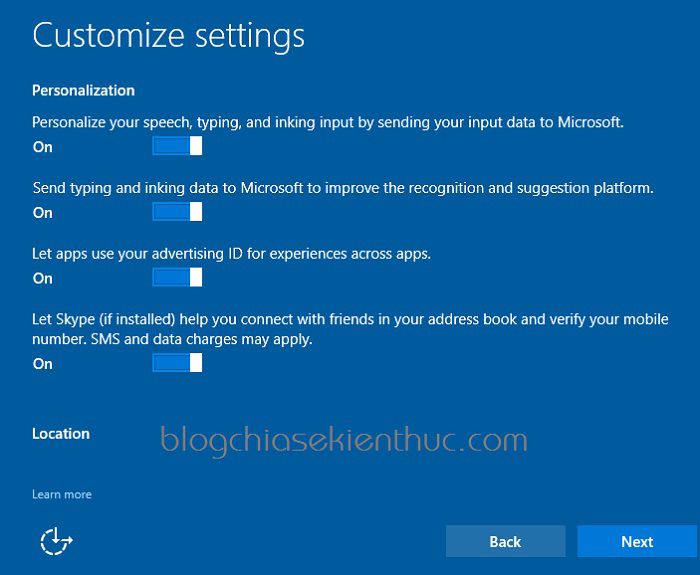
Ngược lại, nếu như bạn chọn Use Express settings thì đồng nghĩa với việc bạn sử dụng thiết lập nhanh theo mặc định của Microsoft. Nhưng mình khuyến khích bạn nên sử dụng lựa chọn Customize để thiết lập theo ý bạn. Ngoài ra, đến màn hình này thì bạn còn có thể sử dụng được 2 tổ phím tắt đó là:
-
Shift+F10: Mở cửa sổ
cmdra để sử dụng các lệnh bạn cần. - Ctrl+Shift+F3: Khởi động lại máy để boot vào chế độ Audit, không phải thiết lập tài khoản và xây dựng lại bộ cài đặt.
Nếu như bạn chọn chế độ Use Express settings thì lúc này ở màn hình tiếp theo sẽ xuất hiện màn hình chờ với những chấm xoay vòng trước khi chuyển qua màn hình thiết lập kế tiếp
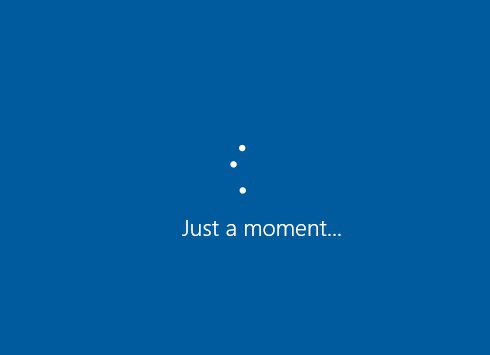
* Màn hình số 12
Nếu bạn đã chọn kết nối mạng thì lúc này ở màn hình 12 này sẽ xuất hiện lựa chọn đăng nhập tài khoản trong tổ chức hoặc là bạn có thể đăng nhập liên kết với tài khoản Microsoft.
Note: Màn hình này chỉ có trong 3 phiên bản bán lẻ Pro, Home và Single Language cho người dùng các nhân thôi nhé các bạn. Còn nếu bạn cài đặt phiên bản Enterprise (Doanh nghiệp) hoặc là Education (Giáo dục) thì không có lựa chọn đăng nhập bằng tài khoản Microsoft chỉ có tùy chọn đăng nhập tài khoản trong tổ chức hoặc tạo và đăng nhập tài khoản Local mà thôi.
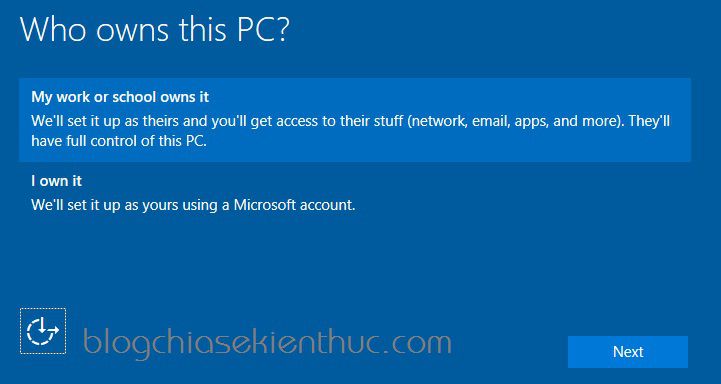
* Màn hình số 13 – Liên kết với tài khoản Microsoft
Ở màn hình trên nếu bạn chọn My work or school owners it bạn phải sử dụng tài khoản được cấp từ tổ chức hay trong trường học. Còn nếu bạn chọn I own it thì sử dụng tài khoản Microsoft cá nhân của bạn đăng nhập nhé.
Nếu như bạn đã có tài khoản Microsoft rồi thì hãy nhập địa chỉ email và mật khẩu vào để đăng nhập ngay, còn nếu như bạn chưa có thì có thể tạo tài khoản mới bằng cách nhấn vào nút Create one.
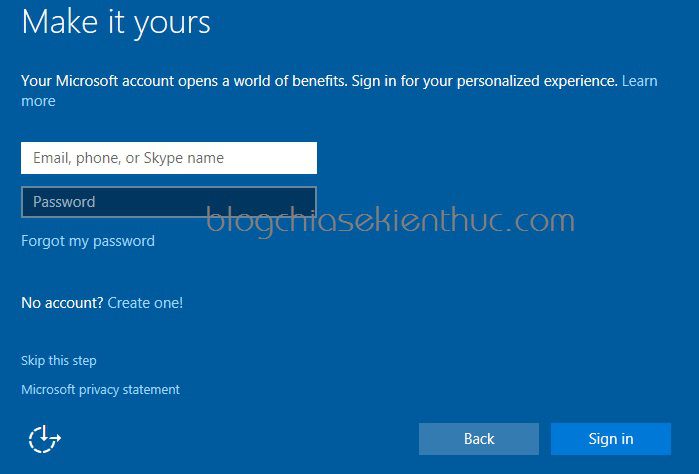
* Màn hình số 14 – Tạo tài khoản Local nếu như bạn không liên kết với tài khoản MS
Trong trường hợp bạn chưa có tài khoản Microsoft, hoặc đơn giản là máy tính không có kết nối internet thì bạn có thể thiết lập sử dụng tài khoản Local => bạn nhấp vào nút Skip this step bỏ qua bước đăng nhập và đến với màn hình tạo tài khoản Local
Note: Sau khi cài Win xong bạn có thể liên kết với tài khoản MS sau cũng được.
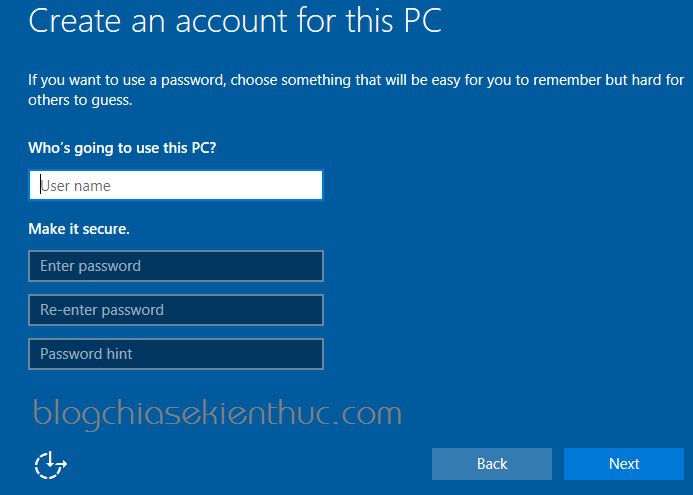
Nếu như tạo tài khoản Local thì bạn chỉ cần nhập tên bất kỳ để tạo mới, nhưng mình lưu ý với các bạn là không được trùng tên với tài khoản mặc định trong Windows như Administrator, Defaultuser0, Guest nhé. Nếu bạn không muốn sử dụng mật khẩu hãy để trống và nhấn Next để tiếp tục.
=> Tóm lại ở màn hình này chỉ có 1 yêu cầu duy nhất đó là bạn hãy tạo tài khoản mới và không được trùng tên với tài khoản mặc định, vậy thôi.
* Màn hình số 15
Khi bạn đã tạo và đăng nhập tài khoản thì ở màn hình tiếp theo sẽ là cho phép bạn sử dụng trợ lý ảo Cortana. Lưu ý với các bạn một điều là bản Education hay Enterprise LTBS sẽ không có màn hình này, nên các bạn khỏi cần thắc mắc nhé.
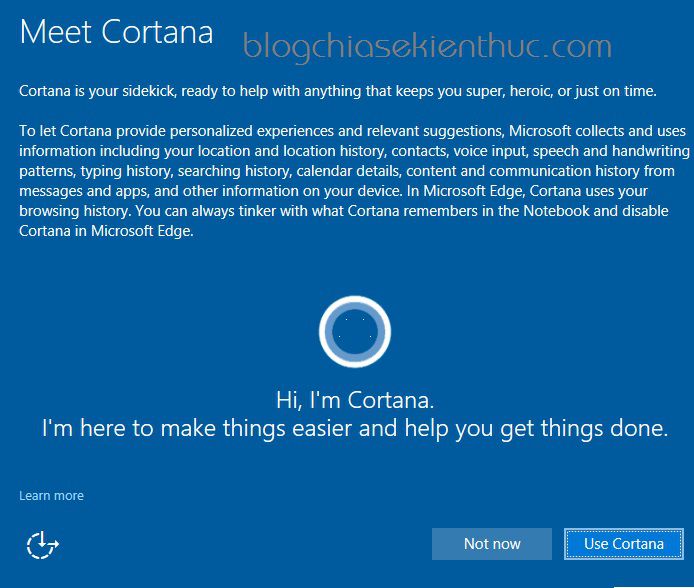
Tại màn hình này bạn sẽ có 2 tùy chọn đó là:
- Not now: Tạm thời không sử dụng và sẽ bật lại khi đã vào đến màn hình desktop.
- Use Cortana: Kích hoạt ! Nghĩa là Cortana mặc định sẽ chưa được kích hoạt và sẽ được thiết lập ngay khi bạn đăng nhập tài khoản mới. Bạn có thể chọn kích hoạt ngay hoặc tạm thời chưa kích hoạt. Khi bạn sử dụng một trong hai tùy chọn thì cuối cùng sẽ xuất hiện các màn hình chào mừng của Microsoft
* Màn hình số 16
Đây là các màn hình chào mừng, giới thiệu hay đơn giản gọi là màn hình quảng cáo của Microsoft và nó cũng bao gồm luôn quá trình tải và cài đặt các ứng dụng được đề xuất luôn.
Các dòng chữ xuất hiện trên màn hình được lấy từ tập tin msoobeFirstLogonAnim.dll.mui trong thư muc en-US của thư mục oobe. Khi tới màn hình này bạn phải đợi một lúc và không phải làm gì cả chờ cho đến khi vào đến màn hình chính.
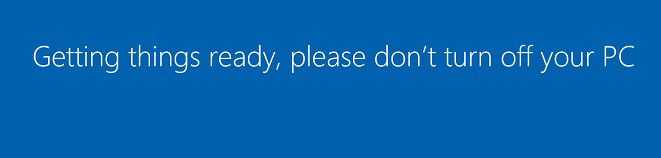
* Màn hình số 17
Vâng ! cuối cùng thì cũng đến với màn hình Desktop Windows 10.

Lời kết
Vâng, qua 2 phần của bài viết phân tích chuyên sâu về quá trình cài đặt Windows 10 thì mình tin là bạn đã mở mang kiến thức được khá nhiều đúng không ?
Thực sự đây là một bài viết rất công phu của tác giả Nguyễn Anh Tuấn và mình cảm thấy rất thích thú. Trân thành cảm ơn tác giả đã chia sẻ những thông tin cực kỳ hữu ích cho cộng đồng.
Hi vọng bài viết sẽ hữu ích với bạn, chúc các bạn thành công !
Tác giả: Nguyễn Anh Tuấn – Blog Thủ Thuật Win 10
Bài viết đã chỉnh sửa một chút theo ngôn ngữ của mình và mình hoàn toàn chịu trách nhiệm nếu có gì sai sót, không liên quan gì đến tác giả nhé.
















