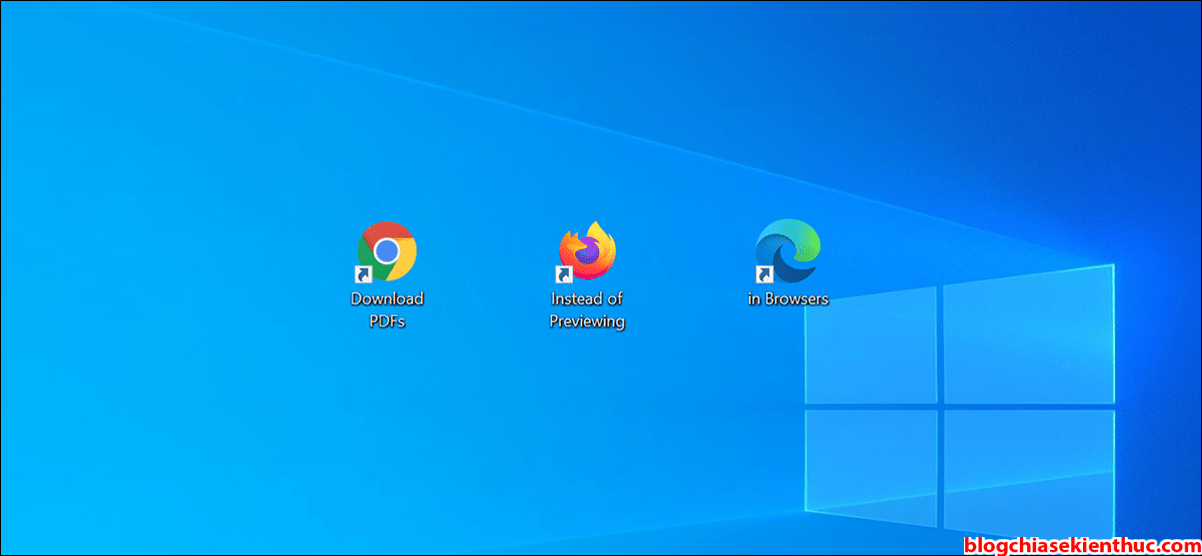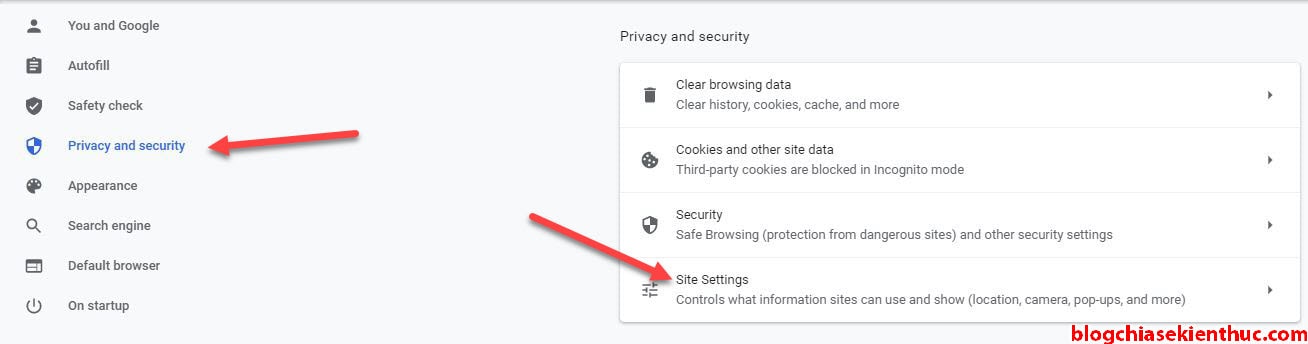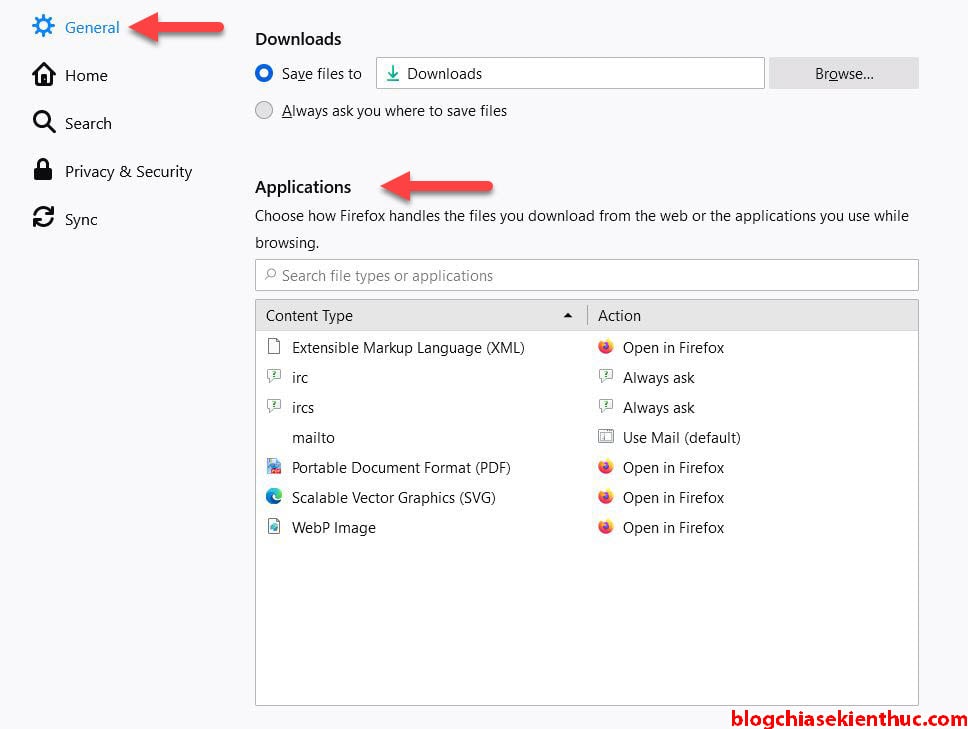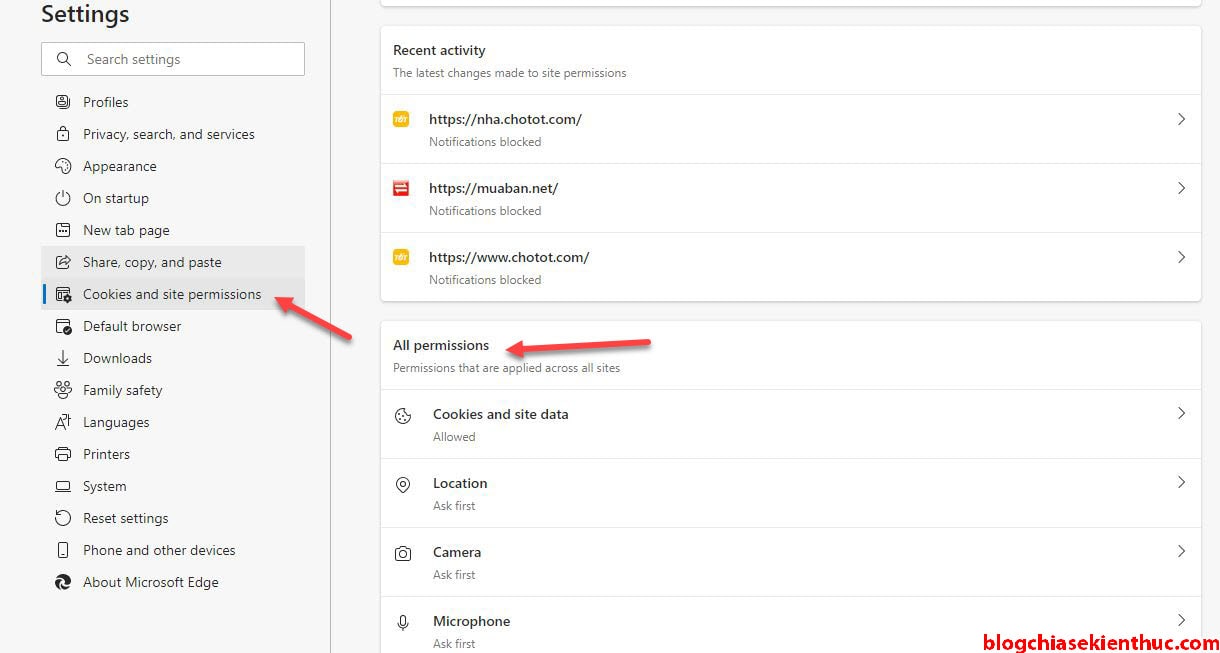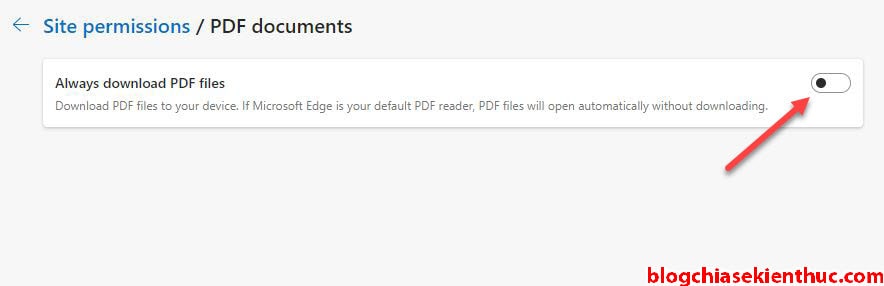Vâng, mặc định khi bạn click vào các đường liên kết đến file PDF trên các trình duyệt web thì thay vì được tải về ngay như trước kia, các trình duyệt web này sẽ mở file PDF ở chế độ xem trước (Preview) trong chính trình duyệt web đó.
Và ở thời điểm hiện tại thì đa số các trình duyệt web phổ biến đã áp dụng tính năng này rồi. Cá nhân mình thì thấy điều này cũng khá là hữu ích khi bạn có thể xem được trước nội dung trước khi quyết định tải về.
Nhưng nhiều bạn lại cảm thấy điều này là hơi mất thời gian và không cần thiết, vì nếu bạn đã biết chính xác trong file tài liệu đó có những gì rồi thì không cần phải xem lại nữa.
Vậy làm thế nào để tải file PDF mà không cần phải xem trước tập tin PDF đó? Okay, nếu như bạn đang muốn tắt tính năng xem trước file PDF này đi thì có thể tham khảo bài hướng dẫn sau đây nhé:
#1. Tắt tính năng xem trước file PDF trên Google Chrome
Bài viết này mình sẽ hướng dẫn cho các bạn cách tắt tính năng xem trước tập tin PDF trong trình duyệt Google Chrome, Firefox và Microsoft Edge.
+ Bước 1: Đầu tiên, bạn mở Google Chrome lên dùm mình ?
+ Bước 2: Khi Chrome mở lên,bạn nhấp vào MENU (ba dấu chấm) ở góc trên bên phải của cửa sổ Google Chrome => sau đó chọn Settings.
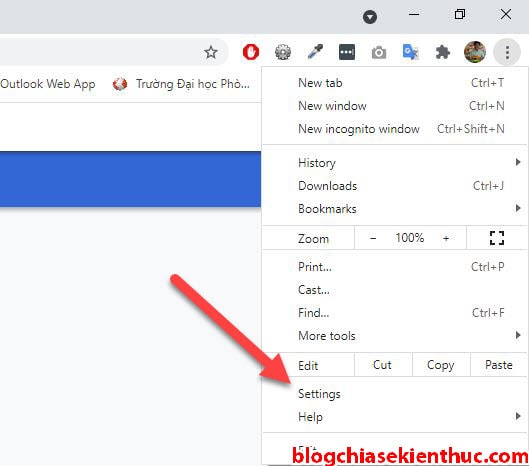
+ Bước 3: Bạn click chọn Privacy and security (Quyền riêng tư và Bảo mật) => và chọn Site Settings (Cài đặt trang web).
+ Bước 4: Cuộn chuột xuống phía dưới tìm và click vào Additional content settings. Sau đó tìm và click PDF documents.
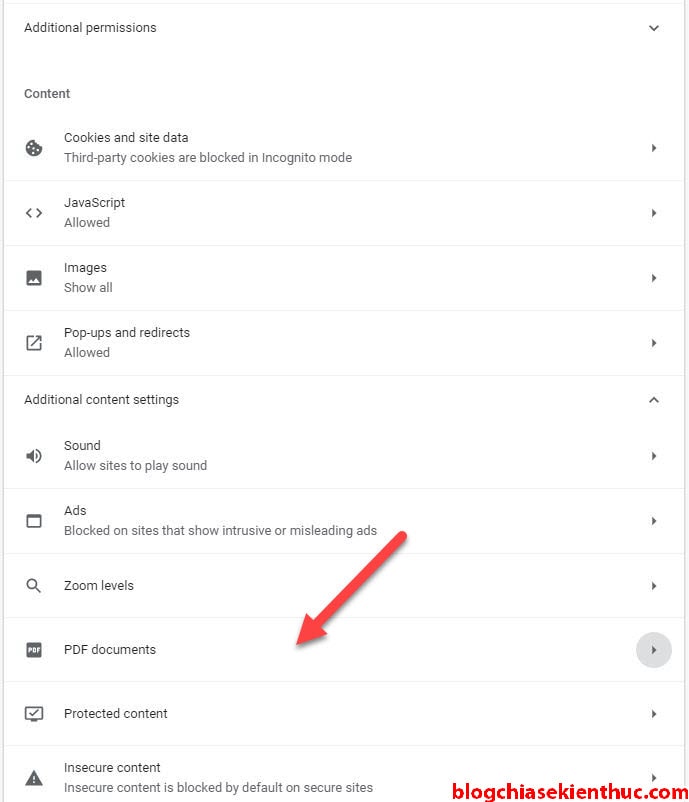
+ Bước 5: Mặc định là TẮT như hình bên dưới. Bây giờ bạn muốn tắt chế độ tự động xem file PDF đi thì chỉ cần gạt công tắc sang bên phải là xong.
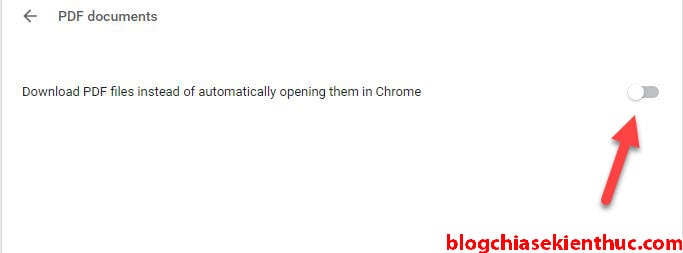
Hoặc bạn có thể bỏ qua 3 bước bên trên, và chỉ cần truy cập vào đường link bên dưới là xong ◔◡◔:
chrome://settings/content/pdfDocuments
#2. Tắt tính năng xem trước file PDF trên FireFox
+ Bước 1: Mở trình duyệt web Firefox ra, nhấp vào menu (ba dòng ngang) ở góc trên bên phải của cửa sổ => và chọn Options.
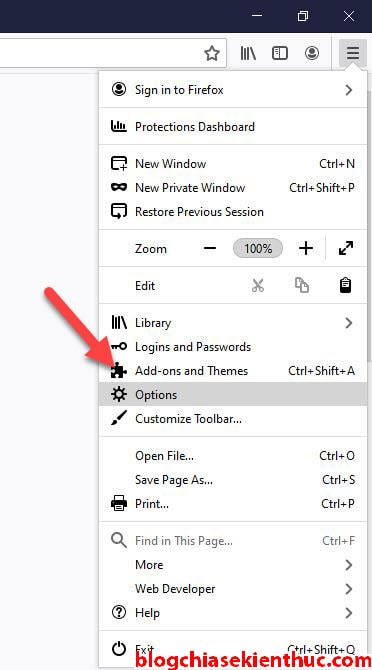
+ Bước 2: Tại mục General, bạn cuộn xuống phía dưới và tìm mục Applications.
+ Bước 3: Tại mục Portable Document Format (PDF), bạn click vào hộp chọn => và chọn Save File. Vậy là xong !
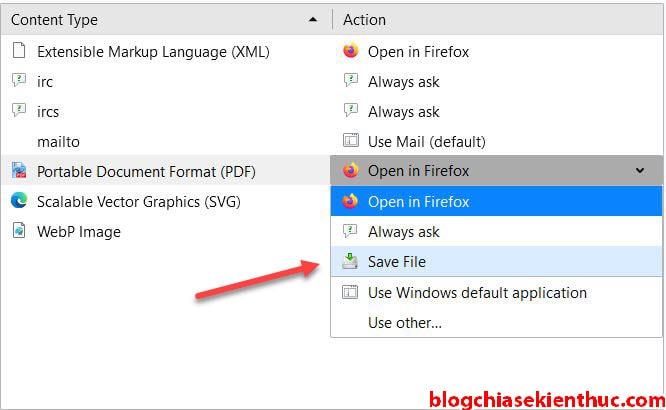
#3. Tắt tính năng xem trước file PDF trên Microsoft Edge
+ Bước 1: Thao tác quen thuộc, mở trình duyệt Microsoft Edge lên, nhấp vào menu (dấu 3 chấm ngang) => chọn Settings.
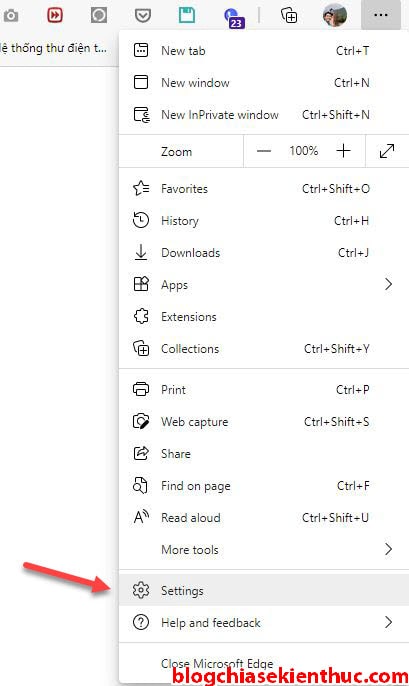
+ Bước 2: Click chọn Cookies and site permissions ở thanh bên phải, cuộn xuống phía dưới tìm mục All permissions ở bên phải, bạn kéo xuống tìm và chọn PDF documents.
+ Bước 3: Gạt nút Always download PDF files sang phải.Vậy là xong rồi.
#4. Lời kết
Okay, nói chung là việc bật hoặc tắt tính năng xem trước file PDF trên trình duyệt web cũng không có gì khó khăn cả. Bạn hãy thiết lập linh hoạt trong quá trình sử dụng để đạt được sự thuận tiện nhất trong công việc nhé.
Hi vọng là bài viết này sẽ hữu ích với bạn, chúc các bạn thành công !
Đọc thêm:
- Cách thay đổi thư mục lưu file mặc định trên các trình duyệt
- Làm thế nào để kiểm soát quyền tải file qua link Google Drive ?
- Thêm tính năng tự động bắt link của Cốc Cốc vào Google Chrome
CTV: Nguyễn Hồng Khanh – Blogchiasekienthuc.com