Chắc hẳn các bạn khi sử dụng máy tính đều đã có lần nhìn thấy màn hình cảnh báo file/ tập tin vừa tải về là nguy hiểm, có chứa virus khi cố gắng chạy hoặc tải nó về rồi phải không !
Màn hình cảnh báo xuất hiện bởi tính năng Advanced Threat Protection của Windows Defender khi nó phát hiện một tập tin có chứa bất kỳ mối nguy hiểm nào đối với máy tính.
Thật tuyệt khi giờ đây, trình duyệt web Edge nhân Chromium của Microsoft cũng đã được họ trang bị tính năng tương tự với tên gọi Potentially Unwanted Application Protection.
Chính vì vậy mà trong bài viết này mình sẽ hướng dẫn cho các bạn chi tiết cách bật tắt tính năng PUA trên Edge Chromium của hệ điều hành Windows 10 nhé !
I. Potentially Unwanted Application (PUA) là gì?
Trước tiên, chúng ta cần hiểu Potentially Unwanted Application (viết tắt PUA), là gì trước đã.
PUA có nhiệm vụ chính là ngăn chặn và diệt Adware đang cố gắng đánh cắp thông tin và đang cố gắng cài đặt các phần mềm quản cáo vào máy tính của bạn.
Thực chất thì PUA sẽ nhận diện cả những phần mềm không hẳn là virus, mà đôi khi nó là những phần mềm quảng cáo nhưng bị đánh dấu là nguy hiểm bởi nó gây khó chịu cho người dùng khi cài vào máy tính.
Đặc điểm nhật biết rất dễ dàng của những phần mềm quảng cáo sẽ bị chặn bởi PUA đó là:
- Luôn đề xuất những phần mềm khác dưới dạng gói quảng cáo.
- Luôn tự cài đặt những phần mềm như CC Cleaner, McAfee mà không cần sự cho phép của bạn, hoặc nhiều người không để ý sẽ bị cài đặt nhầm…
- Luôn đề xuất cho bạn những phần diệt virus (vô danh)…
Và để khắc phục điều đó, Microsoft Edge Chromium đã được trang bị thêm tính năng Potentially Unwanted Application Protection để tự động ngăn chặn và cảnh báo cho bạn biết mỗi khi có mối nguy hiểm.
Đọc thêm:
- Hướng dẫn gỡ bỏ Adware, gỡ bỏ phần mềm quảng cáo ” thủ công “
- Cách gỡ bỏ phần mềm quảng cáo trên các trình duyệt web, máy tính
II. Những cách kích hoạt Potentially Unwanted Application
Có 2 cách để kích hoạt tính năng PUA trên Edge Chromium và mình sẽ hướng dẫn từng cách một nha. Các bạn làm theo cách nào mà bạn thấy là dễ nhất.
Cách #1: Bật PUA Protection bằng Settings
Mặc định tính năng này đã bị tắt đi trong Edge, bạn có thể bật lại bằng cách nhập edge://settings vào thanh địa chỉ của trình duyệt web => rồi nhấn ENTER để mở cài đặt.
=> Sau đó ở trang chính của phần cài đặt, bạn chuyển sang phần Privacy and Services.
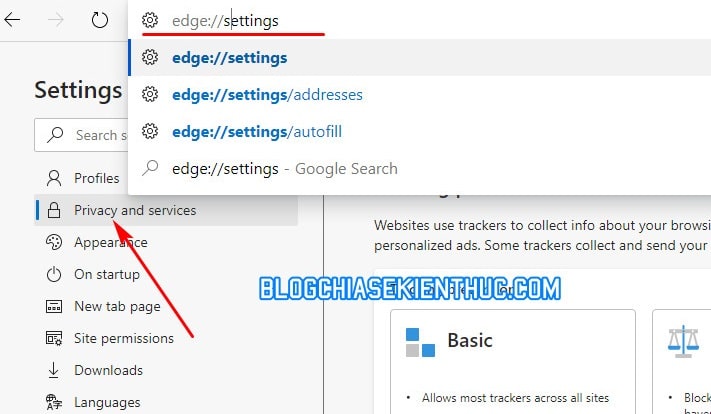
Bạn kéo xuống dưới cùng cài đặt Privacy and services, tìm dòng Block Potentially Unwanted Apps và chuyển nó sang ON bằng cách gạt công tắc sang phải thành màu xanh là được.
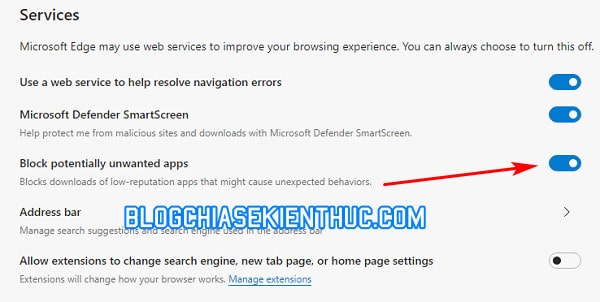
Từ này trở đi, khi có bất kỳ phần mềm nào nguy hiểm thì Edge sẽ tự động chặn và cảnh báo cho bạn biết. Lúc này bạn sẽ có 2 lựa chọn, một là xóa đi, 2 là giữ lại nếu bạn biết chắc chắn đó không phải là phần mềm độc hại.
Microsoft có hẳn một trang để cho bạn thử tính năng này, bạn có thể truy cập vào liên kết bên dưới nhé !
https://demo.smartscreen.msft.net/
Cách #2 : Bật PUA Protection bằng Edge Flags
Thường thì các bạn sẽ chọn cách 1 hơn, vì nó đơn giản dễ làm, còn nếu bạn thích vọc vạch thì đây, hãy làm theo cách này.
Nhập vào ô địa chỉ đường dẫn edge:flags => rồi bấm Enter để mở trang quản lý những tính năng thử nghiệm trên Edge.
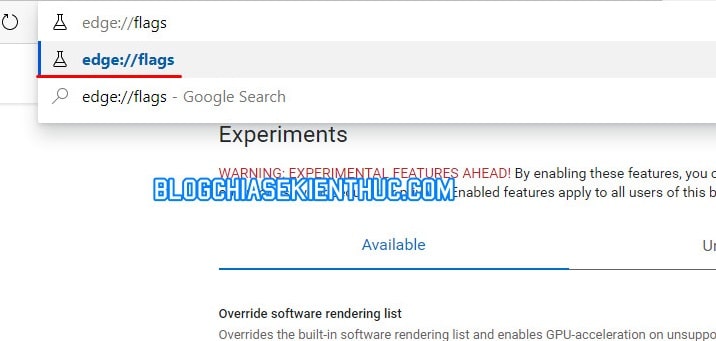
Trong đây, bạn tìm kiếm với từ khóa pua => sau đó chuyển trang thái của Potentially unwanted application protection từ Default sang thành Enabled.
Cuối cùng bạn bấm vào nút Restart màu xanh để khởi động lại trình duyệt web và áp dụng thay đổi nhé !
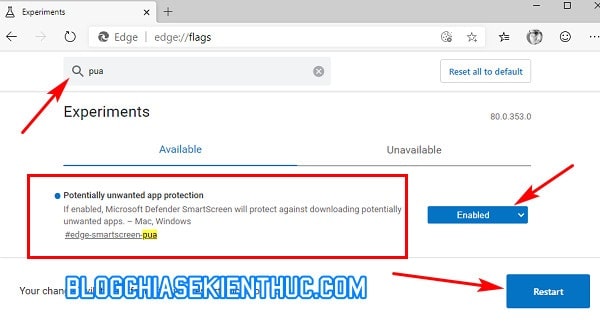
III. Lời kết
Trên đây là bài hướng dẫn chi tiết của mình về cách bật tính năng PUA Protection trên trình duyệt Microsoft Edge Chromium, để bảo vệ máy tính khỏi những ứng dụng rác, ứng dụng quảng cáo và virus.
Sử dụng tính năng này kết hợp với sự hỗ trợ của Windows Defender thì bạn sẽ không phải lo về việc cài nhầm Virus, Adware… hoặc các thứ gây hại cho máy tính nữa nhé.
Nếu như bạn chưa kích hoạt tính năng PUA Protection trên Windows 10 thì có thể xem lại bài viết này nhé: Kích hoạt tính năng diệt Adware có trong Windows Defender
Chúc các bạn thành công !
CTV: Nguyễn Thành Tùng – Blogchiasekienthuc.com
















