Tính năng trì hoãn Windows Update được Microsoft tích hợp vào Windows 10 Version 1703 hay còn gọi là Windows 10 Creators. Đây là một tính năng theo mình thấy là rất tuyệt vời, nó giúp cho người sử dụng không cần phải tìm cách tắt tính năng Windows Update đi nữa, mà vẫn đảm bảo được Windows hoạt động một cách ổn định, vì như bạn biết đó, khi bạn vô hiệu hóa Windows Update trên Windows 10 đi thì có hàng loạt các hệ lụy kéo theo, ví dụ như bạn sẽ không truy cập vào được Windows Store, không sử dụng được Cortana….. và nhiều thứ khác nữa.
Trong bài hướng dẫn này mình sẽ hướng dẫn chi tiết cho các bạn cách để trì hoãn Windows Update trên Windows 10 hoặc là chặn Update Windows tự động Restart lại máy tính trong khung giờ bạn làm việc.
Điều này cực kỳ quan trọng đấy nha, mình đã gặp nhiều trường hợp giở khóc giở cười đó là: Bạn mình chuẩn bị lên thuyết trình Slide thì máy tính giở chứng Update, mà Update thì bạn biết rồi đấy, sau khi Update xong nó sẽ phải tự động khởi động lại máy tính và bắt đầu cài đặt các bản Update mà nó vừa tải xuống, lâu thì đừng hỏi….
Chính vì thế, ở trong bài viết trước CTV bên mình đã chia sẻ với các bạn thủ thuật tạo lịch trình khởi động lại máy tính sau khi Update Windows 10 để ngăn chặn tình trạng máy tính tự khởi động lại sau khi nâng cấp xong.
Okay, và sau đây mình sẽ đi vào chi tiết luôn nhé các bạn….
1. Cấm Windows Update tự khởi động lại máy tính trong khung giờ làm việc
Nếu như bạn không muốn sử dụng tính năng trì hoãn Windows thì bạn có thể sử dụng tính năng này, có nghĩa là Windows sẽ không được phép tự khởi động lại máy tính trong khoảng thời gian này. Mình khuyên bạn nên thiết lập cho nó ngay nhé !
+ Bước 1:
Thực hiện: Bạn vào Windows Settings nhanh bằng cách nhấn tổ hợp phím Windows + I => sau đó kéo xuống và mở mục Update & Security lên.
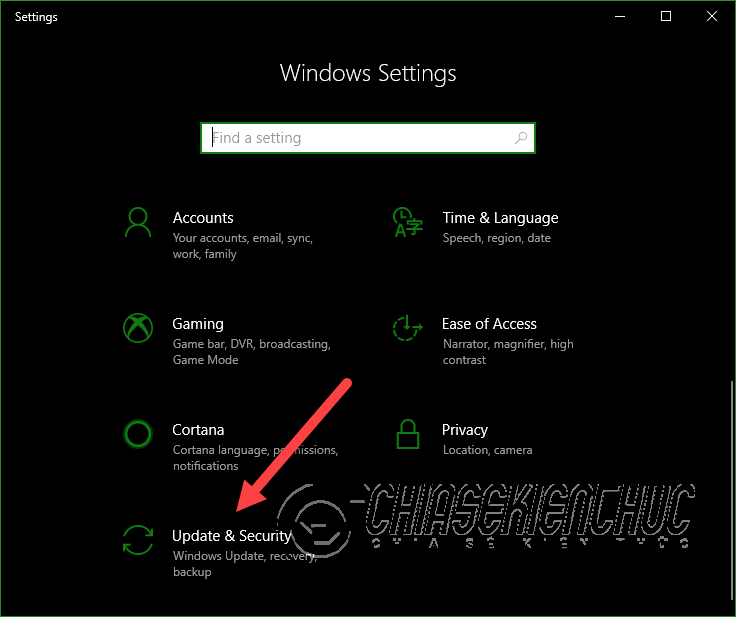
+ Bước 2: Bạn chọn tab Windows Update => sau đó bạn nhìn sang cột bên phải. Ở đây chúng ta cần quan tâm đến 2 phần đó là:
- Change active hours: Đây chính là phần mình đang hướng dẫn cho các bạn, đó chính là tạo khung giờ để cấm Windows Update tự khởi động lại máy tính đấy.
- Advanced options: Đây là phần để chúng ta thiết lập tính năng trì hoãn Windows Update. Mình sẽ hướng dẫn cho các bạn ở phần sau.
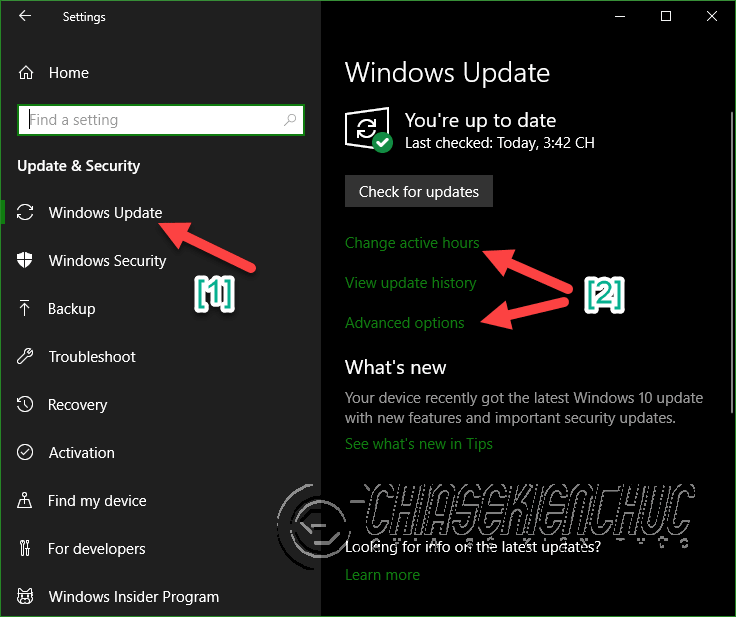
+ Bước 3: Okay, giờ bạn hãy chọn tính năng Change active hours. Ở đây mình sẽ chọn khung giờ từ 8h sáng cho đến 10 giờ tối.
Vì mình hay làm việc trong khoảng thời gian này, bạn hãy thiết lập khoảng thời gian mà bạn hay làm việc nhé => sau đó nhấn Save lại là xong !
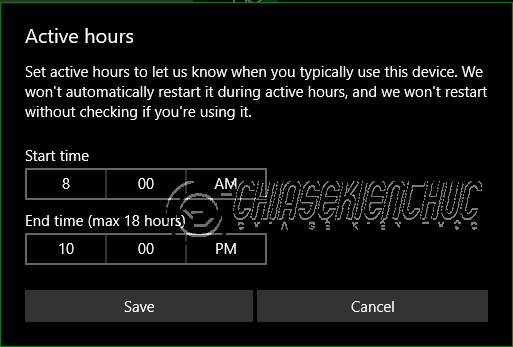
2. Trì hoãn Windows Update trên Windows 10
OK, giờ chúng ta sẽ chuyển sang phần thiết lập trì hoãn Update trên Windows 10. Bạn hãy chọn nốt tính năng còn lại đó là Advanced options như mình đã nói bên trên để bắt đầu thiết lập nào.
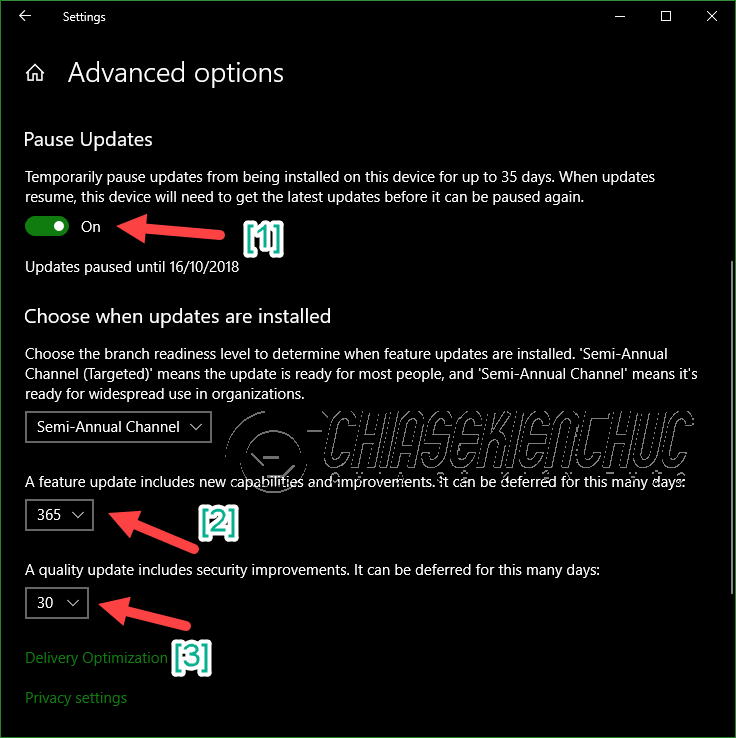
Mình sẽ dịch ra Tiếng Việt cho các bạn dễ hiểu hơn về các chú thích của nó nhé:
Temporarily pause updates from being installed on this device for up to 35 days. When updates resume, this device will need to get the latest updates before it can be paused again.
(1) Khi bạn bật ON lựa chọn này thì có nghĩa là bạn sẽ tắt Windows Update trong 35 ngày.
A feature update includes new capabilities and improvements. It can be deferred for this many day:
(2) Bản cập nhật tính năng bao gồm các tính năng và cải tiến mới. Nó có thể được trì hoãn trong khoản X ngày. X là số ngày bạn chọn, tối đa là 365 ngày. Có nghĩa là bạn có thể trì hoãn Windows Update lên đến 1 năm đó.
A quality update includes sucurity improvements. It can be deferred for this many days:
(3) Trì hoãn kiểm tra và cập nhật các bản cập nhật về vấn đề bảo mật. Nó có thể được trì hoãn trong X ngày. X là số ngày bạn chọn. Tối đa là 30 ngày nha các bạn.
Tips: Chia sẻ với các bạn một mẹo nhỏ để đảm bảo an toàn hơn đó là: Bạn hãy bật chế độ máy bay trên Windows 10 nếu như bài thuyết trình của bạn không dùng đến mạng Internet. Để đảm bảo rằng trong quá khi thuyết trình máy tính không dở chứng… Cẩn thận một chút vẫn tốt hơn phải không các bạn ?
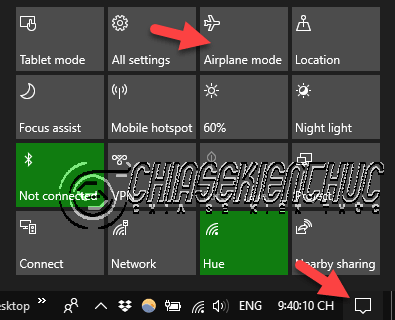
Lời kết
OK, việc sử dụng tính năng trì hoãn Windows Update trên Windows 10 cũng rất đơn giản phải không các bạn. Đây là một tính năng mình nghĩ là rất cần thiết trên Windows 10, nó sẽ giảm thiểu các rủi do không đáng có cho người sử dụng.
Hi vọng bài viết sẽ hữu ích với bạn, chúc các bạn thành công !
Kiên Nguyễn – Blogchiasekienthuc.com
















