Xin chào các bạn, hôm nay mình sẽ chia sẻ tới các bạn 1 thủ thuật rất là hay mà mình nghĩ chắc chắn có rất nhiều bạn ở đây sẽ phải cần dùng tới.
Có bao giờ bạn sử dụng dịch vụ lưu trữ đám mây Google Drive và bạn đã tự đặt ra câu hỏi rằng: Liệu có cách nào đơn giản nhất để copy File/Folder trên Google Drive của người khác về tài khoản Google Drive của mình, để chúng ta có thể sử dụng lâu dài những tài liệu được chia sẻ đó một cách lâu dài chưa ?
Vì nếu như bạn không copy lại thì có thể link file tài liệu được chia sẻ thông qua Google Drive đó cũng sẽ biến mất, nếu như chủ sở hữu thực sự của chúng xóa nó đi hoặc là thiết lập giới hạn quyền truy cập cho liên kết đó.
Có 1 số bạn có nhiều thời gian thì các bạn có thể bỏ công ra ngồi download toàn bộ những tài liệu đó sau đó các bạn lại upload ngược lại vào Google Drive của các bạn. Nhưng với mình thì mình không khuyến khích bạn làm những cách như vậy, vì nó rất là tốn thời gian nếu như những tài liệu mà bạn cần copy có dung lượng lên đến hàng chục GB trở lên.
Chính vì vậy hôm nay mình sẽ chia sẻ cho các bạn cách để biến Folder bất kỳ trên Google Drive của người khác thành của mình, sao cho đơn giản và nhanh chóng nhất.
Đọc thêm:
- Cách di chuyển File/ Thư mục giữa các tài khoản Google Drive
- Cài đặt đồng bộ dữ liệu Google Drive với máy tính chi tiết nhất
Cách biến Folder trên Google Drive của người khác thành của mình
Chúng ta cùng bắt đầu ngay thôi nào….
+ Bước 1: Các bạn truy cập vào địa chỉ này => và nhấn chọn REVIEW PERMISSIONS để truy cập tính năng Copy Folder
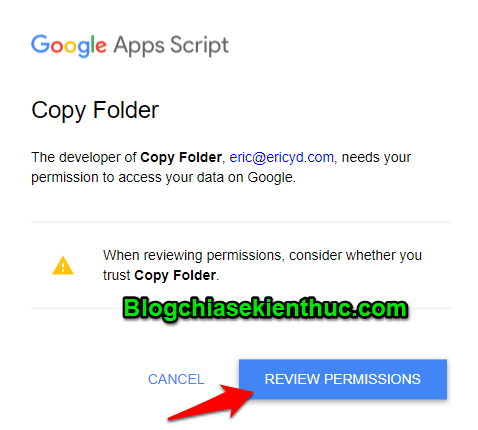
+ Bước 2: Tiếp theo, bạn chọn tài khoản Google Driver để lưu trữ File mà bạn chuẩn bị Copy.
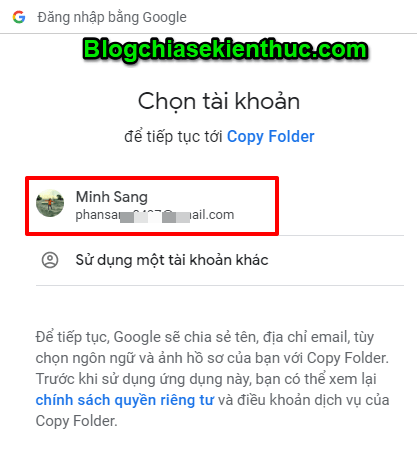
+ Bước 3: Bạn này thì bạn hãy cấp quyền cho Copy Folder bằng cách nhấn vào Cho phép.
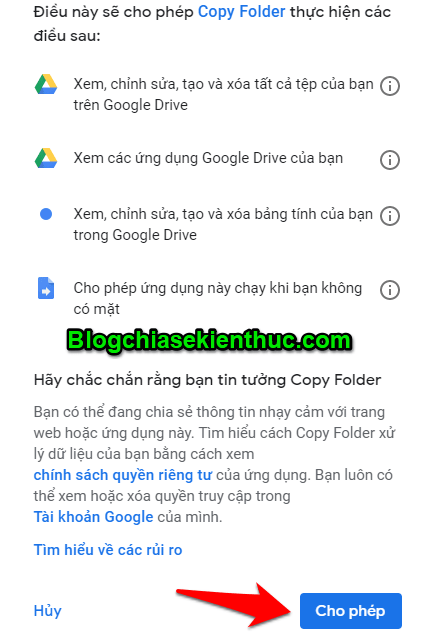
+ Bước 4: Bạn copy Link của File tài liệu mà bạn cần Copy => và dán vào khung Folder URL.
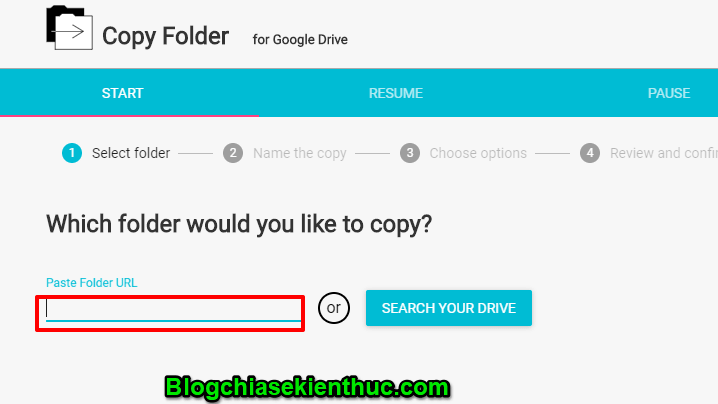
Tiếp tục nhấn Next nhé các bạn.
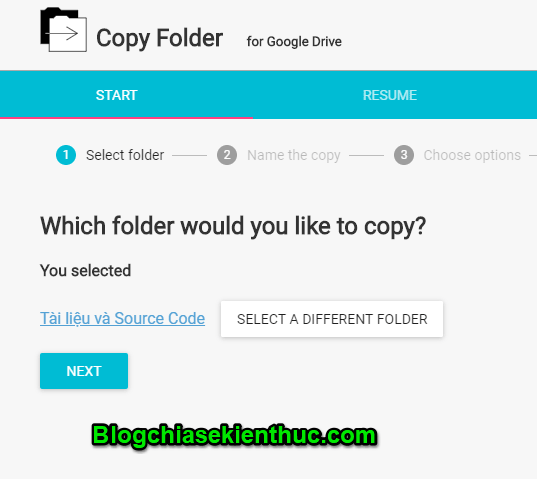
+ Bước 5: Tiếp tục nhấn Next lần nữa, và bạn có thể đặt tên tùy ý cho Thư mục mà bạn Copy, nhưng theo mình cứ để vậy cho dễ phân biệt.
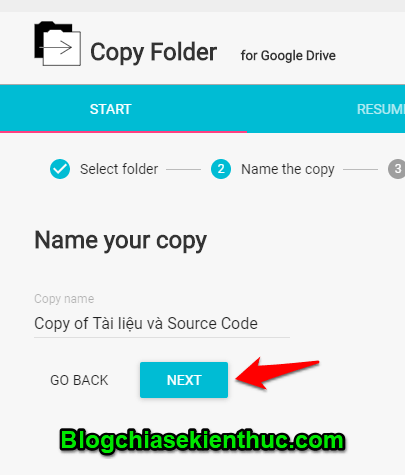
+ Bước 6: Tiếp theo, chọn vị trí lưu File trên Google Drive của bạn. Mình khuyến khích chọn Root of My Drive (tức là thư mục gốc của tài khoản Drive) để sau này bạn dễ tìm những File Copy này.
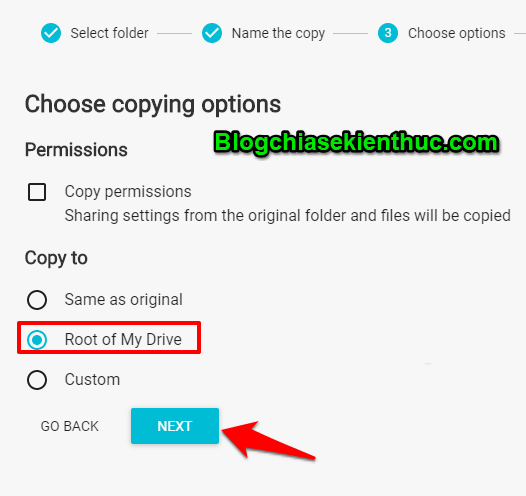
+ Bước 7: Nhấn Copy Folder để hoàn tất.
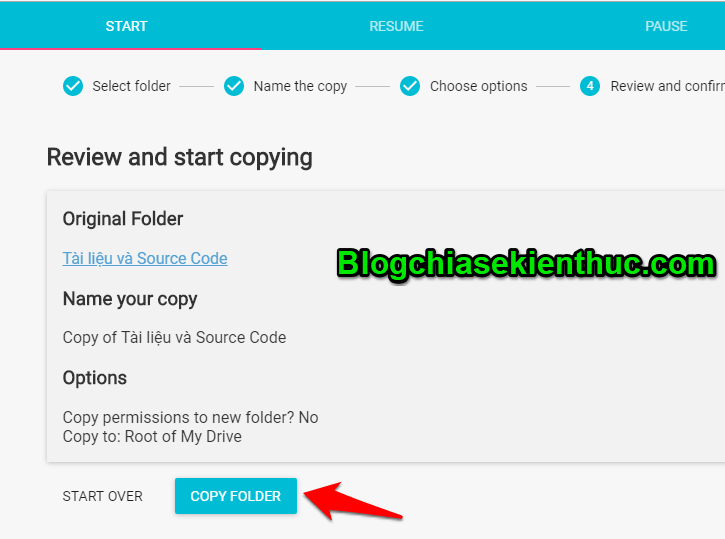
Và như vậy là thành công rồi đấy các bạn. Bây giờ bạn có thể vào tài khoản Google Drive để kiểm tra kết quả, xem có file mà bạn vừa copy về chưa nhé. Rất đơn giản thế thôi ^^
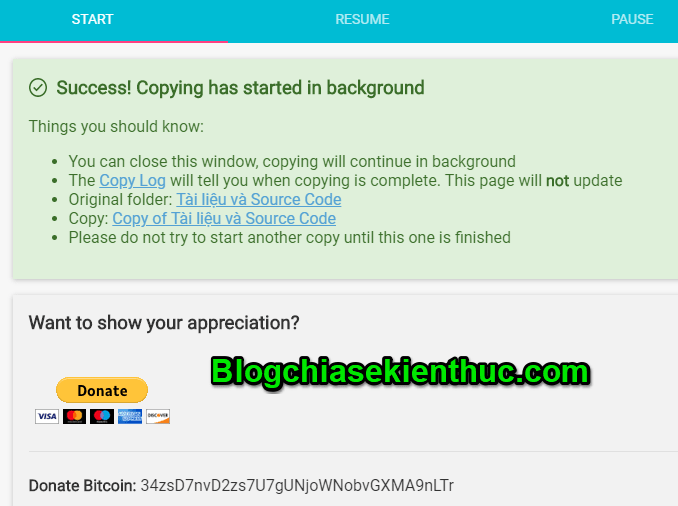
Lời Kết
Ok, vậy là mình đã hướng dẫn xong cho các bạn cách để Copy File/Thư mục trên Google Drive của người vào tài khoản Google Drive của mình một cách đơn giản và nhanh chóng nhất rồi nhé.
Hãy áp dụng ngay khi cần nhé các bạn. Để những tài liệu quý giá mà bạn cảm thấy quan trọng sẽ không bao giờ bị mất đi một cách đáng tiếc, và bạn chính là người có quyền sở hữu hoàn toàn chúng.
Chúc các bạn thành công !!!
CTV: Phan Minh Sang – Blogchiasekienthuc.com
















