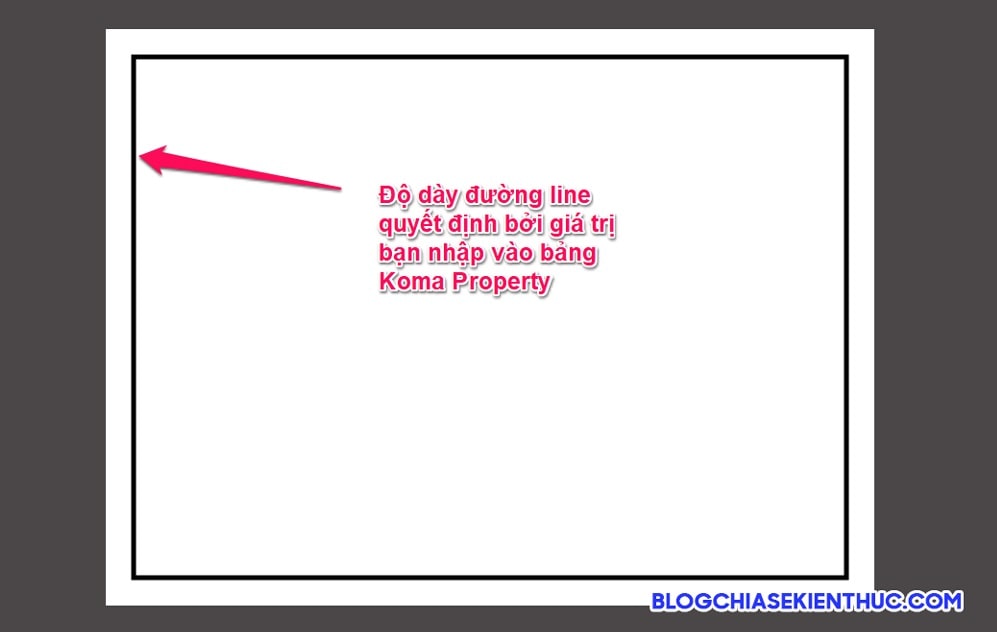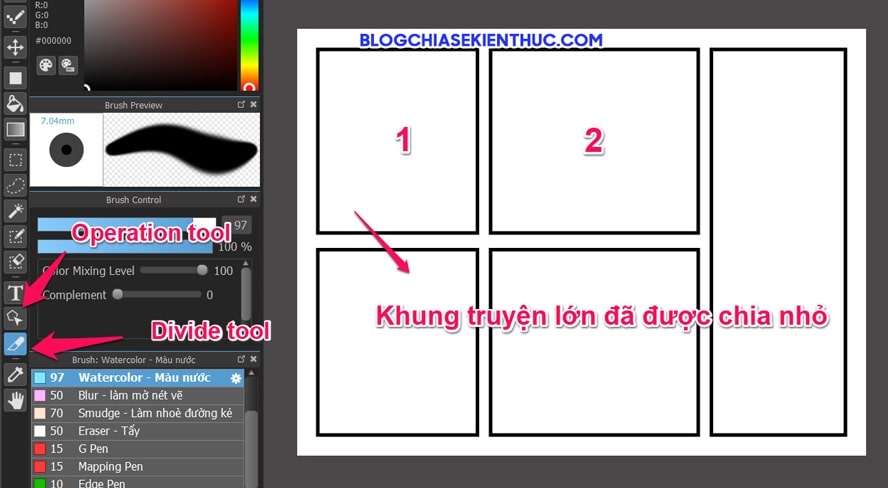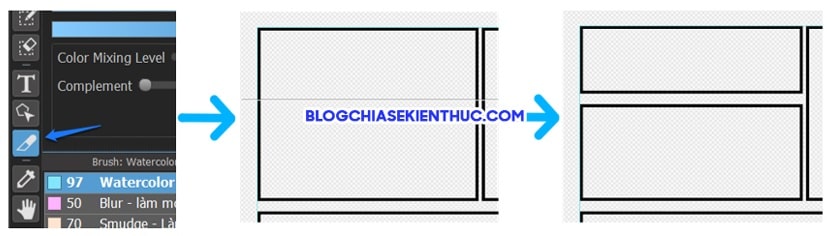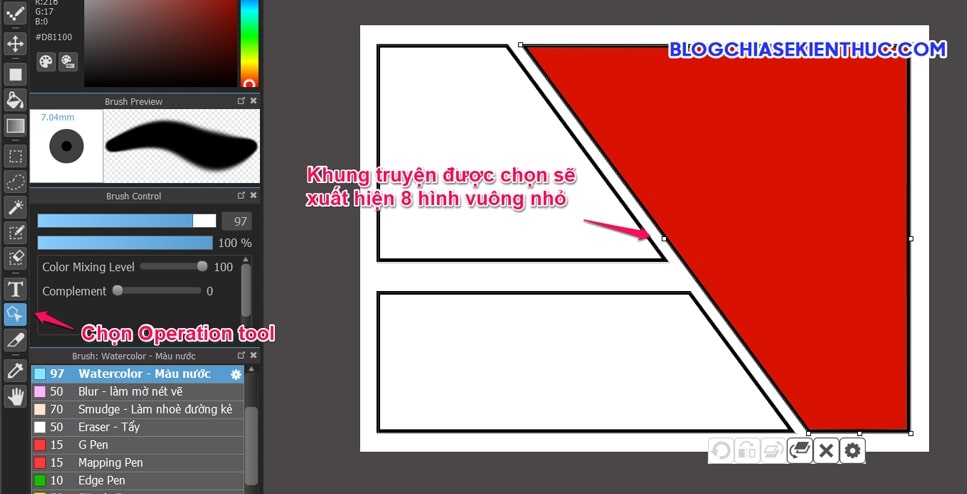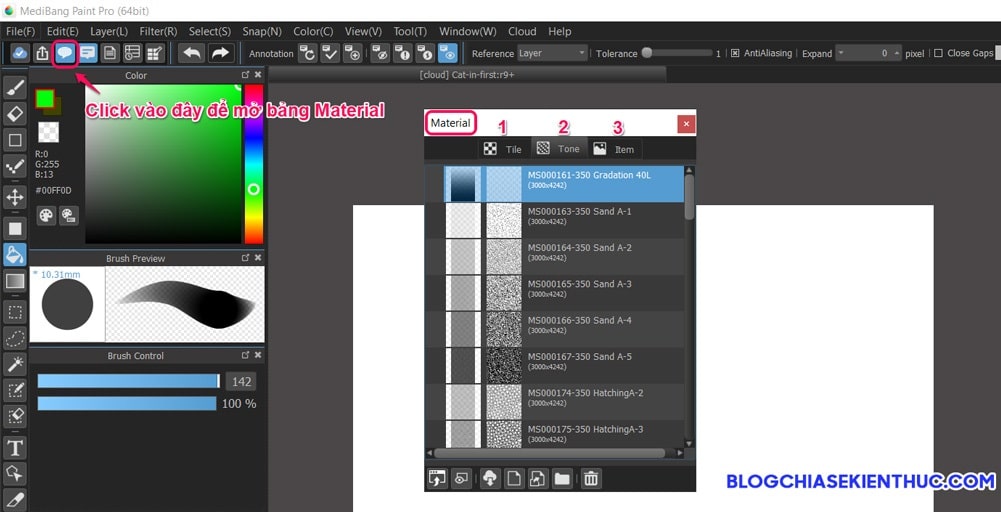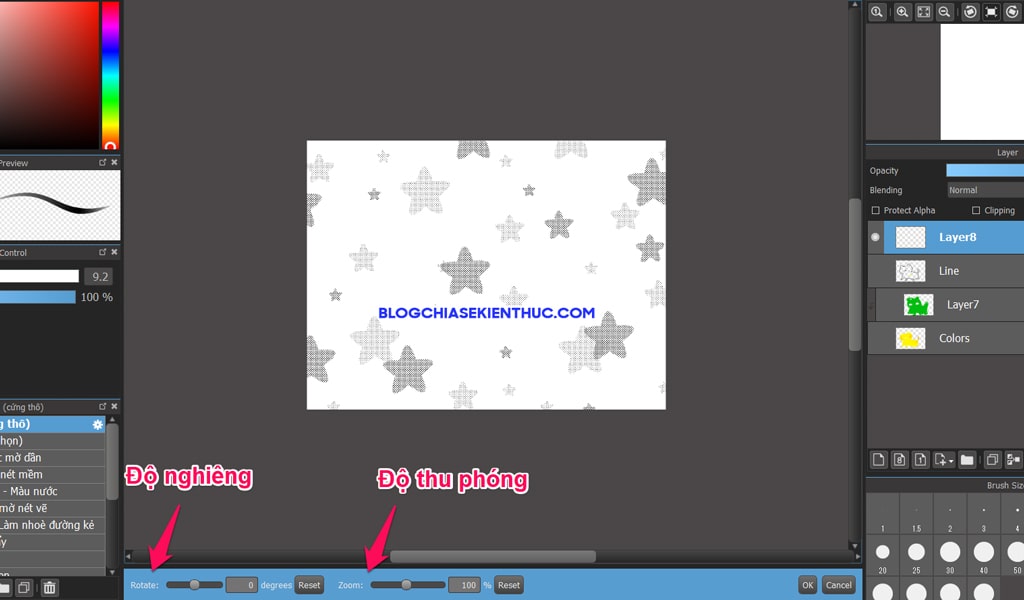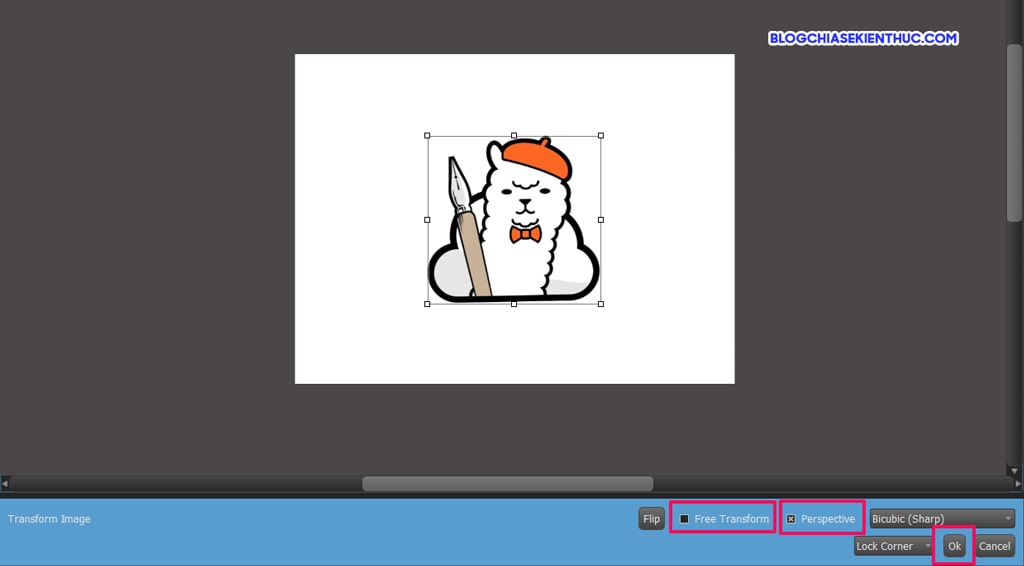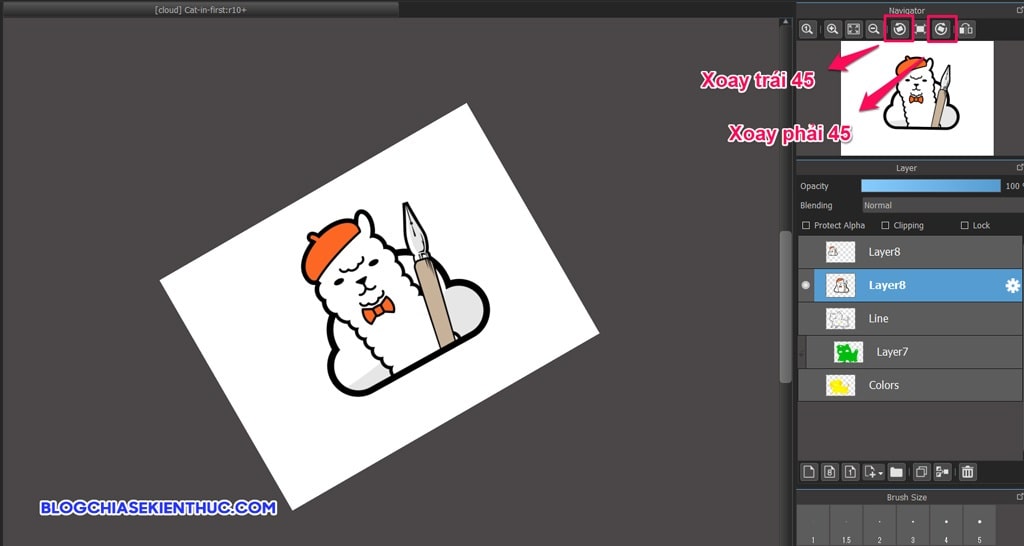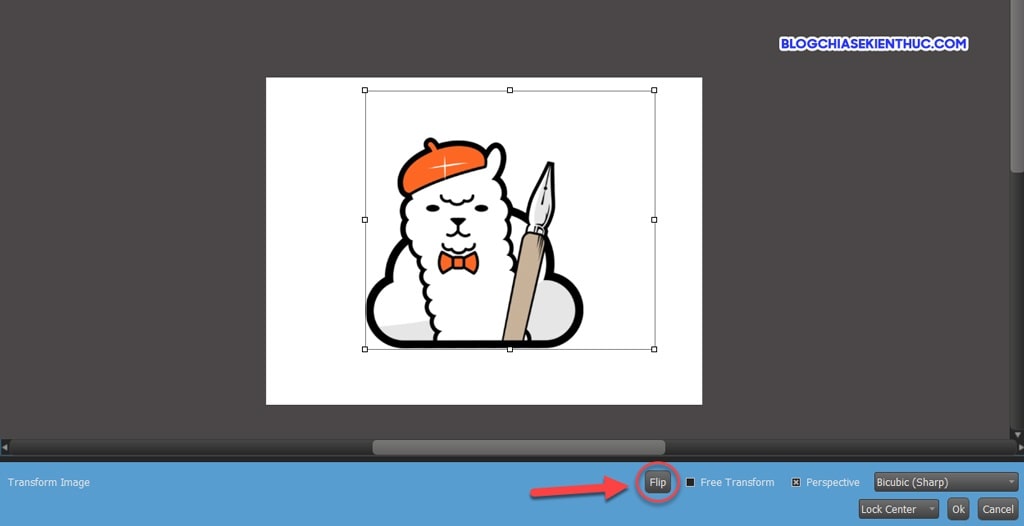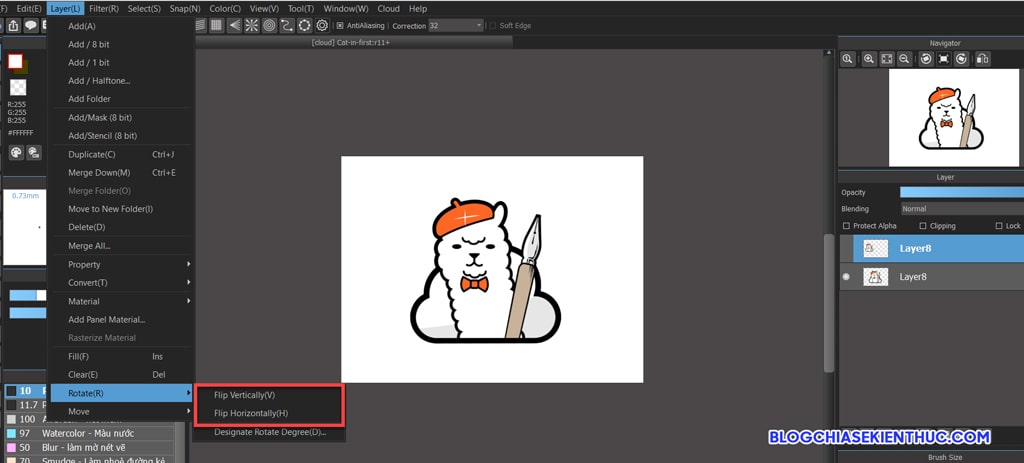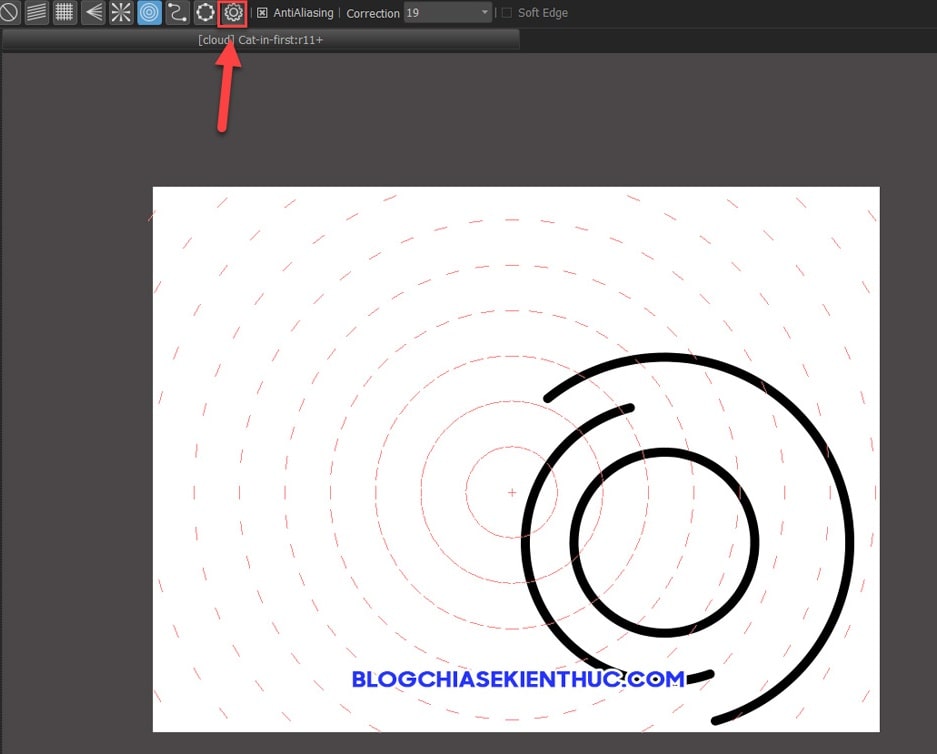Bài viết này mình sẽ chia sẻ đến bạn toàn bộ những tính năng còn lại có trong Medibang Paint. Từ các lựa chọn cơ bản như thay đổi kích thước, xoay, lật Canvas & Layer,… cho đến các tùy chọn phức tạp hơn như tạo khung truyện, ứng dụng các tài nguyên có sẵn vào bản vẽ.
Trong bài viết trước mình đã chia sẻ cho các bạn cách sử dụng Layer và hình khối rồi, nếu như chưa xem thì các bạn có thể đọc lại tại đây nhé: Cách sử dụng Layer và hình khối trong Medibang Paint
III. Tạo khung truyện (Manga panels) trong Medibang
Bạn có thể tạo khung cho cuốn truyện tranh của mình bằng các click vào Add Panel Material. Ví dụ như hình bên dưới:
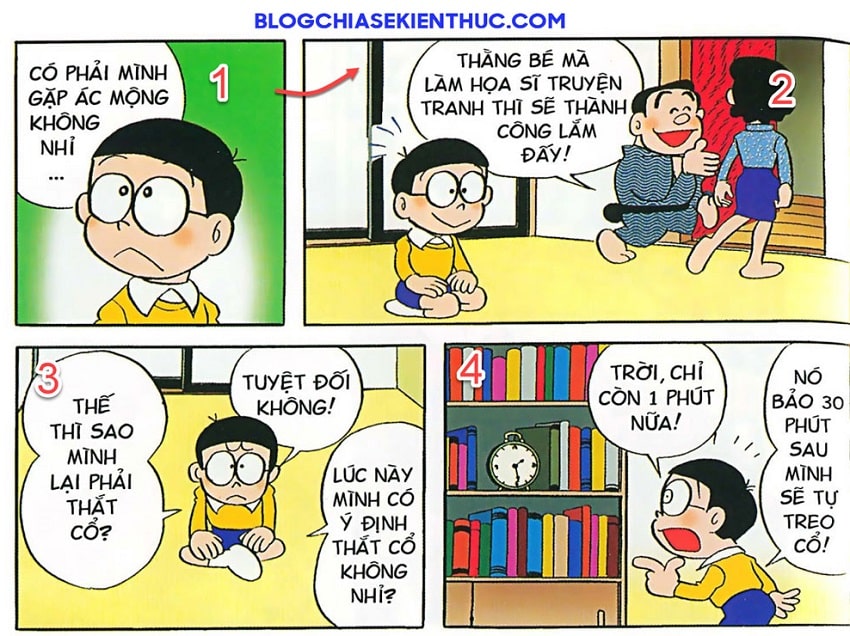
Các bước thực hiện chi tiết như sau:
+ Bước 1: Trên thanh menu => bạn click chọn Layer => sau đó chọn Add Panel Material.
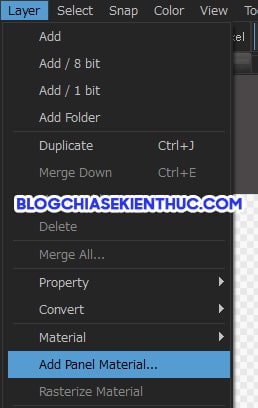
+ Bước 2: Bạn sẽ thấy cửa sổ Koma property xuất hiện, bạn hãy nhập vào một giá trị theo nhu cầu của bạn => sau đó thì click OK để hoàn tất.
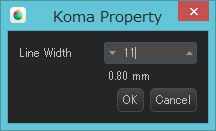
Con số mà bạn vừa nhập vào ở bảng Koma Property được tính bằng đơn vị mm (millimeter), đây chính là độ dày thực tế của đường Line (đường bao màu đen) xung quanh khung truyện.
+ Bước 3: Sau khi click OK để hoàn tất thiết lập, bạn sẽ thấy một khung truyện lớn có hình chữ nhật xuất hiện trên Canvas.
Để chia khung truyện lớn này ra thành nhiều khung truyện nhỏ hơn, hãy sử dụng công cụ Divide tool kết hợp cùng Operation tool – mình sẽ chỉ cho các bạn thao tác sử dụng nó ngay bây giờ.
Cách sử dụng công cụ Divide Tool & Operation Tool:
Ở bài 1, mình có từng nhắc đến công cụ Divide Tool & Operation Tool. Tuy nhiên chưa hề hướng dẫn các bạn cách sử dụng bởi vì đây là 2 công cụ chuyên biệt chỉ dùng với Koma Material mà thôi.
Koma Material – Là những tài nguyên có sẵn mà Medibang Paint cung cấp cho chúng ta, nó có thể bao gồm: Khung truyện, các hình vẽ nhân vật có sẵn, nền truyện, bong bóng hội thoại, …
+ Cách sử dụng Divide Tool
Nói chung là cũng khá đơn giả thôi, sau khi chọn Divide Tool, bạn chỉ cần kéo nó theo hướng bạn muốn cắt.
+ Cách sử dụng Operation Tool
Khi bạn muốn thay đổi size hoặc vị trí của các khung truyện nhỏ vừa tạo thì hãy dùng đến công cụ Operation Tool. Thao tác bạn cần làm là chọn Operation Tool => chọn khung chuyện mà bạn muốn thay đổi size hoặc vị trí.
Khi một khung truyện được chọn, nó sẽ có 8 ô vuông (◻︎) được bố trí xung quanh; Ở các vị trí ô vuông này, bạn có thể làm khung truyện lớn hơn hoặc nhỏ hơn tuỳ ý bằng cách kéo thả chuột.
Để xóa bỏ khung truyện nào đó hãy click vào biểu tượng chữ X
IV. Sử dụng tài nguyên có sẵn (Koma material)
Trong cửa sổ Material, bạn có thể chọn một số tài nguyên có sẵn trong Medibang Paint và dán chúng vào trong truyện của mình.
Tài nguyên trên Medibang Paint chia thành 3 loại: Title, Tone và Item. Chúng rất thú vị để sử dụng trong một số trường hợp.
#1. Cách mở bảng tài nguyên trong Medibang Paint
Click vào nút nằm ở vị trí trên cùng bên trái của bảng chọn, có biểu tượng như hình dưới đây.
#2. Giải thích bảng tài nguyên
Nếu bạn click vào một trong 3 tab [Tile] – [Tone] – [Item] thì các tài nguyên có sẵn trong đó sẽ hiện ra. Tuy nhiên, mình khuyên bạn nên tải thêm về chứ những tài nguyên ban đầu này khá xấu, dùng không nổi đâu.
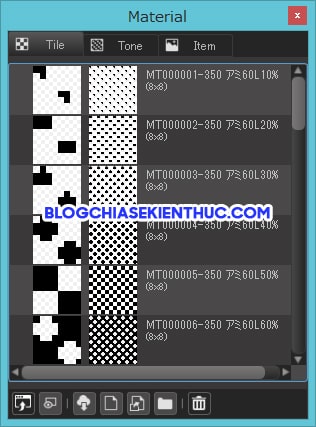
Ngoài ra, các biểu tượng ở đáy bảng cũng mang rất nhiều chức năng đặc biệt.
![]()
…Cloud: Cho phép bạn download nhiều tài nguyên hơn từ Medibang Paint (tức là các tài nguyên mà nhà sản xuất cung cấp).
Thử khám phá đi, bạn sẽ thấy vô vàn những điều bất ngờ đó ? bởi các tài nguyên có sẵn mà nhà phát hành cung cấp cho chúng ta phải nói là cực kỳ chất lượng.
![]()
…Open: Biểu tượng này cho phép bạn mở và nhập file nào đó vào trong bảng tài nguyên. Ngoài những tài nguyên có sẵn của nhà sản xuất, bạn có thể lên mạng tải thêm về mẫu đẹp rồi tống chúng vô đây dùng bằng tùy chọn này.
![]()
…Group: Cho phép bạn tạo thư mục để sắp xếp và tổ chức tài nguyên theo ý mình. Sắp xếp khoa học thì sau này dùng đến sẽ dễ hơn ha.
![]()
…Thùng rác: Bạn có thể xóa đi các tài nguyên không hay dùng tới để tiết kiệm bộ nhớ.
#3. Hướng dẫn sử dụng tài nguyên có sẵn trong Medibang Paint
① Chọn tài nguyên bạn muốn sau đó kéo thả nó vào trong Canvas
② Sau khi kéo vào trong canvas, bạn hãy nhìn xuống phần dưới dùng của màn hình => bạn sẽ thấy các tùy chọn liên quan đến việc điều chỉnh độ nghiêng và độ thu phóng của vật thể.
Ngoài ra thì bạn còn có thể di chuyển vật thể bằng cách đưa con trỏ chuột vào nó và giữ chuột trái di qua di lại.
③ Click OK tại bảng chọn để hoàn tất thiết lập.
V. Thay đổi kích thước, xoay, lật đối tượng trong Medibang Paint
Bây giờ chúng ta sẽ giải thích cách để thay đổi hình dáng, kích thước và xoay lật vật thể/ bản vẽ trên Medibang Paint.
Sẽ có 3 khái niệm bằng tiếng Anh mà các bạn nên làm quen đó là Transform, Rotation và Flip.
- Trước hết giải thích khái niệm Transform: Nó có nghĩa là bạn sẽ thay đổi kích thước (to, nhỏ) hoặc thay đổi tỷ lệ của vật thể.
- Khái niệm Rotation: Bạn muốn vật thể nghiêng sang trái hay sang phải và nghiêng bao nhiêu độ.
- Khái niệm Flip: Nó chỉ thao tác lật hình, bạn có thể xem ví dụ mẫu dưới đây.

#1. Transform (Tăng/ Giảm kích thước) vật thể
Để tăng hay giảm kích thước vật thể, bạn vào thanh menu và click chọn [Select] => [Transform]. Hoặc một cách nhanh hơn là sử dụng tổ hợp phím Ctrl + T
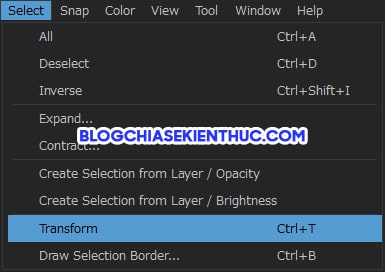
Một khung bao xung quanh vật thể sẽ xuất hiện sau khi nó được chọn.
- Bạn có nhìn ra 8 ô vuông nhỏ (□) nằm trên chiếc khung chứ. Ta có thể thay đổi kích thước của vật thể to lên hay nhỏ đi bằng cách giữ & kéo thả các ô vuông này.
- Ngoài ra, khi thay đổi kích thước (Transform) vật thể như vậy, bạn cũng nên chú ý một vài tuỳ chọn xuất hiện tại bảng chọn nằm ở vị trí dưới cùng của bản vẽ là Free Transform hay Perspective nữa.
- Sau khi thực hiện xong hết các chỉnh sửa mong muốn, hãy click vào
OKđể hoàn tất.
#2. Xoay toàn bộ Canvas
Cách xoay nguyên Canvas này giúp thay đổi góc độ nhìn, trong một số trường hợp nó sẽ giúp bạn vẽ dễ dàng hơn.
Khi muốn xoay nguyên canvas mà không tác động lên Layer, sẽ có 2 cách để thực hiện điều này.
Cách 1: Hãy đi đến [Menu] => chọn [Edit] và chọn hướng mà bạn muốn canvas của bạn xoay theo. Sẽ có 2 lựa chọn cho bạn đó là xoay 90 độ sang trái hay xoay 90 độ sang phải.
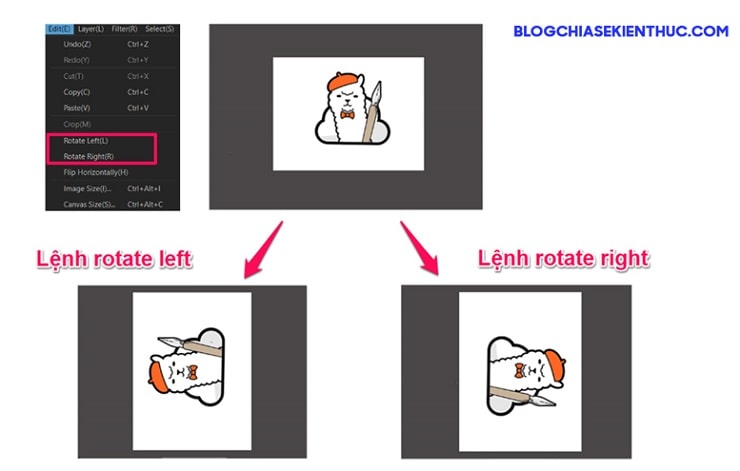
Cách 2: Cách này thực hiện sẽ dễ dàng hơn Cách 1. Hãy nhìn vào bảng chọn Navigator nằm tại góc phải phía trên cùng màn hình, sẽ có 2 lựa chọn xoay cho bạn nhưng là xoay 45 độ.
#3. Xoay một vật thể bất kỳ trong Medibang Paint
Cách 1: Chọn layer chứa vật thể mà bạn muốn xoay sau đó nhấn tổ hợp phím Ctrl + T (nếu là máy Windows) hay Cmd + T (nếu là máy Mac).
Di chuyển chuột đến gần khung của vật thể cho đến khi biểu tượng xoay xuất hiện. Giữ chuột trái và di chuyển qua lại là bạn đã có thể xoay hình ảnh tùy chỉnh theo ý mình.

Cách 2: Cách này áp dụng khi bạn muốn xoay vật thể theo một góc độ xác định. Tại thanh menu, chọn Layer => chọn Rotate => và chọn Designate rotate degree. Một bảng chọn sẽ hiện lên để bạn nhập giá trị góc mình mong muốn.
– Ví dụ: Như hình dưới đây, mình nhập giá trị 60, hình ảnh sẽ xoay 60 độ về bên phải. Nếu bạn muốn nó xoay về bên trái hãy nhập một giá trị âm.
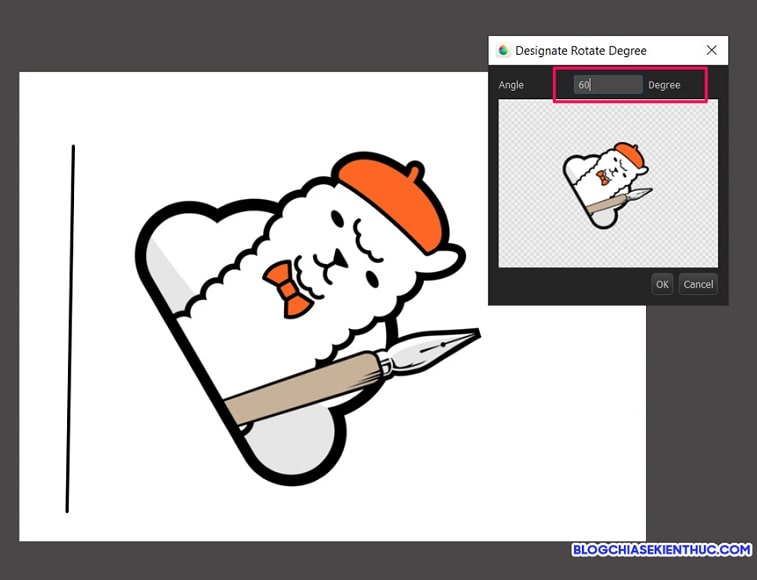
#4. Lật
Trong Medibang Paint, bạn có thể lật hình ảnh theo hai hướng, hướng lật ngược theo chiều dọc hoặc theo chiều ngang.
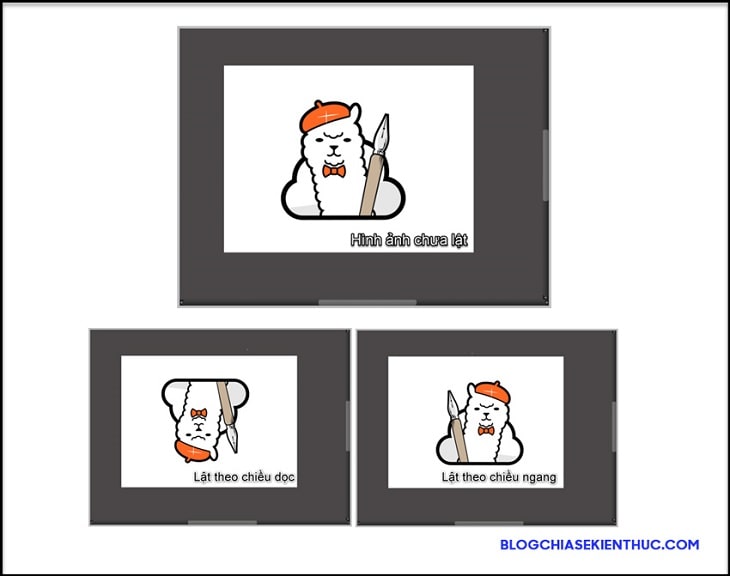
Để lật được hình ảnh như vậy có tới 3 cách cho bạn:
Cách thứ nhất: Bạn nhấn tổ hợp phím Ctrl + T (trên máy Windows) hoặc Cmd + T (trên máy MacOS) => sau đó click vào lệnh Flip như hình dưới. Tùy chọn này chỉ cho phép bạn lật theo chiều ngang.
Cách thứ hai: Tại bảng chọn Navigator góc phải trên cùng cửa sổ. Tùy chọn lật theo chiều ngang với biểu tượng như hình dưới cũng luôn sẵn sàng để bạn sử dụng.
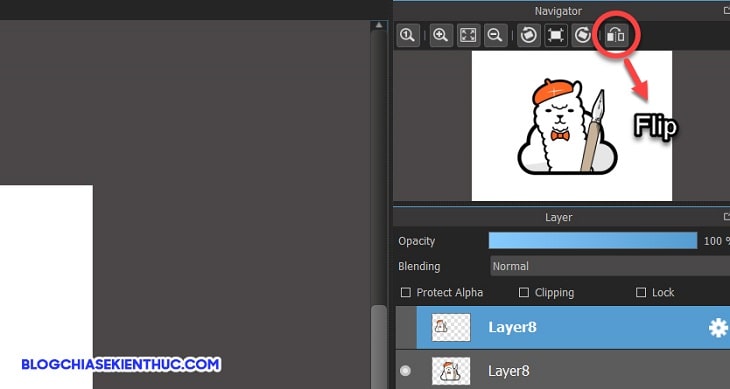
Cách thứ 3: Cách này giúp bạn lật được cả theo chiều ngang lẫn chiều dọc. Vào thanh menu chọn [Layer] => [Rotate] => chọn hướng lật mong muốn.
- Trong đó Flip vertically là lật theo chiều dọc
- Flip Horizontally là lật theo chiều ngang.
VI. Sử dụng Snap trong Medibang Paint
Snap là một chức năng chứa các mẫu (gọi là các Guide) để bạn vẽ đường Line. Trong Medibang Paint có 6 loại Snap và bảng chọn Snap sẽ xuất hiện khi bạn chọn sử dụng một số công cụ như Brush Tool, Erase Tool, Dot Tool, …
(Ở bài 2 mình đã có hướng dẫn các bạn cách sử dụng các công cụ trong Medibang rất chi tiết, nếu chưa xem bạn có thể xem lại nhé).
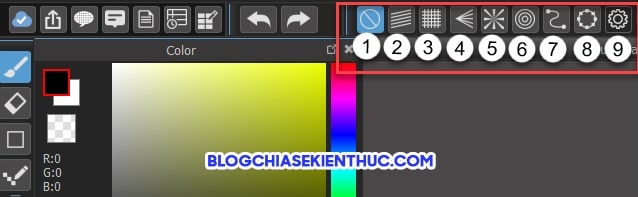
① Snap off… ẩn các Snap.
② Parallel Snap… vẽ các đường line song song.
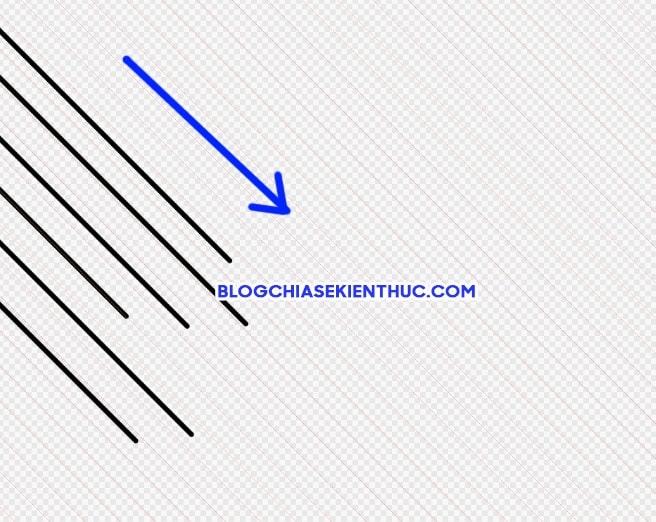
③ Crisscross Snap… Vẽ các đường line chéo hoặc đan vào nhau.
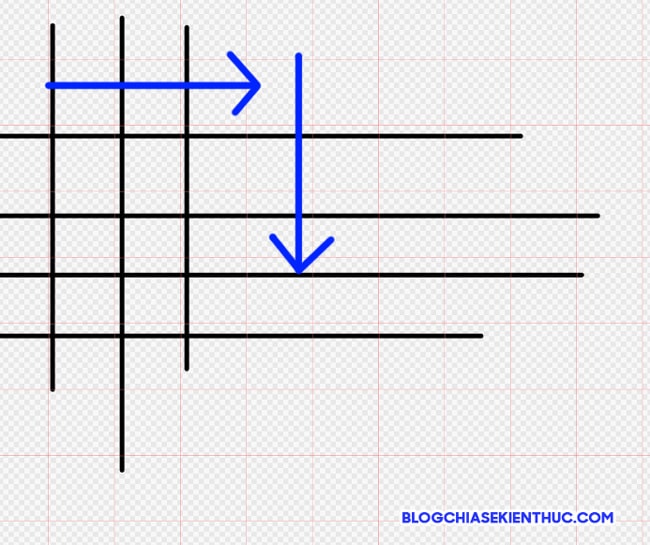
④ Vanishing Point Snap…
Khi bạn vẽ 2 đường line, Vanishing Point có thể giúp bạn bạn tạo tự động một loạt line theo hướng xuyên tâm với 2 đường line bạn vừa vẽ.
Tùy chọn này sẽ rất hữu ích cho chúng ta khi làm background. Nó giúp cho bức ảnh có chiều sâu hơn.
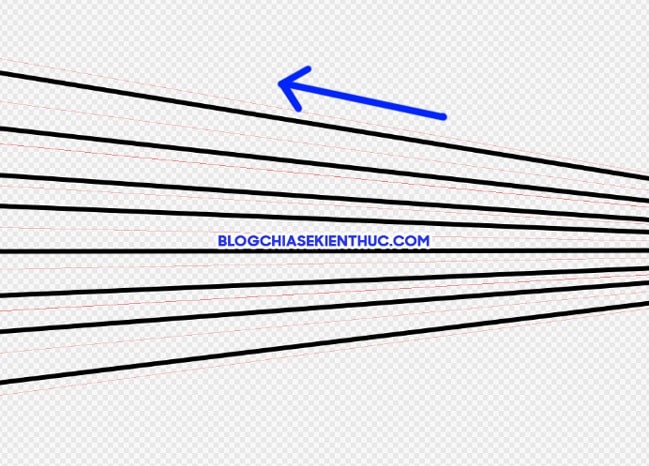
⑤ Radial Snap… cho phép bạn vẽ các đường line từ một điểm trung tâm.
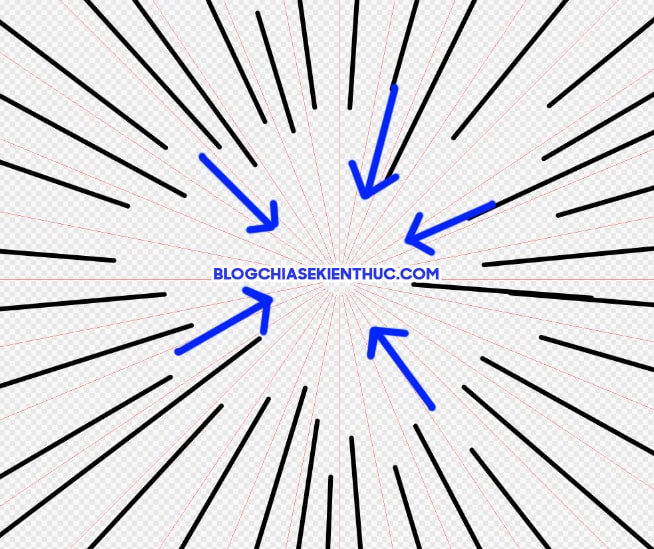
⑥ Circle Snap… Cho phép bạn vẽ một loạt các line hình vòng tròn.
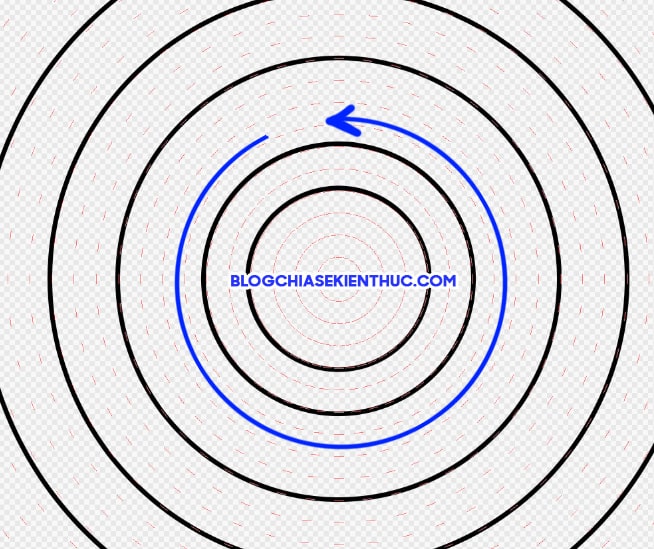
⑦ Curve Snap… cho phép bạn vẽ các đường cong tùy ý. Ngoài ra bạn còn có thể tạo một hình elip hoàn hảo nếu giữ phím Ctrl (command) cộng với tùy chọn này.
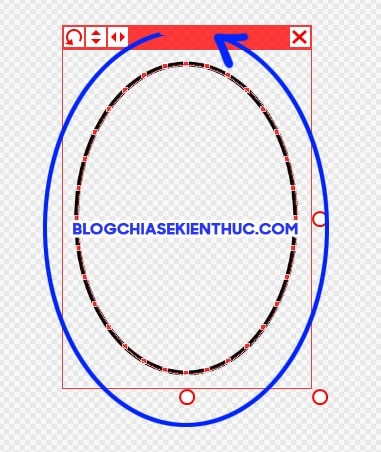
⑧ Snap Settings… Sau khi bạn tạo một snap guide xong và muốn thay đổi vị trí của các đường guide này thì hãy sử dụng tuỳ chọn snap Setting có hình răng cưa.
VII. Tính năng Undo, Redo trên Medibang Paint
Hai tùy chọn này hẳn đã quá quen thuộc rồi. Nếu bạn muốn quay trở lại, khôi phục lại các trạng thái, thao tác đã thực hiện trước đó thì hãy vào [Edit] => [Undo] trên thanh menu.
Và ngược lại, nếu bạn muốn khôi phục những gì mình undo thì hãy chọn [Edit] => [Redo].
- Phím tắt của Undo là
Ctrl + Z - Phím tắt của Redo là
Ctrl + Y
=> Phím tắt huyền thoại ?
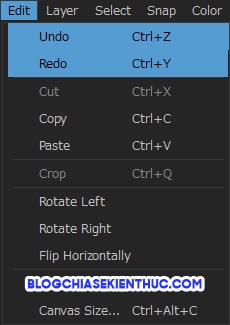
Ngoài ra thì bạn còn có thể thấy chúng ở vị trí bên dưới thanh menu và bên trên bảng màu như hình dưới đây nhé.
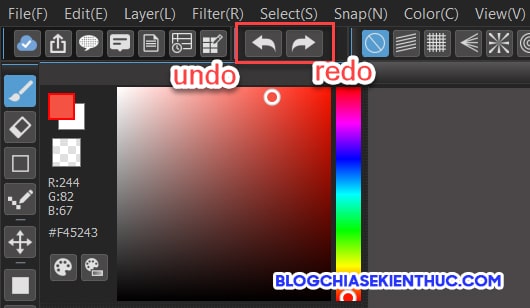
IIX. Lời Kết
Okay, như vậy là mình đã hoàn thiện xong phần 2 của bài viết cách sử dụng các công cụ có trong Medibang Paint Pro rồi nhé.
Ở bài viết số 3 và bài số 4 thì chúng ta đã tìm hiểu qua về cách sử dụng hầu như là toàn bộ chức năng có trong phần mềm Medibang rồi. Nếu liệt kê ra thì sẽ bao gồm những nội dung như sau:
- Cách sử dụng Layer
- Tạo hình khối
- Tạo khung truyện
- Sử dụng tài nguyên có sẵn
- Sử dụng các đường guide Snap
- Thay đổi kích thước, xoay, lật
- Undo + redo
Các bạn nên xem kỹ 2 bài viết quan trọng này để nắm vững cách sử dụng tất những công cụ mà Medibang Paint cung cấp. Chúng ta sẽ đi sâu hơn về cách học vẽ và tạo ra các anime đích thực trên Medibang ở trong những bài tiếp theo.
Cảm ơn các bạn độc giả rất nhiều vì đã theo dõi và ủng hộ mình trong suốt thời gian qua ! Nếu bạn cảm thấy bài viết hay và hữu ích và yêu quý tác giả thì hãy vote 5 sao cho bài viết và chia s nó cho bạn bè của bạn nhé ?
CTV: Ly Lee – Blogchiasekienthuc.com