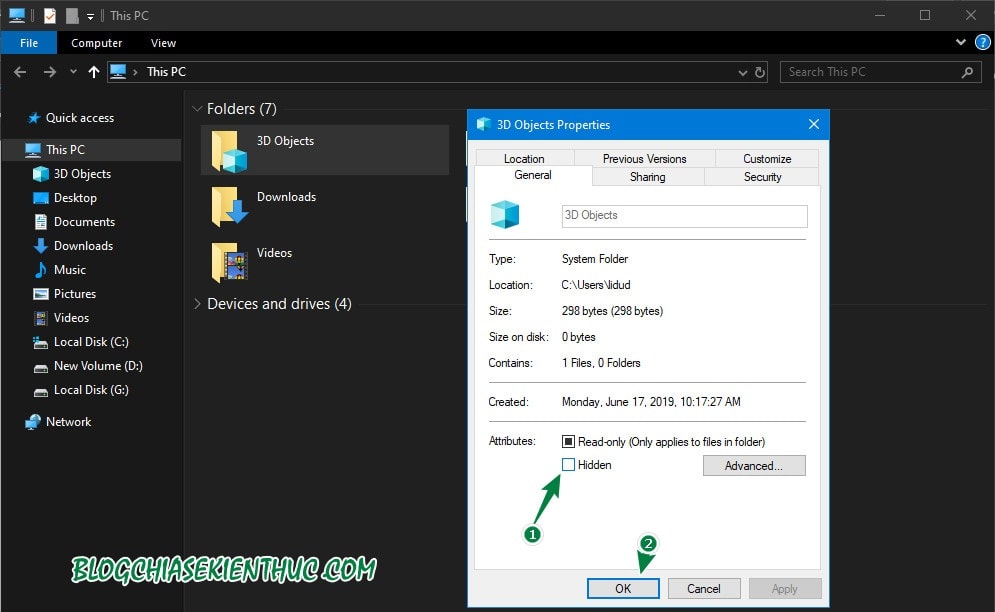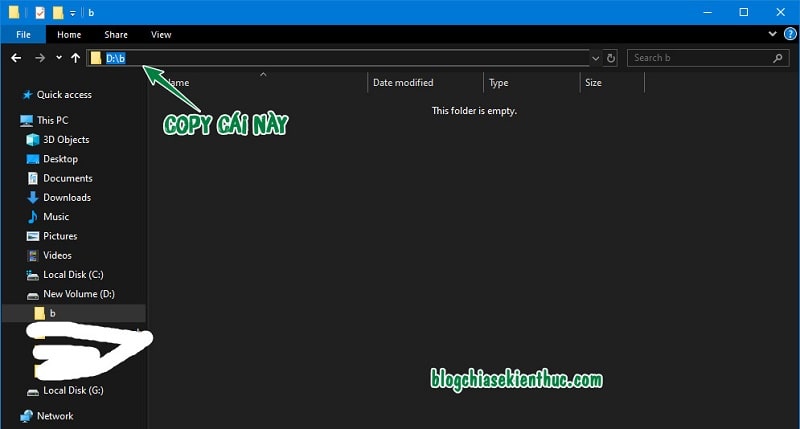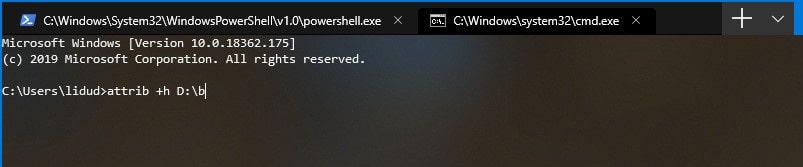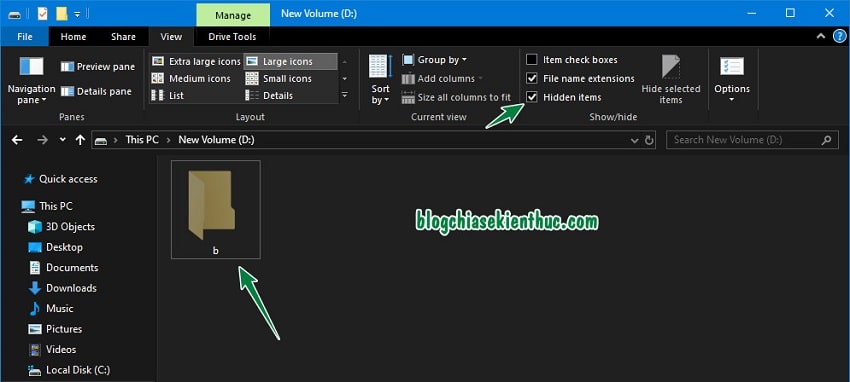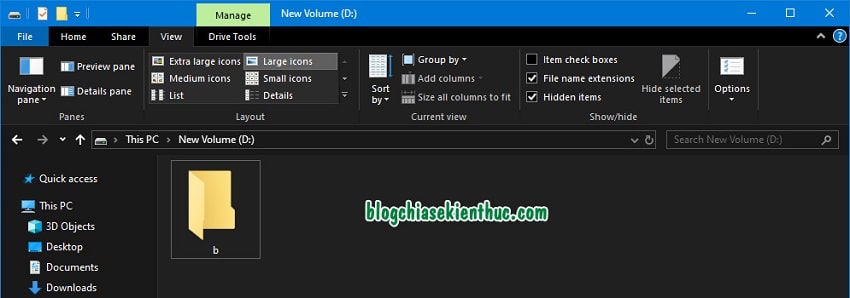Trình quản lý tập tin (File Explorer) trên hệ điều hành Windows 7/ 8/ 10 cho phép bạn có thể ẩn các tệp tin và các thư mục một cách rất dễ dàng, và Admin đã có một bài hướng dẫn rất chi tiết cho các bạn rồi, bạn có thể xem lại tại đây: Cách làm hiện file ẩn trong USB trên Win XP,7,8,10 do Virus gây ra
Vâng, việc ẩn đi các tập tin hay thư mục giúp bạn có thể bảo vệ một số tài liệu quan trọng, trong trường hợp người ngoài sử dụng máy thì cũng không lo bị mất, hoặc bị lộ ra ngoài. Tuy nhiên cách này chỉ có tác dụng đối với những người ít am hiểu về máy tính thôi, còn đối với mấy bạn biết sơ sơ về máy tính thì vẫn có thể xem được những file ẩn này một cách bình thường.
Chính vì thế, nếu như bạn muốn bảo mật các File, thư mục quan trọng thực sự thì hãy tham khảo một số phương pháp an toàn khác sau đây:
- 4 phần mềm khóa thư mục miễn phí trên Windows XP/ 7/ 8/ 10
- Phần mềm đặt mật khẩu thư mục mà không bị ẩn !
- Phần mềm mã hóa file, thư mục miễn phí AxCrypt [ Full hướng dẫn ]
Trở lại với nội dung chính trong bài viết ngày hôm nay. Theo cách thông thường, để ẩn một file hay một thư mục bất kì thì bạn chỉ cần nhấn chuột phải vào File/ Thư mục đó => chọn Properties => và tick vào tùy chọn Hidden => và nhấn Apply là xong. Lúc này những cái bạn ẩn sẽ không được hiện cho tới khi tùy chọn này bị bỏ đi.
Và ngoài cách bên trên ra thì bạn cũng có thể sử dụng Command Prompt để giúp ẩn thư mục, sử dụng cách này để ẩn thư mục khi bạn không mở được Folder/ File Option được. Okey, hãy cùng mình tìm hiểu ngay trong bài viết này nhé !
#1. Ẩn/ hiện file hoặc thư mục bằng lệnh trong CMD
+ Bước 1: Trong bài viết này các bạn có thể sử dụng Command Prompt mặc định của Windows, bạn có thể mở nhanh bằng cách nhấn tổ hợp phím Windows + R => rồi nhập vào từ khóa cmd => và nhấn OK.
Hoặc bạn có thể xem cách mở CMD với quyền Admin nhé !
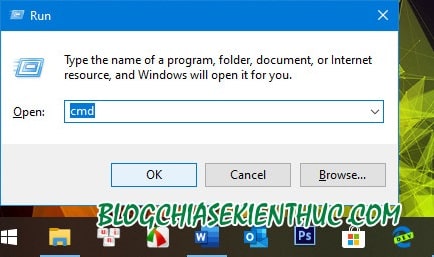
Còn mình thì sẽ thử bản Terminal mới mà Microsoft vừa cho ra mắt bản thử nghiệm, MS giới thiệu nhiều tính năng mới như: có thể bật nhiều Tab cùng lúc, hỗ trợ EMOJI nếu có, hỗ trợ cả Windows Subsytem For Linux nữa.
Nếu bạn muốn trải nghiệm thử giống mình thì có thể tải Windows Terminal Prevew trên Windows Store bằng link này . Chưong trình sẽ có icon dạng phẳng như những icon của Office 365 và giao diện như hình bên dưới.
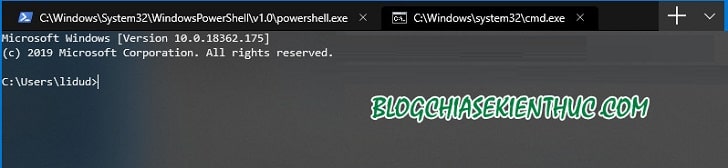
+ Bước 2: Quay trở lại với vấn để chính đó là ẩn thư mục hay tập tin nào đó.
Thì trước tiên bạn cần xác định được đường dẫn của file và thư mục mà bạn muốn để ẩn. Xem bằng cách truy cập vào thư mục đó => rồi kích lên thanh địa chỉ ở File Explorer như trong hình, nếu là tập tin (File) thì copy đường dẫn thư mục + tên đầy đủ của file đó:
+ Bước 3: Sau khi đã có được đường dẫn của thư mục mà bạn cần ẩn => bây giờ bạn hãy mở lại cửa sổ Command Prompt (Bước 1) hoặc Windows Terminal Preview như mình ở trên => và nhấn chuột phải vào cửa sổ dòng lệnh để Paste lệnh này vào (chỉ cần nhấn chuột phải là được nhé bạn)
attrib +h D:b
Trong lệnh trên thì nhớ thay D:b thành đường dẫn thư mục hoặc File mà bạn muốn ẩn nó đi nhé => và nhấn Enter để thực hiện lệnh.
Note: Bạn không cần phải chạy Command Prompt với quyền Administrator cũng được, bởi vì thực tế thì việc ẩn file trên Windows là một tính năng rất nhỏ, mà người dùng thông thường cũng có thể ẩn được.
+ Bước 4: Xong, bây giờ bạn hãy quay trở lại thư mục hoặc phân vùng chứa thư mục hoặc tập tin mà bạn vừa ẩn xong để kiểm tra lại.
Thường thì chúng ta sẽ không thấy tập tin đó nữa, nhưng mình đang bật chế độ hiển thị file ẩn trên Windows nên mình sẽ vẫn thấy thư mục đó, nhưng mà nó sẽ bị làm mờ đi một chút.
#2. Cách hiện lại File/ Thư mục đã ẩn bằng lệnh CMD
Ẩn File/ Folder đi được rồi, bây giờ bạn muốn hiện lại file và tập tin đã ẩn đi thì làm sao ?
Bạn vẫn có thể hiện lại tập tin đó bằng cách truyền thống đó là click chuột phải vào file/ thư mục đã ẩn (tất nhiên trước đó bạn phải bật chế độ hiện file ẩn lên đã) => chọn Properties => rồi bỏ tích ở ô Hidden file đi là được.
Hoặc bạn hãy thực hiện theo cách hiện file ẩn bằng lệnh trong CMD này nhé, bạn nhập lệnh sau vào cửa sổ CMD => và nhấn Enter.
attrib -s -h D:b
Note: Nhớ thay D:b thành đường dẫn đến file hoặc thư mục cần hiện trở lại nhé.
Bây giờ kiểm tra lại trong File Explorer thì bạn có thể thấy thư mục b mà mình vừa ẩn lại hiển thị bình thường trở lại rồi nhé ?
#3. Lời kết
Vâng, như vậy là mình vừa chia sẻ với các bạn một cách rất hay nữa để ẩn/ hiện File hoặc thư mục bằng lệnh CMD trên hệ điều hành Windows rồi nhé.
Nói chung lệnh này khá là dễ nhớ, và cũng rất hay. Mình nghĩ bạn nên nhớ một số lệnh cơ bản như vậy để việc sử dụng máy tính trở nên thú vị hơn. Nghĩ mà xem, việc sử dụng các câu lệnh trên máy tính sẽ khiến bạn trong bờ rồ hơn nhiều đấy :))
Hi vọng bài viết này sẽ hữu ích với bạn. Chúc các bạn thành công !
CTV: Nguyễn Thanh Tùng – Blogchiasekienthuc.com