Vâng, trong cuộc sống này – ai chẳng có những bí mật thầm kín mà không muốn cho người khác biết, mình nói như vậy có đúng không ạ ? những bí mật đó thì chỉ cần bạn không nói ra thì không ai có thể biết được ᵔᴥᵔ
Nhưng còn đối với những tập tin, những tài liệu “thầm kín” trong máy tính của bạn thì sao, rõ ràng là bạn không muốn ai biết đấy, nhưng liệu máy tính của bạn có “giữ mồm giữ miệng” như cách mà bạn quản lý bộ não của bạn hay không ⊙﹏⊙
Điều này thì chưa biết được, nhưng…..
Trước đó thì mình đã có bài viết hướng dẫn cách ẩn file trên File Explorer sử dụng Command Prompt rồi.
Tuy nhiên, cách làm đó lại khá là phức tạp, tốn thời gian và yêu cầu bạn phải nhớ các câu lệnh. Thế nên, trong bài viết này mình sẽ hướng dẫn cho các bạn cách để ẩn tập tin trên máy tính Windows cực kỳ nhanh chóng bằng chính File Explorer trên Windows 10.
Có thể bạn đang tìm:
- 3 cách ẩn phân vùng ổ cứng để bảo vệ dữ liệu “nhạy cảm”
- Cách mã hóa FILE hoặc THƯ MỤC trên Windows 10, 8, 7
- 4 phần mềm khóa thư mục miễn phí trên Windows XP/7/8/10
- Cách đặt mật khẩu cho thư mục Windows không cần phần mềm
- Cách làm hiện file ẩn trong USB trên Win XP,7,8,10 do Virus gây ra
- Phần mềm mã hóa file, thư mục miễn phí AxCrypt [ Full hướng dẫn ]
Hướng dẫn ẩn tập tin, thư mục trên Windows 10 (sử dụng File Explorer)
Thực ra thì trên mạng Internet bây giờ có hàng tá các phần mềm bên thứ 3 có thể làm được việc này, thậm chí nó còn làm tốt hơn gấp nhiều lần là đằng khác.
Tuy nhiên, vì chúng là phần mềm của bên thứ 3 nên nó CÓ THỂ sẽ không an toàn, ẩn chứa nhiều nguy cơ mất dữ liệu, thông tin cá nhân trên máy tính.
Vậy nên File Explorer có sẵn trên hệ điều hành Windows sẽ là lựa chọn tối ưu, dễ sử dụng, cũng như an toàn với mình nhất.
Thực hiện:
Để thực hiện việc ẩn file thì bạn hãy truy cập vào thư mục chứa các thư mục hoặc tập tin mà cần ẩn đi.
=> Tiếp theo, bạn dùng chuột bôi đen những tập tin hoặc thư mục đó, chuyển sang tab View trên thanh Ribbon => và chọn vào Hide selected items là bạn đã có thể ẩn những tập tin đã chọn đi rồi !
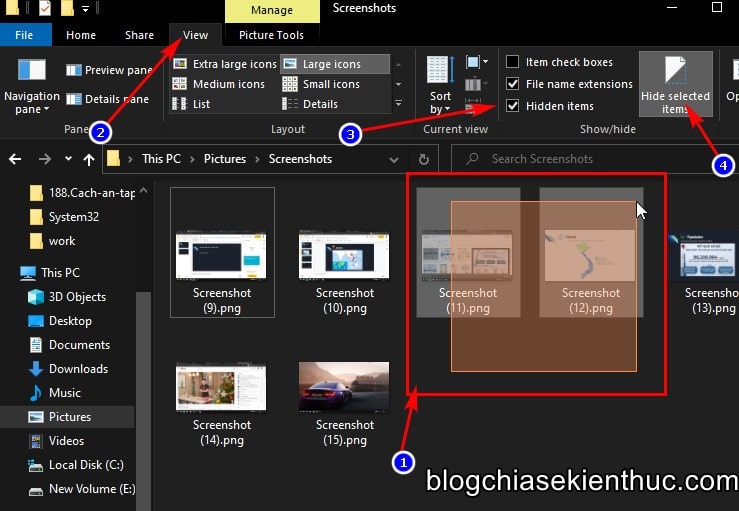
Sau khi ẩn tập tin đi rồi, nếu bạn muốn hiện nó trở lại, hoặc là do bạn ẩn nhầm tập tin nào đó thì bạn hãy làm ngược lại để hiển thị lại tập tin.
Để thực hiện được việc này thì cũng giống như khi ẩn file, đầu tiên bạn hãy truy cập vào thư mục chứa tập tin đã bị ẩn => bạn nhấn vào tab View trên thanh Ribbon => và tích vào ô Show Hidden files để hiện những tập tin bị ẩn trong thư mục đó.
Bạn sẽ thấy những tập tin đã bị ẩn trong thư mục hiện lên, sau đó bạn bôi đen vào những tập tin mà bạn muốn hiện nó trở lại => và cuối cùng bấm vào Hide selected item là xong.
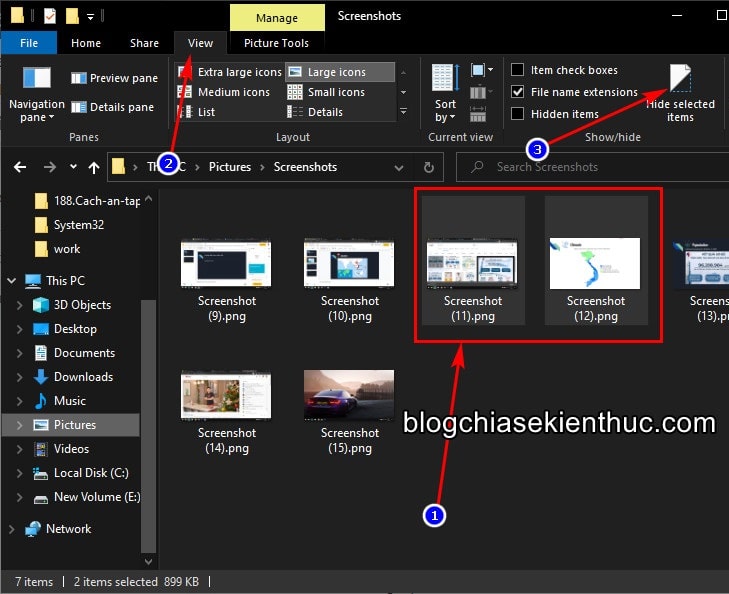
Cách làm này thì thực ra là chỉ ẩn đi tập tin mà thôi, người khác nếu biết một chút kiến thức về máy tính thì có thể xem được một cách dễ dàng.
Nhưng nếu bạn để thư mục ẩn đó trong một tầng tầng, lớp lớp thì việc để người khác tìm ra cũng tương đối mệt đấy ?
Lời kết
Như vậy là mình đã hướng dẫn xong cho các bạn cách ẩn tập tin/ thư mục trên Windows 10 rất đơn giản và nhanh chóng rồi nhé.
Hy vọng là bài viết này sẽ hữu ích cho các bạn. Chúc các bạn thành công !
CTV: Nguyễn Thanh Tùng – Blogchiasekienthuc.com
















