Hibernate là chế độ được thiết kế để tiết kiệm Pin cho Laptop. Khi máy tính ở trong trạng thái ngủ đông (Hibernate), tất cả những công việc hoặc thiết lập của bạn đang làm dở vốn được lưu và xử lí trên RAM sẽ được chuyển toàn bộ vào ổ cứng, sau đó tắt máy tính.
Việc này cực kỳ quan trọng khi bạn đang làm dở công việc trên Laptop trong khi Pin thì đã gần cạn, vì khi máy tính nằm ở trạng thái ngủ đông là chiếc máy tính đã được tắt, không sử dụng chút điện năng nào.
Windows sao chép mọi thứ trong bộ nhớ RAM vào ổ cứng, sau đó máy tính tắt hoàn toàn. Khi bạn khởi động lại, mọi thứ được nạp trở lại vào RAM và máy tính thức dậy để tiếp tục làm các công việc của mình.
Đọc thêm:
- Nên tắt máy tính như thế nào? shutdown, sleep hay Hibernate?
- Sửa lỗi máy tính không tắt được nguồn thành công 100% (Win 7/ 8 /10 )
I. Sự khác nhau giữa Sleep (ngủ) và Hibernate (ngủ đông)
+ Chế độ làm việc của Sleep (Ngủ): Nó sẽ lưu phiên làm việc hiện tại vào bộ nhớ, máy tính vào chế độ tiết kiệm điện năng tối đa (tắt màn hình, ổ cứng,… nhưng không tắt hẳn).
Bạn có thể tiếp tục trở lại làm việc một cách nhanh chóng bằng cách click chuột hoặc nhấn một phím bất kỳ trên bàn phím hoặc cũng có thể là bạn phải nhấn nút tắt/bật máy để truy cập lại.
+ Chế độ làm việc của Hibernate (Ngủ đông): Nó sẽ lưu lại phiên làm việc hiện tại vào ổ cứng và tắt máy hoàn toàn. Khi bạn khởi động lại, máy sẽ tiếp tục phiên làm việc đã lưu trước đó.
II. Hướng dẫn bật tính năng ngủ đông (Hibernate) trên máy tính
Có nhiều cách để thực hiện, bạn có thể áp dụng theo cách nào cũng được nhé.
Cách 1: Sử dụng lệnh để bật/tắt chế độ Hibernate
Áp dụng cho tất cả các phiên bản Windows (Windows XP, Windows 7, 8, 8.1 và Windows 10)
+ Bước 1. Nhấn chọn Start gõ từ khóa cmd vào ô tìm kiếm rồi bấm đồng thời tổ hợp phím Ctrl + Shift + Enter để mở cửa sổ dòng lệnh Command Prompt dưới quyền quản trị.
Hoặc là sau khi nhập cmd vào => tại phần kết quả bạn nhấn chuột phải vào Command Prompt => chọn Run as administrator để chạy với quyền quản trị.
Đọc thêm: Cách mở CMD với quyền Administrator (quyền quản trị) trên Windows
+ Bước 2. Tại cửa sổ lệnh Command Prompt => bạn gõ dòng lệnh powercfg -h on => rồi ENTER để thực hiện
+ Bước 3. Tiếp tục gõ exit => nhấn ENTER để thoát khỏi cửa sổ Command Prompt.
+ Bước 4. Ra Start Menu để kiểm tra xem đã có chưa, nếu hiện lên như thế này thì bạn đã thành công.
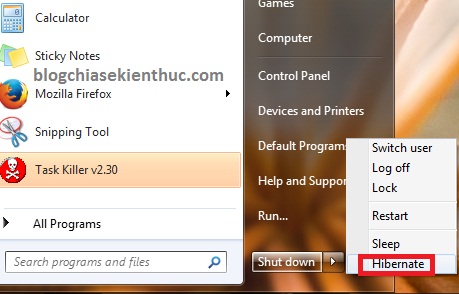
Cách 2: Làm thủ công nếu cách trên không được
#1. Trên Windows 7
Thực hiện:
+ Bước 1: Truy cập vào Control Panel => chọn Power Options. Hoặc vào Start tìm kiếm với từ khóa power options sau đó chọn Power Options.
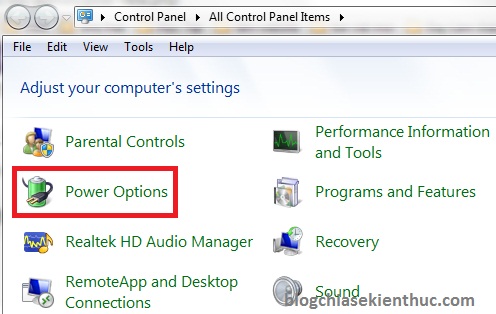
+ Bước 2: Một cửa sổ mới xuất hiện, bạn lựa chọn Change when the computer sleeps
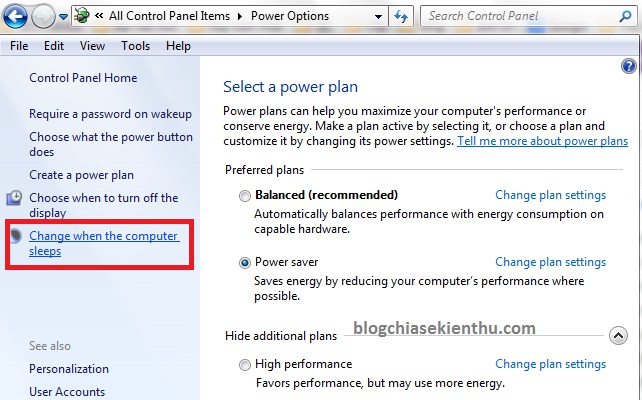
+ Bước 3: Tiếp theo bạn nhấn vào Change advanced power settings => sau đó nhấn vào + Sleep.
- Tại phần
Allow hybird sleepchọn OFF - Tại phần
Hibermate affterchọn số phút mà bạn muốn máy ở trạng thái ngủ đông.
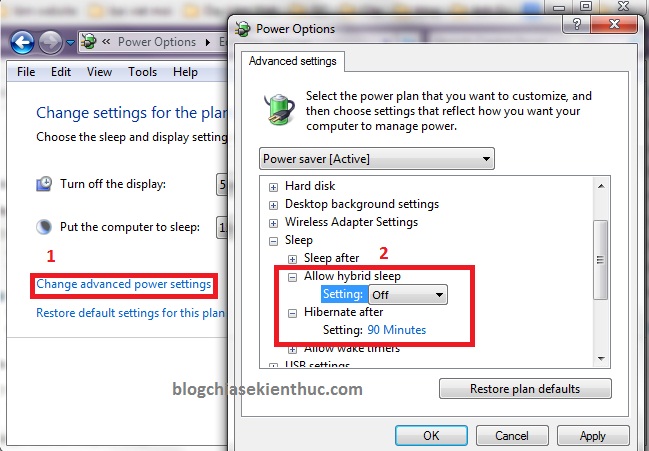
+ Bước 4: Nhấn Apply sau đó ra Start menu để kiểm tra xem có chưa.
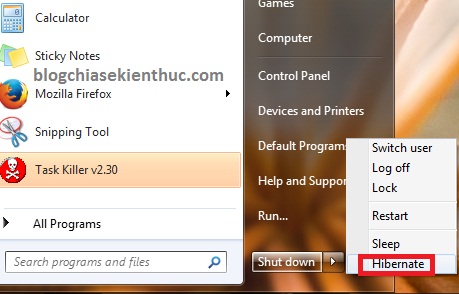
#2. Cách kích hoạt chế độ Hibernate trên windows 8 / 8.1 và Windows 10
+ Bước 1: Truy cập vào Control Panel nhanh bằng cách mở hộp thoại Run (Windows + R) => nhập lệnh control => nhấn Enter để truy cập (xem ở chế độ Large icons)
=> Sau đó bạn chọn Power Options => chọn Choose what the power buttons do
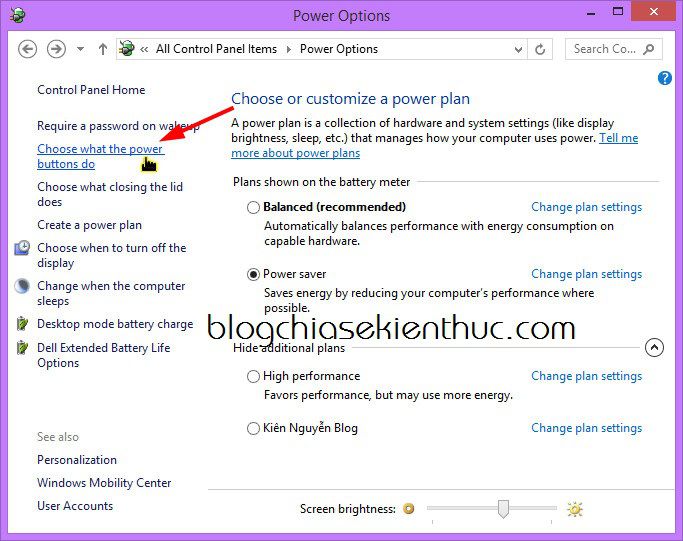
+ Bước 2: Các bạn nhấn vào Change settings that are currently unavailable như hình bên dưới.
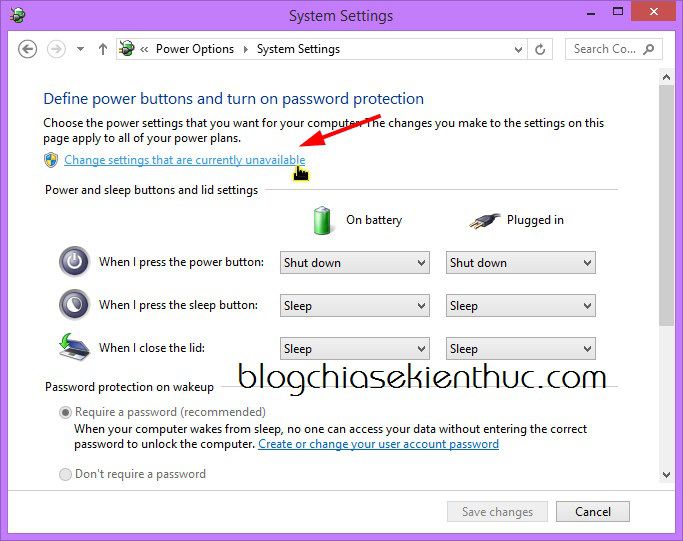
+ Bước 3: Sau đó tích vào Hibernate => nhấn Save changes để lưu lại là xong.
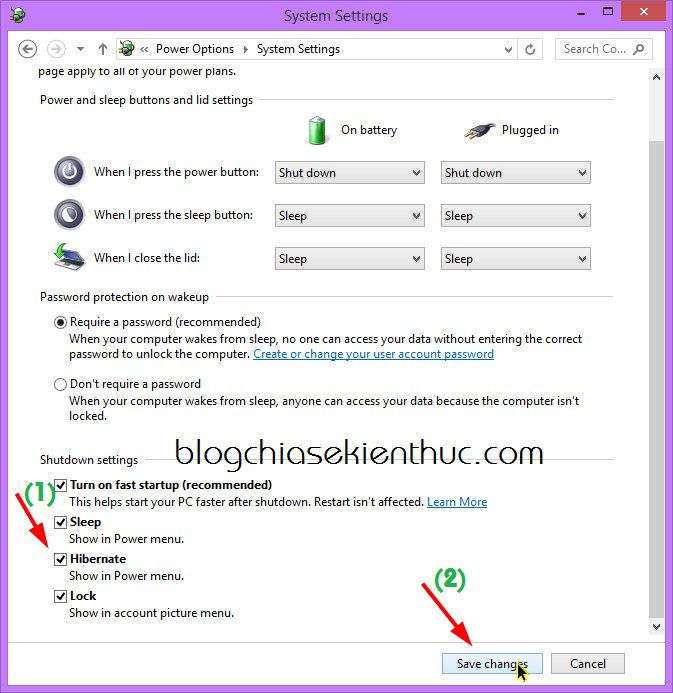
III. Máy tính không có chế độ Hibernate phải làm sao ?
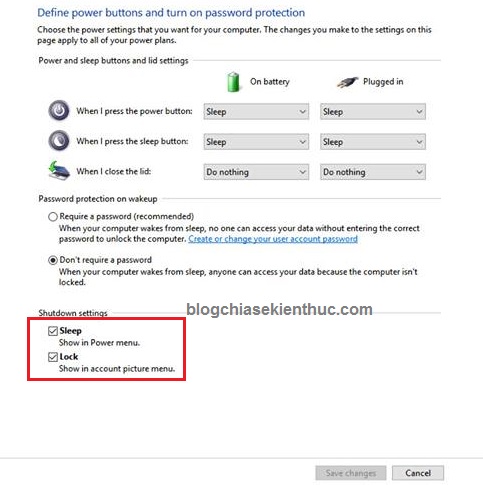
Một số trường hợp máy tính không có chế độ Hibernate ví dụ như quá trình nâng cấp lên Windows 10 bị mất thì bạn phải làm thế nào? bạn hãy thử cách sau đây:
+ Mở hộp thoại Run (Windows + R) nhập vào regedit và nhấn Enter. Tiếp theo bạn vào theo đường dẫn sau:
HKEY_LOCAL_MACHINESYSTEMCurrentControlSetControlPower
Tiếp theo nháy đúp chuột vào khóa HibernateEnabled và tại phần Base bạn tích vào lựa chọn Hexadecimal và tại phần Value date bạn nhập vào giá trị 1 và nhấn OK!
Sau đó khởi động lại máy để kích hoạt chế độ Hibernate nhé.
Tips: Nếu như bạn không có khóa
HibernateEnabledthì bạn hãy nhấn chuột phải vào khoảng trống ở khung bên phải chọn New > DWORD (32-bit) Value sau đó đổi tên lại thànhHibernateEnablednhé. Cuối cùng là bạn thiết lập các giá trị như hình bên dưới và khởi động lại máy tính để test kiểm tra nhé.
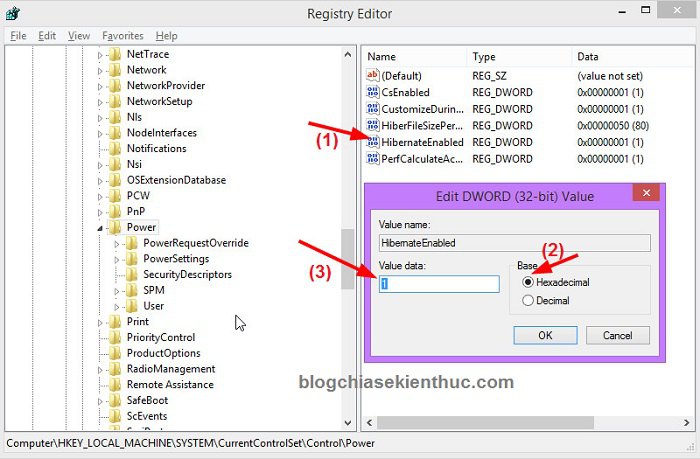
IV. Điều chỉnh thời gian ngủ (Sleep) trên Windows 10
Thực hiện: Bạn nhấn vào nút Start => chọn Setting (hoặc bạn cũng có thể sử dụng tổ hợp phím Windows + I ) => chọn tiếp System => chọn tiếp Power & Sleep để chúng ta thiết lập như sau:
- On battery power, PC goes to sleep after: Khi sử dụng Pin, máy tính sẽ NGỦ sau 10 phút.
- When plugged in, PC goes to sleep after: Khi sử dụng nguồn điện từ Adapter, máy tính sẽ ngủ sau 30 phút.
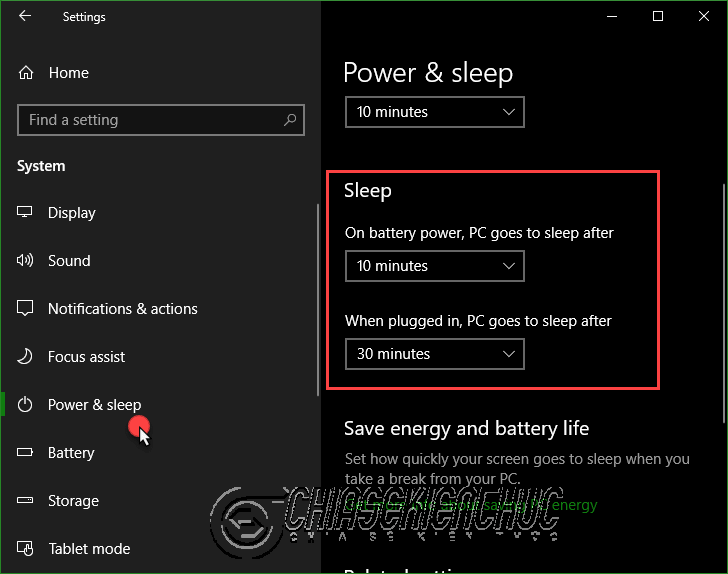
Lời kết
Như vậy là mình đã hướng dẫn rất chi tiết cho các bạn cách kích hoạt chế độ Hibernate (ngủ đông) và chế độ Sleep (ngủ) rồi nhé.
Đây là 2 chế độ tắt máy cực kỳ hữu ích mà bạn nên sử dụng, một phần là để tiết kiệm pin cho máy tính, ngoài ra nó còn thuận tiện hơn trong công việc của bạn nữa.
Hi vọng bài viết sẽ hữu ích với bạn. Chúc các bạn thành công !
Kiên Nguyễn – Blogchiasekienthuc.com
















