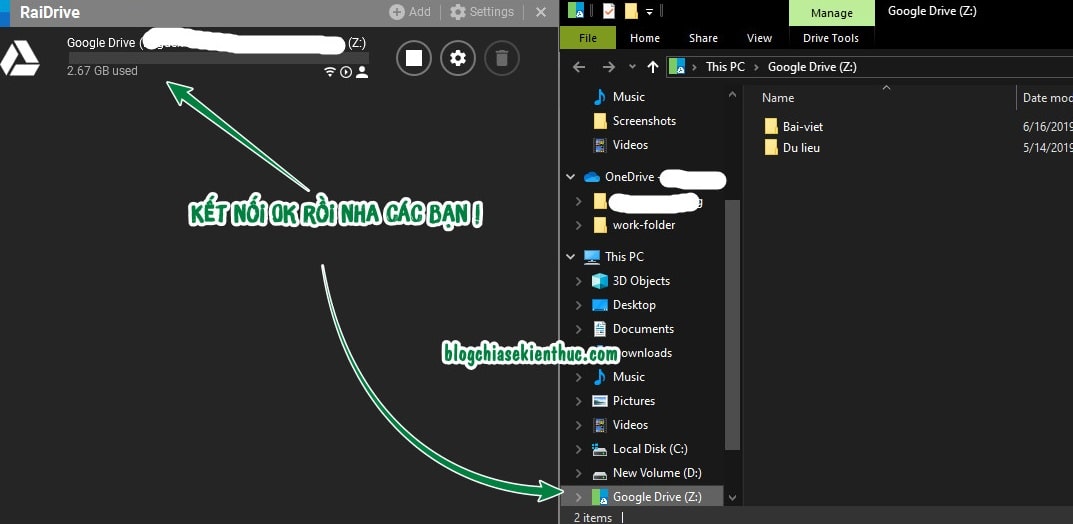Google Drive là dịch vụ lưu trữ đám mây miễn phí của ông lớn Google mà chắc hẳn ai trong chúng ta cũng đều biết đến, và có thể còn đang sử dụng nữa luôn là đằng khác ^^
Tuy nhiên, việc sử dụng nó lại khá bất tiện khi mà bạn cứ muốn dùng là phải mở trình duyệt web lên, sau đó truy cập vào trang web Google Drive để sử dụng… rất mất thời gian.
Chính vì thế mà hôm nay mình sẽ chia sẻ cho các bạn một phần mềm giúp bạn biến Google Drive thành một ổ đĩa trong máy tính thay vì sử dụng ứng dụng đồng bộ của Google.
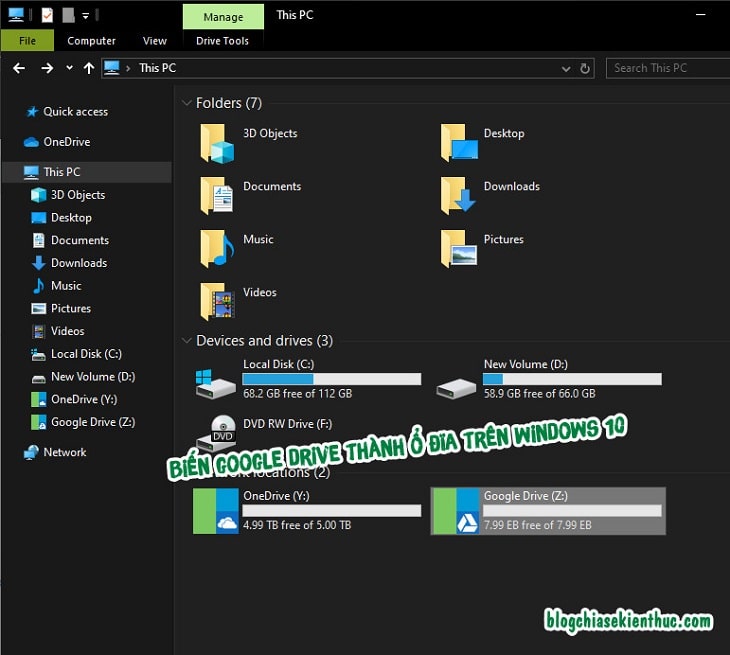
#1. Raidrive – biến Google Drive thành ổ đĩa trong máy tính
Vâng, phần mềm mình nói tới ở đây có tên là RaiDrive – rất nhỏ gọn và đặc biệt là nó một phần mềm miễn phí, miễn phím Lifetime for anyone luôn nên các bạn có thể yên tâm sử dụng.
Nhưng có một điểm đáng tiếc ở đây là nó chỉ hỗ trợ mỗi Windows 7 trở lên còn Linux và macOs thì không. Dưới đây là danh sách các dịch vụ Cloud được Rai hỗ trợ :
- Google Drive
- Google Team Drive
- Google Photos
- OneDrive
- SharePoint
- DropBox
- pCloud
- Yandex Disk
Điểm hay nhất của phần mềm này khiến mình quyết định giới thiệu đến các bạn đó là chúng có khả năng truy cập vào các file trên Google Drive mà không cần đồng bộ xuống máy tính, thao tác như những file trên ổ cứng của máy tính. Và hơn nữa nó hỗ trợ rất nhiều dịch vụ lưu trữ Online phổ biến hiện nay như mình vừa liệt kê ở bên trên đấy.
#2. Hướng dẫn cài đặt Raidrive trên Windows
+ Bước 1: Cài các phần mềm yêu cầu như là Microsoft Visual C++ hoặc .NET 4.6.2, đều có link download tại trang Download của phần mềm.
Mình có tổng hợp các file cài cho Windows 64-bit trong một tập tin RAR ở bên dưới (link dự phòng đấy), còn nếu máy tính bạn là Windows 32-bit thì download ở trang chủ nha (dành cho bạn nào chưa biết về Windows 32-bit và Windows 64-bit):
Link từ trang chủ / Link dự phòng
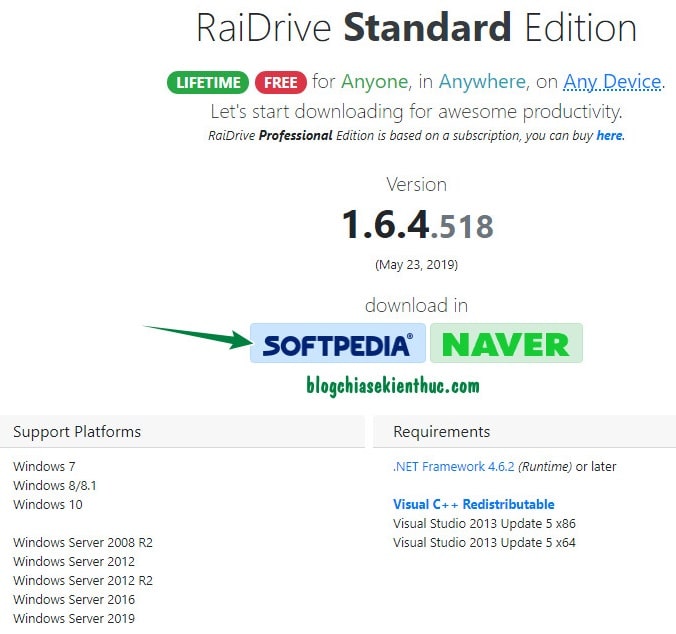
+ Bước 2: Bạn chạy file *.exe, và tích chọn I agree to the license of agreement => và nhấn Install rồi chờ cho quá trình cài đặt hoàn thành là phầm mềm đã được cài.
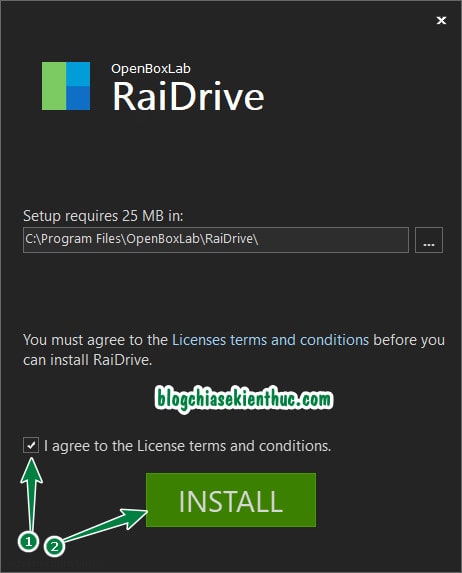
+ Bước 3: Bạn mở phần mềm lên, chọn Add new để thêm dịch vụ mới.
Ở đây mình chọn Google Drive => rồi chọn các thiết lập như bên dưới và kích vào OK. Bạn có thể thêm nhiều tài khoản Google khác nhau bằng cách tick vào Using different credentials.
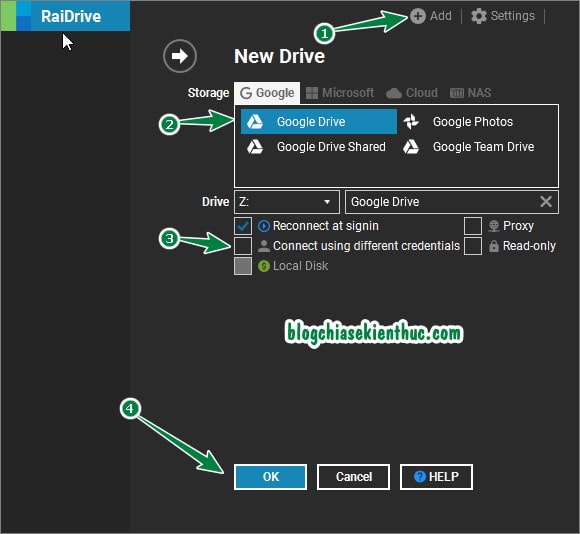
+ Bước 4: Chọn trình duyệt web để đăng nhập và kết nối với lại RaiDrive, mình chọn Microsoft Edge Dev vì mình đang mở nó để cho nhanh.
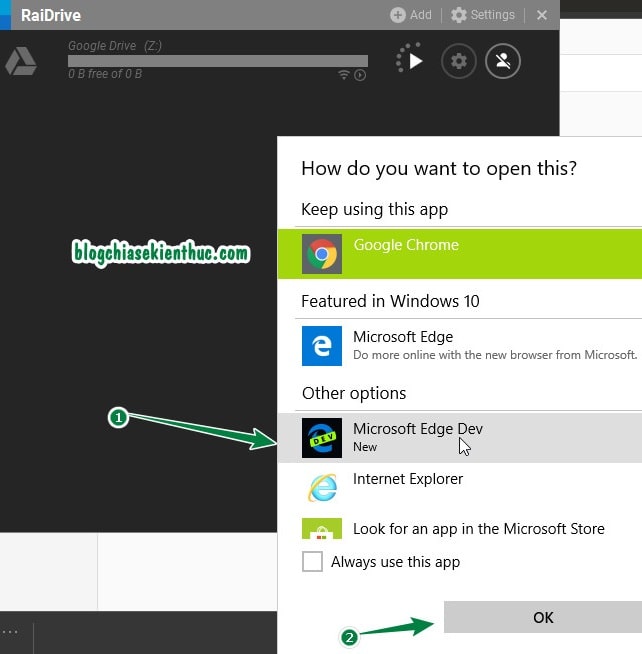
+ Bước 5: Chọn tài khoản Google mà bạn muốn kết nối đến nó.
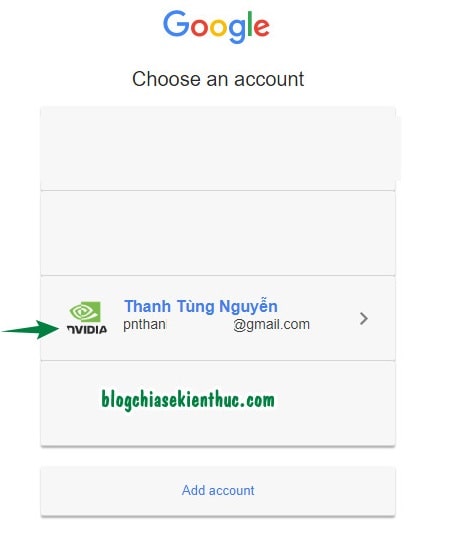
+ Bước 6: Kích vào nút Allow để cho chương trình có quyền truy cập vào tài khoản và lấy thông tin kết nối, kết hợp quyền trên Google Drive.
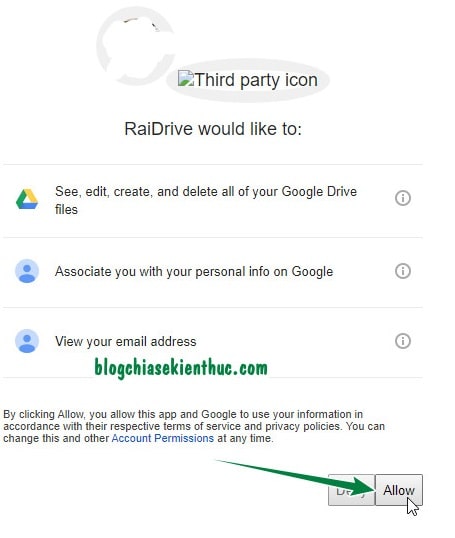
+ Bước 7: Làm xong, bạn quay lại sẽ thấy Google Drive đã được kết nối và một cửa sổ Explorer hiện lên chứa danh sách các tệp có trong Google Drive của bạn, như vậy là xong rồi đó.
Bạn có thể sử dụng Drive mà không cần trình duyệt hay đồng bộ hóa file bằng Google Sync.
Bạn cũng làm tương tự với OneDrive hay Dropbox để kết nối chúng với máy tính, cực kì đơn giản và tiện lợi.
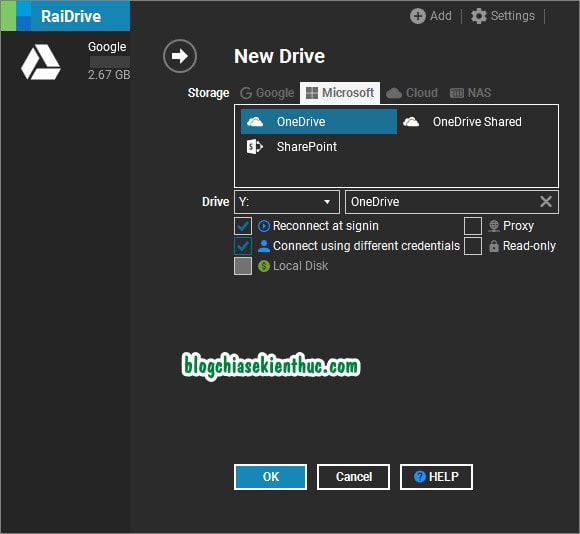
+ Bước 8: Bây giờ, để hủy không kết nối nữa thì bạn chỉ cần đơn giản là mở phần mềm lên và kích vào biểu tượng hình trong có ô vuông ở giữa.
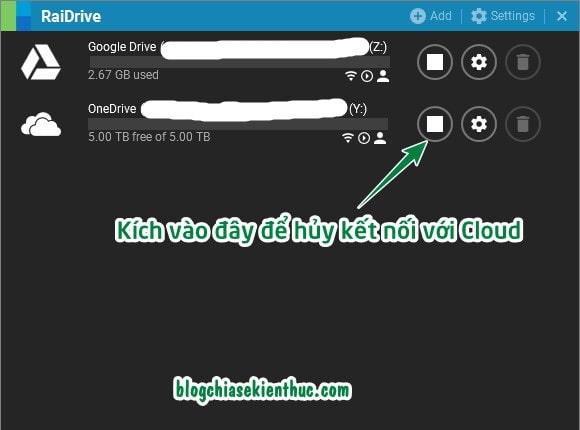
#3. Lời kết
Như vậy là chỉ với vài bước đơn giản thôi là chúng ta có thể làm việc trực tiếp với các file có trên Google Drive mà không cần sử dụng bất cứ trình duyệt nào hay sử dụng một ứng dụng hỗ trợ đồng bộ hóa file nào cả. Quá tiện lợi phải không nào các bạn ^^
Và đến đây thì bài hướng dẫn biến Google Drive thành một ổ đĩa trên Windows 10 của mình cũng đã hoàn tất.
Nếu thấy bài viết này hay thì đừng quên share nó cho bạn bè, người thân cùng sử dụng nhé, đơn giản vì : Nó miễn phí mà ?
Chúc các bạn thành công !
CTV: Nguyễn Thanh Tùng – Blogchiasekienthuc.com