Như các bạn đã biết thì các dịch vụ lưu trữ trực tuyến (lưu trữ đám mây) đang ngày một cần thiết, và nó phát triển như một nhu cầu tất yếu của thế giới công nghệ.
Các dịch vụ lưu trữ nổi tiếng như Mediafile, Mega, Fshare, Google Drive hay OneDrive…. mà admin đã giới thiệu với các bạn trong bài viết trước đó vẫn là những dịch vụ tốt nhất, bảo mật nhất và được được nhiều người sử dụng nhất hiện nay.
Trong bài viết này mình sẽ hướng dẫn chi tiết hơn cho các bạn cách sử dụng dịch vụ Dropbox, một ứng dụng được ra đời vào năm 2008 bởi Drew Houston và Arash Ferdowsi, với tính năng chính là lưu trữ tài liệu và đồng bộ hoá dữ liệu trên máy tính và điện thoại…
Với sự phát triển mạnh mẽ của mình, Dropbox hiện đang là một trong những doanh nghiệp hàng đầu về kho lưu trữ có thể sánh ngang hàng với các đại gia công nghệ lớn như Microsoft, Google và Amazon.
Tuy dung lượng miễn phí của Dropbox vẫn còn khá eo hẹp đó là 2Gb miễn phí cho mỗi tài khoản, nhưng theo mình nghĩ dùng để lưu trữ các file tài liệu quan trọng như Word, Excel hay PDF…. thì cũng khá thỏa mái với người dùng cá nhân rồi.
Đọc thêm:
- 6 dịch vụ lưu trữ đám mây đáng dùng nhất hiện nay
- Tăng dung lượng lưu trữ trên máy tính với OneDriver
- Cách lưu trữ video, hình ảnh HD trên Google Drive không bị giới hạn bộ nhớ
#1. Hướng dẫn đăng ký tài khoản Dropbox
+ Bước 1: Bạn mở trình duyệt web, rồi click vào đường link này để đăng ký.
Tại đây bạn có thể nhấn vào Sign in with Google để có thể đăng ký nhanh tài khoản Dropbox thông qua tài khoản Gmail của bạn.
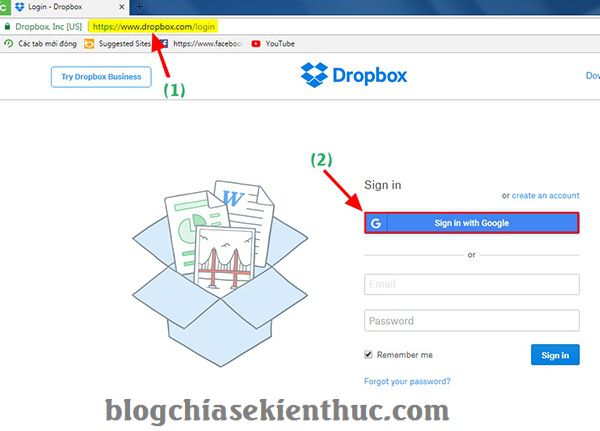
+ Bước 2: Tiếp theo, bạn click vào tài khoản Google mà bạn muốn sử dụng để đăng ký Dropbox.
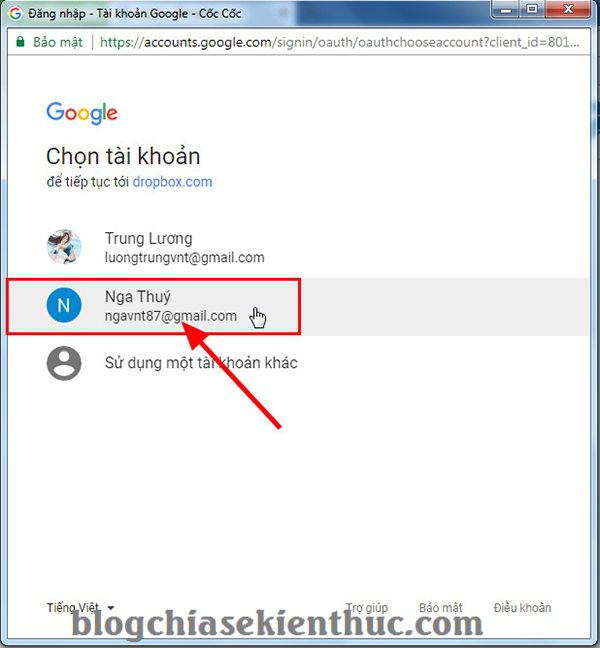
Ở cửa sổ tiếng theo bạn nhấn CHO PHÉP Dropbox được quyền quản lý và đồng bộ hoá dữ liệu trên tài khoản của bạn.
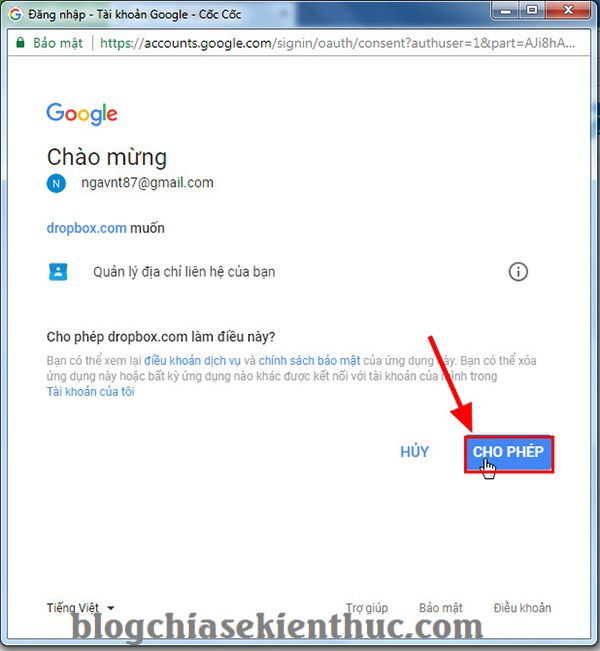
+ Bước 3: Sau đó bạn chọn tích vào ô như hình và chọn Sign up để đăng ký.
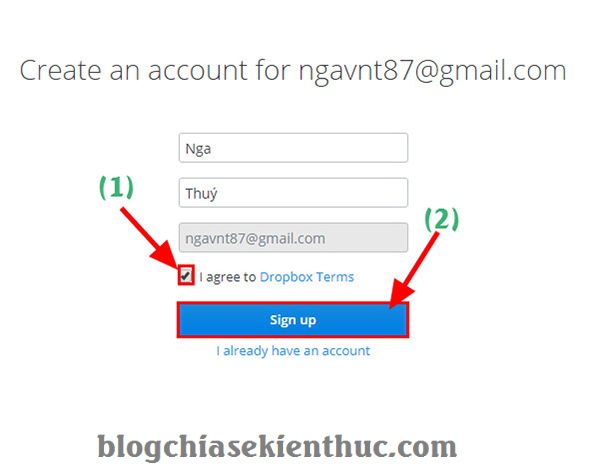
+ Bước 4: Bạn nhấn Show me around để hoàn tất công việc đăng ký tài khoản.
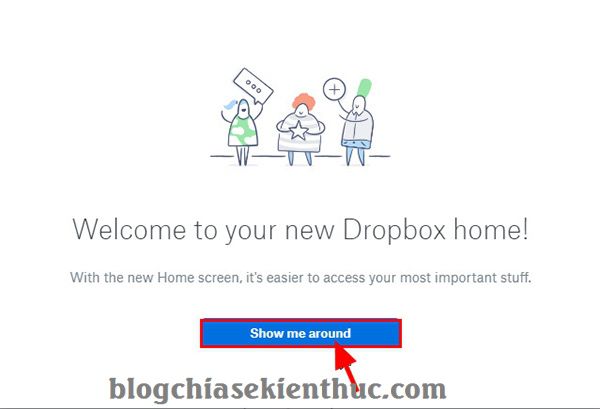
Và nhấn tiếp vào Download để tải File ứng dụng Dropbox về máy tính của mình.
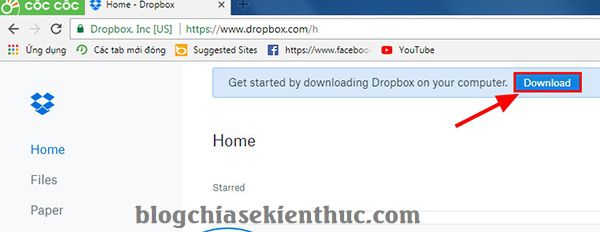
Chọn Download Dropbox.
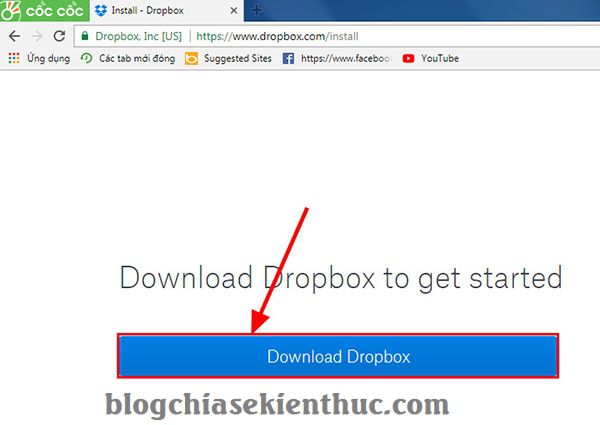
#2. Hướng dẫn cài đặt ứng dụng Dropbox vào máy tính
+ Bước 1: Sau khi Download thành công File phần mềm ứng dụng Dropbox => bạn click đúp vào File *.exe để cài đặt => nhấn Run để khởi chạy.
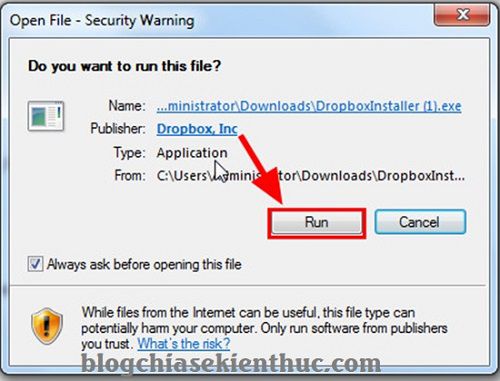
Quá trình tải file đang diễn ra.
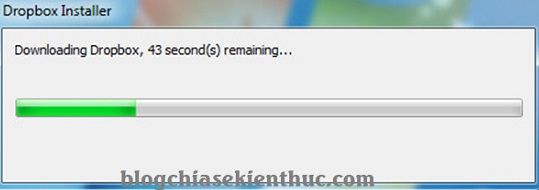
Và nó sẽ tự động cài đặt vào máy tính khi quá trình tải hoàn tất.
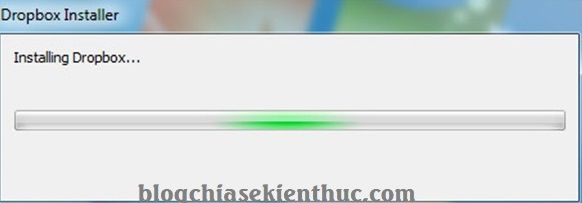
+ Bước 2: Tiếp theo bạn click vào Sign in with Google, để tạo đồng bộ hoá tài khoản.
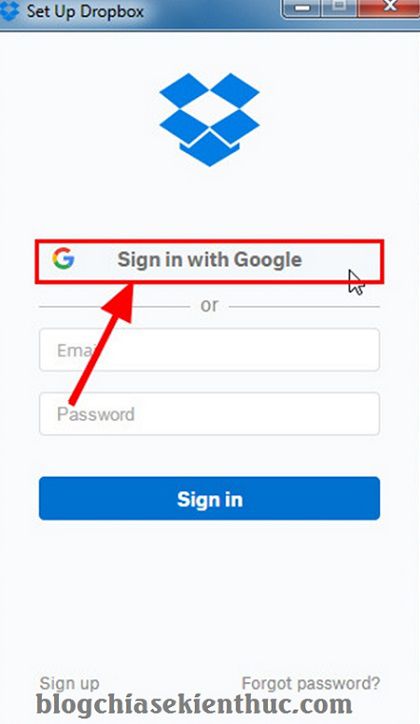
+ Bước 3: Sau đó Dropbox của bạn được bật lên trên trình duyệt web => bạn chọn click vào Continue signing with Google.
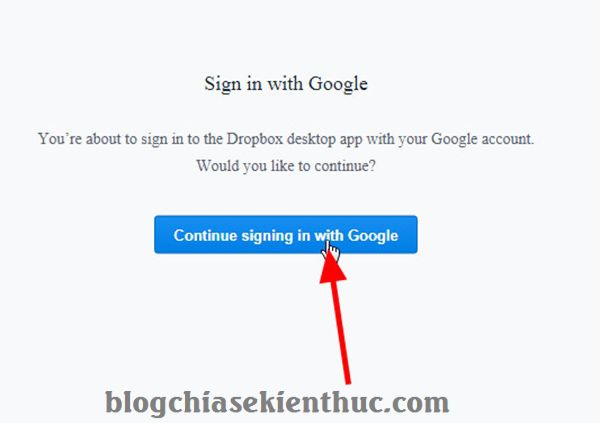
Và click vào tài khoản Google của bạn để đồng bộ hoá tất cả.
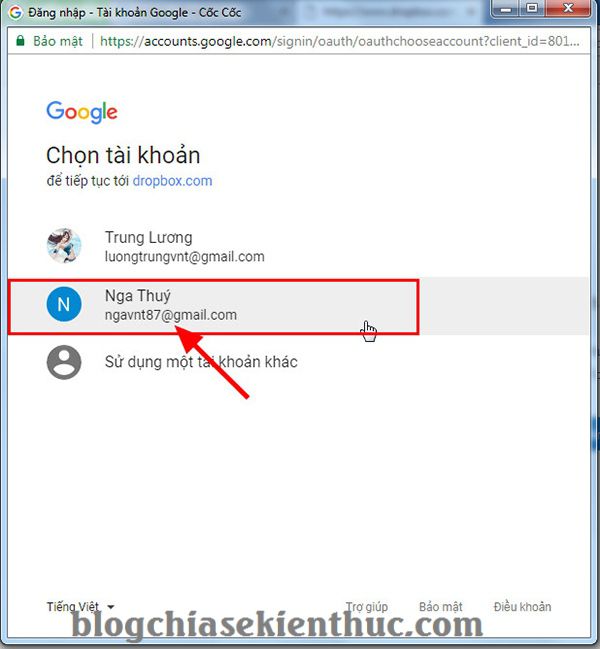
+ Bước 4: Tiếp theo bạn click Open my Dropbox.
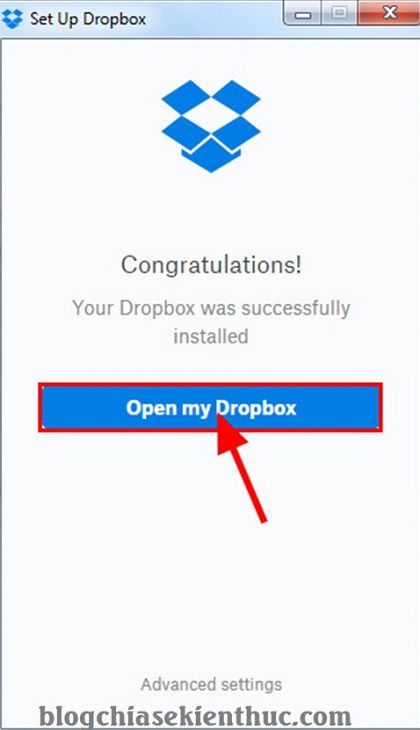
Click tiếp vào Rename.
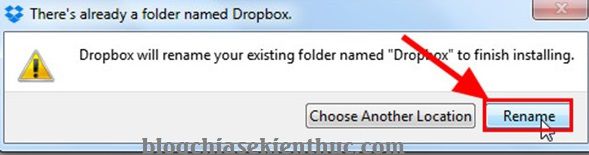
+ Bước 5: Sau đó, các bước tiếp theo chỉ là phần giới thiệu tính năng. Bạn cứ nhấn Next => Next và Next.
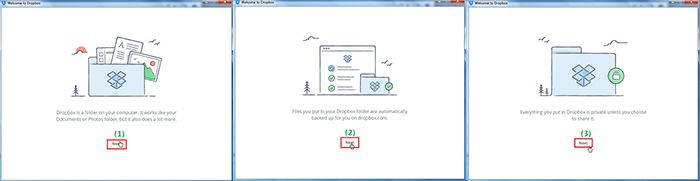
Cuối cùng chọn Get Started và Finish để hoàn tất cài đặt.
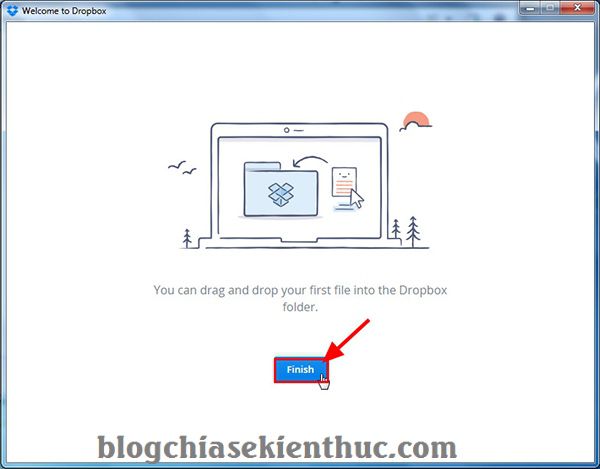
#3. Hướng dẫn sử dụng Dropbox
+ Bước 1: Sau khi quá trình cài đặt phần mềm và đồng bộ hoá thành công. Lúc này sẽ xuất hiện một thư mục Dropbox ở bên phía tay trái của cửa sổ Windows Explorer.
Bạn có thể thấy các biểu tượng Dropbox được tích hợp truy cập nhanh trên máy tính, giúp quá trình Upload File và đồng bộ thiết bị diễn ra nhanh chóng và tiện lợi hơn rất nhiều so với việc sử dụng trực tiếp trên nền web.
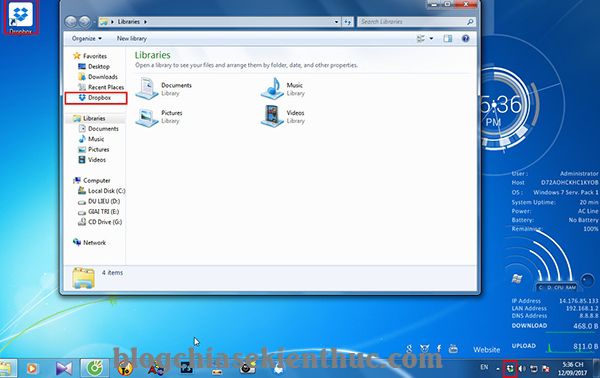
+ Bước 2: Bạn chỉ cần kéo thả File muốn Upload lên Dropbox vào thư mục Dropbox như hình.
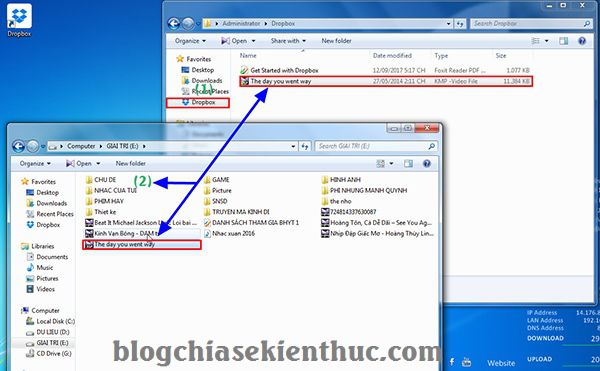
+ Bước 3: Ngay sau khi copy xong sang thư mục Dropbox => bạn có thể click vào biểu tượng Dropbox và chọn copy chia sẽ link như hình.
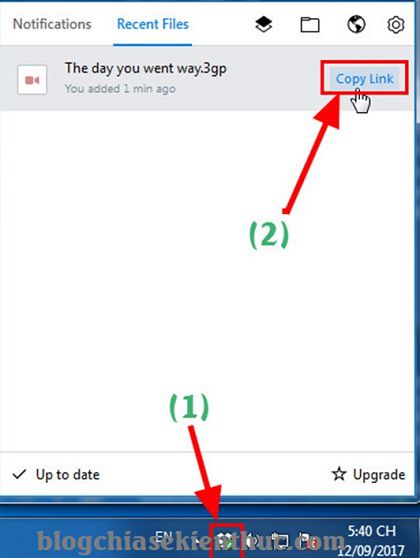
+ Bước 4: Ngoài ra, bạn cũng có thể truy cập vào trang dropbox.com, sau đó đăng nhập tài khoản của mình => và nhấn Upload Files.
Hoặc bạn có thể tạo một Foder chứa các tệp tin bằng cách nhấn vào New Shared folder.
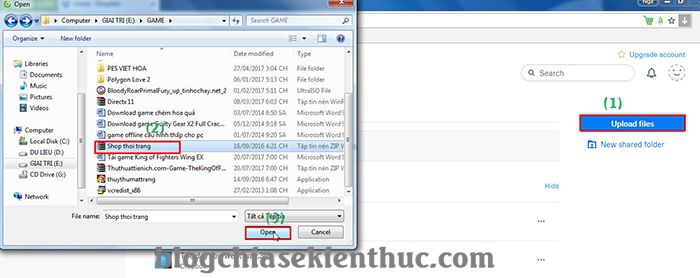
+ Bước 5: Đối với các file mới upload lên thì bạn sẽ có thêm các lựa chọn như Download, Comment, Delete và Version history…
Để sử dụng các tính năng này thì bạn có thể click vào file cần xử lý => xuất hiện dấu ba chấm và bây giờ bạn có các lựa chọn Download, Comment, Delete và Version history (khôi phục File đã xoá trong Dropbox)…
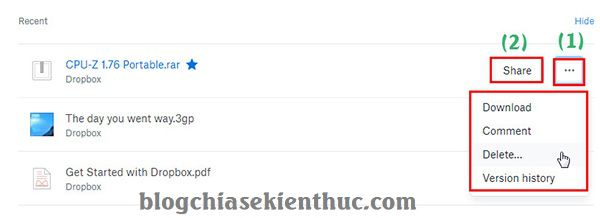
Tips: Muốn chua sẻ file qua email thì bạn có thể làm như Bước 5 => Bạn click vào ô Share xong rồi nhập địa chỉ Email bất kỳ mà bạn muốn gửi File => rồi nhập nội dung tin nhắn cần gửi phía dưới, trước khi chọn Share để gửi File.
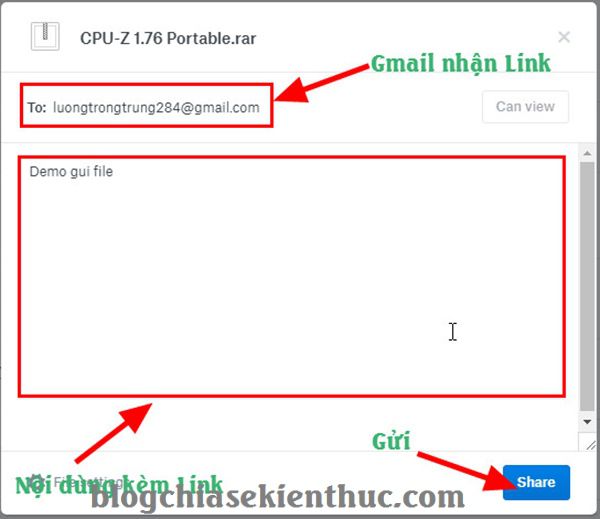
Và đây là kết quả Dropbox vừa chia sẽ thành công thông qua Email một File đính kèm và nội dung tin nhắn của tài khoản đồng bộ Gmail.

Còn nếu như bạn chia sẻ file lên web, hoặc chia sẻ cho bạn bè thì bạn có thể click vào ô Create a link như hình bên dưới.
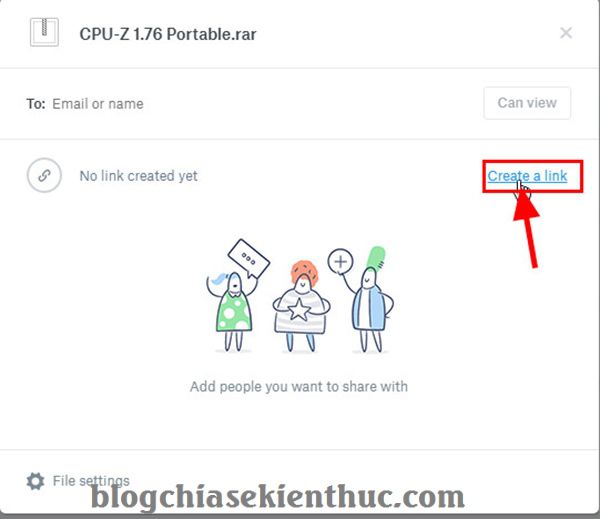
Chọn Copy link để Dropbox mở khoá đường link đó.
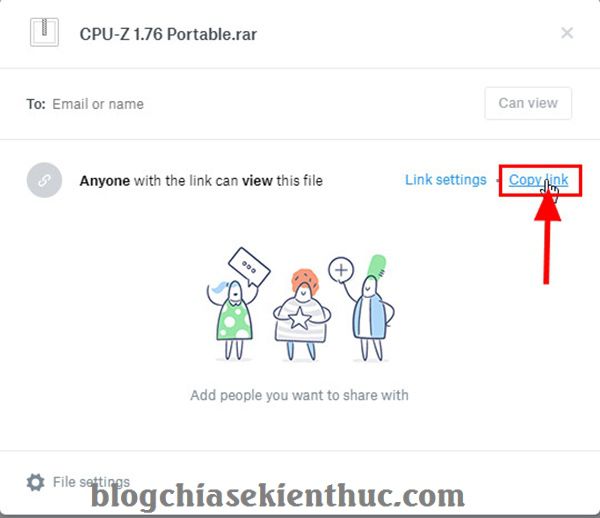
=> Sau đó thì bạn có thể sao chép đường link và chia sẻ nó cho mọi người.
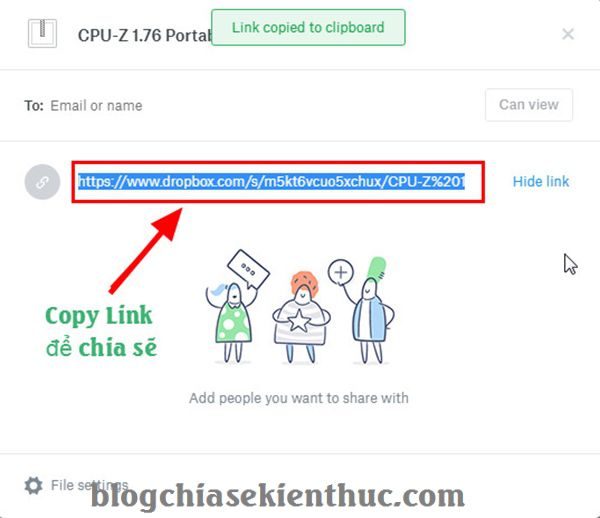
Nếu muốn hạn chế người được chia sẽ qua Gmail bạn chỉ cần click vào Can view => và chọn Remove tài khoản Email đó đi để xoá quyền truy cập nội dung là được.
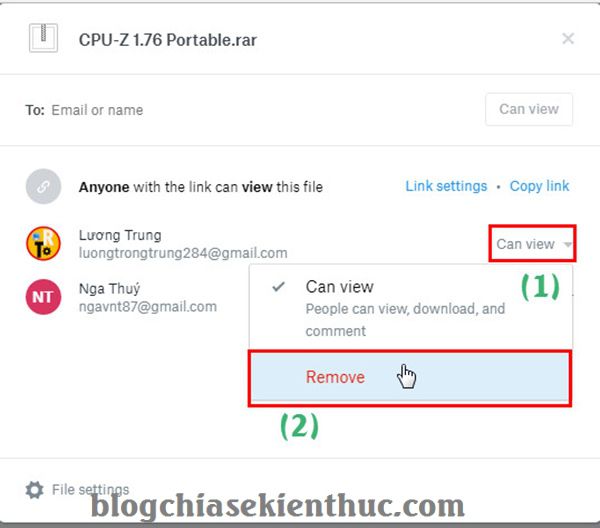
Tips hay:
Để đồng bộ hóa tài khoản Dropbox giữa nhiều máy tính hoặc là nhiều thiết bị với nhau thì rất đơn giản đó là:
Bạn cũng cài đặt hoàn toàn tương tự như hướng dẫn bên trên, và sử dụng chung tài khoản Dropbox mà bạn vừa tạo bên trên là tất cả dữ liệu sẽ có mặt trên tất cả các máy tính mà bạn đăng nhập với tài khoản Dropbox đó.
#4. Lời kết
Ok, vậy là mình vừa giới thiệu và hướng dẫn rất chi tiết cho các bạn cách sử dụng dịch vụ Dropbox để lưu trữ và đồng bộ hoá dữ liệu miễn phí rồi nhé.
Không chỉ trên máy tính mà bạn còn có thể cài đặt ứng dụng Dropbox ngay trên Smartphone của mình để có thể sử dụng dữ liệu ở trên mọi thiết bị của bạn.
Theo đánh giá cá nhân của mình thì Dropbox là một dịch vụ lưu trữ trực tuyến rất tiện ích, nhanh gọn và cần thiết trong công việc. V
ậy thì bạn còn chần chừ gì nữa mà không tạo cho mình một tài khoản Dropbox miễn phí và trải nghiệm, khám phá thêm các tính năng độc đáo của nó chứ.
Đến đây bài viết hướng dẫn đăng ký, cài đặt và sử dụng dịch vụ sao lưu, lưu trữ đồng bộ hoá Dropbox của mình cũng xin được tạm dừng. Hy vọng với chia sẽ này sẽ hữu ích với các bạn. Chúc các bạn thành công !
CTV: Lương Trung – Blogchiasekienthuc.com
















