Vậy là trình duyệt web Microsoft Edge sử dụng nhân Chromium của Microsoft cũng đã ra mắt được một thời gian khá dài rồi.
Microsoft Edge Chromium đã thừa hưởng và phát triển dựa trên những tính năng vượt trội của cả 2 trình duyệt là Chrome của Google và Edge của Microsoft, chính vì vậy mà chỉ trong một thời gian ngắn phát hành, trình duyệt web này đã nhận được rất nhiều đánh giá tích cực của giới chuyên gia lẫn người sử dụng.
Và để thúc đẩy mạnh mẽ hơn nữa trình duyệt này đến tay người dùng thì Microsoft đã quyết định tích hợp sẵn Edge Chromium vào trong Windows 10. Có nghĩa là giờ đây, khi bạn nâng cấp Windows lên phiên bản mới nhất thì MS sẽ tự động cài đặt thêm Edge Chromium vào hệ điều hành của bạn.
Nhưng nếu bạn vẫn trung thành với Chrome hoặc FireFox, bạn không muốn sử dụng Edge vào lúc này thì công cụ mà mình sắp giới thiệu sau đây sẽ giúp ích cho bạn đó ! Công cụ này sẽ ngăn chặn việc Microsoft tự động cài trình duyệt Edge Chromium vào máy tính của bạn.
Đọc thêm:
- Cách tải và cài đặt Microsoft Edge Chromium bản chính thức
- Cách đồng bộ tiện ích mở rộng trên Microsoft Edge Chromium
- Thay đổi công cụ tìm kiếm mặc định cho Microsoft Edge Chromium
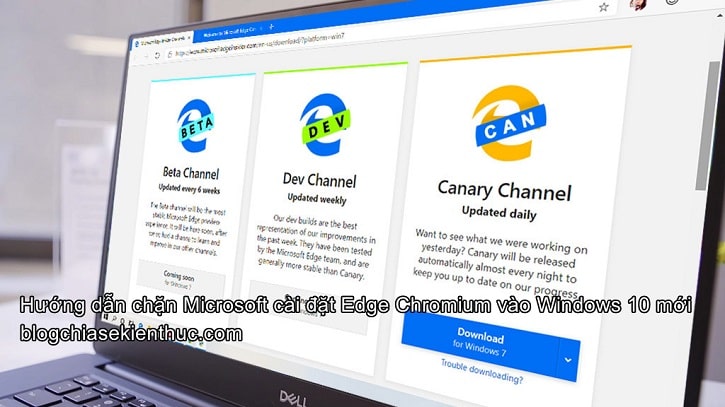
#1. Thêm một vài thông tin dạo đầu…
Thông tin cụ thể mà mình có được, Microsoft đã chính thức phát hành phiên bản Stable, tức là phiên bản chính thức của Microsoft Edge Chromium vào ngày 15 tháng 1 năm 2020 thông qua bản cập nhật hệ thống Windows 10.
Nghĩa là nếu bạn cập nhật Windows hoặc cài đặt Windows 10 với phiên bản mới nhất, sau ngày 15/1 thì Microsoft Edge Chromium sẽ tự động được tích hợp sẵn vào hệ thống.
Tất nhiên, như mình đã nói ở đầu bài viết, Edge Chromium tuy khá mới mẻ nhưng đã mang lại cho mình nhiều trải nghiệm tuyệt vời, có nhiều tính năng hay mà Google Chrome không có.
Bạn cũng nên thử một lần, biết đâu dùng xong lại thay đổi suy nghĩ ha (>‿♥)
#2. Cách chặn Microsoft tự động cài đặt Edge Chromium vào Windows 10
Oke, để chặn Microsoft thêm Edge Chromium vào Windows thì chúng ta sẽ sử dụng bộ công cụ Blocker Toolkit của chính Microsoft cung cấp.
+ Bước 1: Đầu tiên bạn truy cập vào đường link bên dưới để vào trang download của Blocker Toolkit, bạn kéo xuống dưới cùng phần Overview sẽ thấy link tải tập tin *.exe như trong hình.
Trang này có chứa thông tin cũng như hướng dẫn sử dụng, nếu bạn có kỹ năng tiếng anh tốt thì có thể đọc qua nha.

+ Bước 1: Bạn chạy file MicrosoftEdgeChromiumBlockerToolkit.exe vừa tải về lên => bấm chọn Yes khi cửa sổ chấp nhận điều khoản xuất hiện.
=> Sau đó bấm Browse để tiến hành chọn thư mục (nơi sẽ giải nén những tập tin của phần mềm này vào) => Chọn xong thì click nút OK để hoàn tất quá trình giải nén.
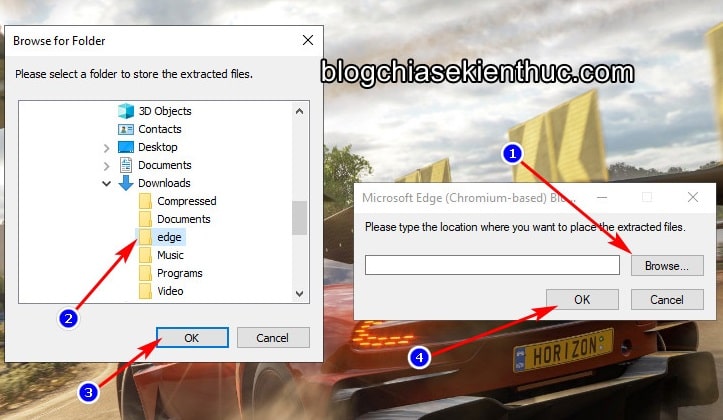
+ Bước 3: Tiếp theo, bạn mở File Explorer (Windows + E) lên => và truy cập vào thư mục vừa giải nén bộ công cụ Blocker Toolkit.
Lúc này bạn sẽ thấy những file tương tự như trong hình bên dưới => bạn hãy bấm vào thanh địa chỉ của File Explorer => sau đó copy địa chỉ này lại và qua bước tiếp theo.
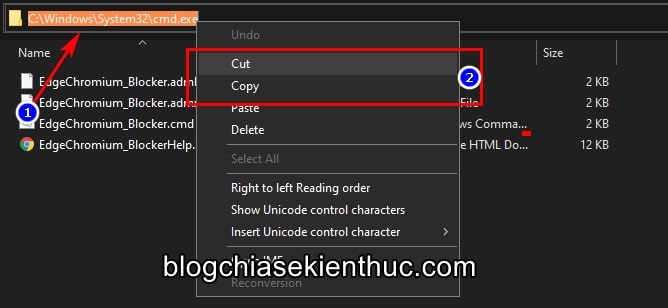
+ Bước 4: Bạn hãy chạy CMD với quyền Admin, phải có quyền Admin thì mới thực thi được các câu lệnh bên dưới đây.
Bạn tìm với từ khóa cmd trong Windows Search (Windows + S) => chuột phải lên Command Prompt trong danh sách kết quả => và chọn Run as administrator để chạy nó với quyền Administrator.
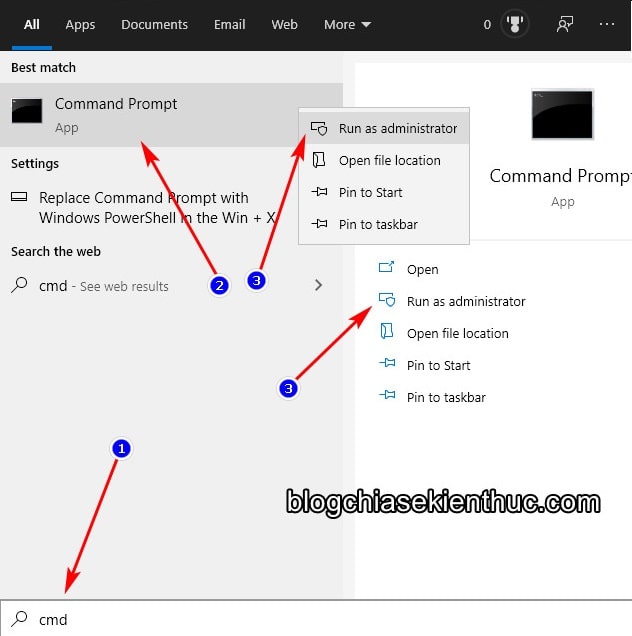
+ Bước 5: Bạn nhập lệnh này vào cửa sổ CMD
cd C:UsersninjaDownloadsedge
Nhưng bạn nhớ thay C:UsersninjaDownloadsedge bằng đường dẫn mà bạn đã copy được ở bước 3 bên trên nhé=> rồi ENTER để truy câp vào thư mục chứa các tệp đã giải nén của Blocker Toolkit.
Note: Cho bạn nào chưa biết thì để Paste (dán) nội dung vào CMD thì bạn chỉ cần nhấn chuột phải là được.
Tiếp tục nhập vào dòng lệnh EdgeChromium_Blocker.cmd để nó hiện thị cho các bạn cách sử dụng cũng như công cụng của lệnh đó.
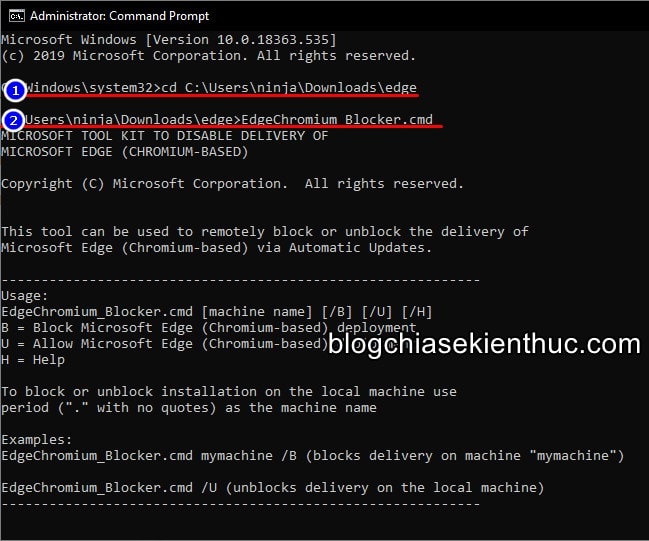
+ Bước 6: Bây giờ, bạn hãy nhập tiếp vào Command Prompt câu lệnh : EdgeChromium_Blocker.cmd /b => và ENTER.
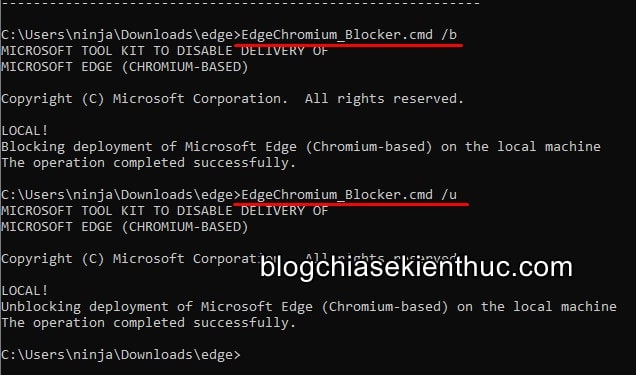
+ Bước 7: Nếu tất cả đều hiện Operation completed successfully thì từ nay về sau, bạn sẽ không phải nhận Microsoft Edge Chrome trong các bản cập nhật tiếp theo của Windows.
Nhưng nếu sau khi bạn dùng thử trình duyệt này, bạn đổi ý và muốn nó có sẵn trong Windows thì hãy chạy lại dòng lệnh này trong cửa sổ Command Prompt nhé.
- Lệnh chặn Microsoft Edge :
EdgeChromium_Blocker.cmd /b - Lệnh bỏ chặn Microsoft Edge :
EdgeChromium_Blocker.cmd /u
#3. Lời kết
Trên đây là vài bước thực hiện đơn giản để giúp bạn có thể ngăn chặn Microsoft tự động cài Edge Chromium vào Windows 10 thông qua các bạn cập nhật mới đây.
Hy vọng bài viết này sẽ giúp ích cho các bạn. Chúc các bạn thành công !
CTV: Nguyễn Thanh Tùng – Blogchiasekienthuc.com
















