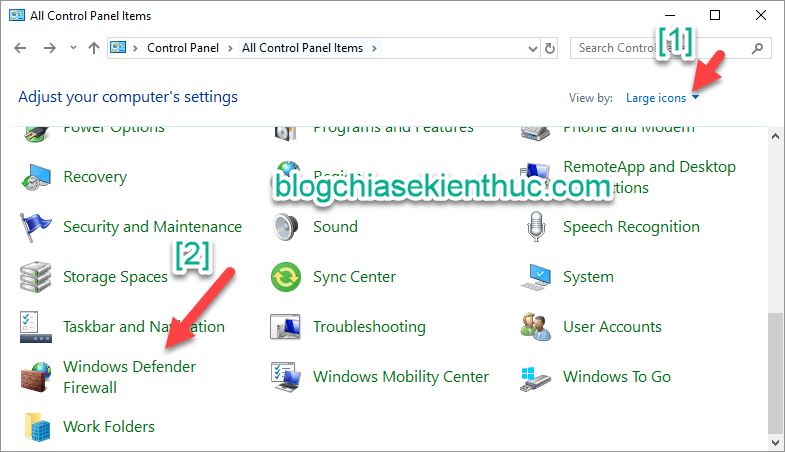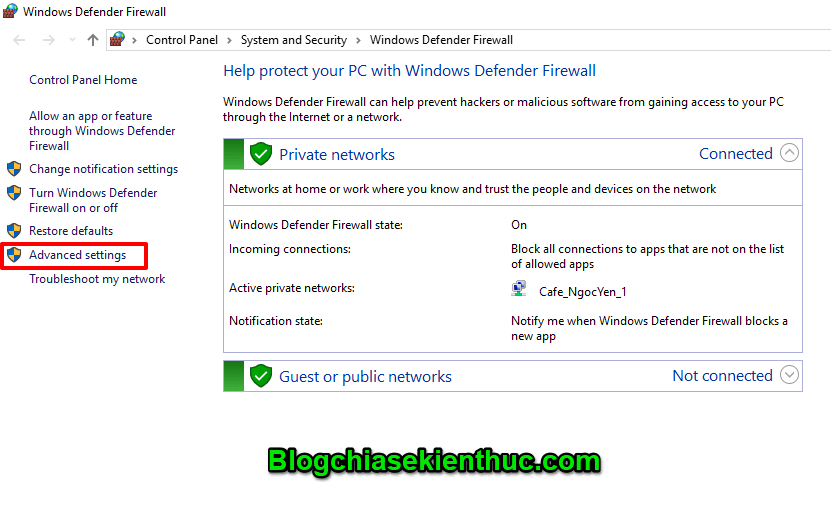Việc chặn kết nối Internet của một phần mềm hay ứng dụng nào đó trên hệ điều hành Windows là việc khá dễ dàng. Và trong các bài hướng dẫn trước thì Admin cũng đã chia sẻ cho các bạn một số cách rồi, ví dụ như:
- Cách chặn truy cập internet của một phần mềm/ ứng dụng bất kỳ !
- Phần mềm quản lý sử dụng internet, đặt lịch sử dụng internet
- Tricks] Chặn trang web bất kỳ với phần mềm LMT ANTI PORN
Vâng, nhiều khi chúng ta cần phải chặn truy cập Internet của một số phần mềm hoặc chương trình nào đó vì nhiều lý do, chẳng hạn như để quản lý nhân viên ở công ty, quản lý học sinh ở các phòng máy học thực hành hoặc phụ huynh quản lý việc sử dụng mạng Internet của con em mình.
Các bạn có thể sử dụng một số phần mềm mà Admin đã giới thiệu ở các bài viết bên trên. Tuy nhiên, trong bài hướng dẫn này mình sẽ chia sẻ với các bạn một thủ thuật mà không cần phải sử dụng bất kỳ một phần mềm nào cả.
Mà thay vào đó mình sẽ sử dụng Windows Firewall để chặn truy cập Internet của một phần mềm bất kỳ, rất hiệu quả và nhanh chóng.
Okay, nếu quan tâm cách làm này thì bạn có thể theo dõi bài viết chi tiết bên dưới đây !
Cách chặn truy cập Internet của một phần mềm bất kỳ bằng Windows Firewall
Có thể bạn đang tìm: Firewall là gì ? Tìm hiểu kỹ hơn về chức năng của Firewall !
+ Bước 1: Các bạn khởi chạy Windows Defender Firewall, bằng cách tìm kiếm với từ khóa Windows Firewall như hình bên dưới.
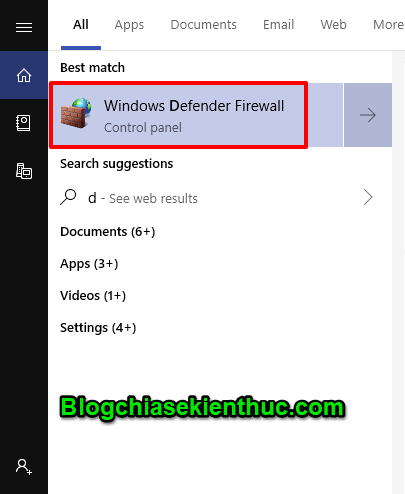
Hoặc bạn cũng có thể truy cập vào Windows Defender Firewall bằng cách như sau.
Bạn mở hộp thoại Run (Windows + R) => nhập từ khóa control => nhấn Enter để thực hiện. Cửa sổ Control Panel hiện ra, bạn chọn Windows Defender Firewall như hình bên dưới.
+ Bước 2: Tiếp theo bạn click vào Advanced settings.
+ Bước 3: Các bạn nhấn chuột phải vào Outbound Rules => chọn New Rule.
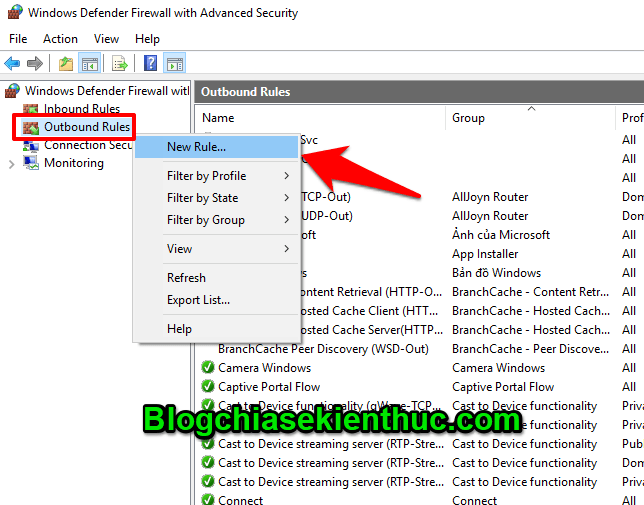
+ Bước 4: Bạn tích chọn vào ô Program => chọn Next.
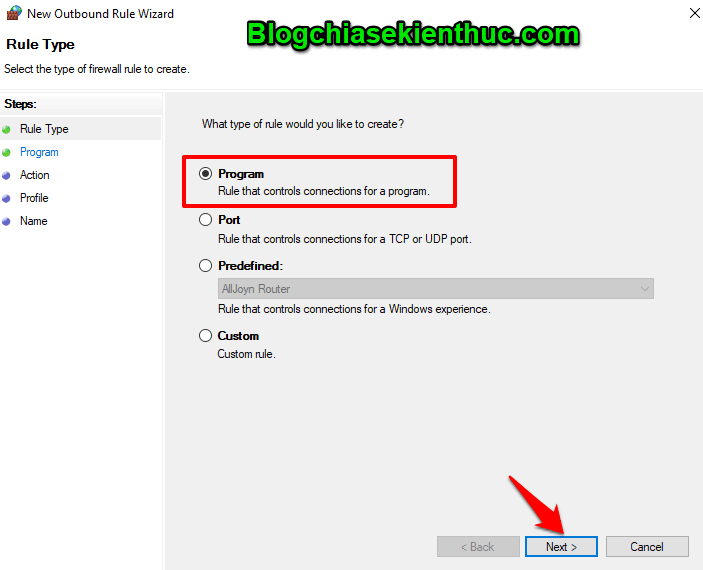
+ Bước 5: Sau đó bạn tích chọn vào phần This program path: => sau đó nhấn chọn vào Browse... và tìm đến nơi chứa tập tin thực thi EXE của phần mềm/ ứng dụng mà bạn muốn chặn truy cập Internet => sau đó nhấn Next.
Ví dụ như mình đã tìm đến File Garena.exe để chặn Garena.
Ngoài ra, nếu như các bạn muốn chặn tất cả các chương trình theo tác vụ mà bạn thiết lập thì bạn hãy tích chọn vào
All programsthay vìThis program pathnha các bạn.
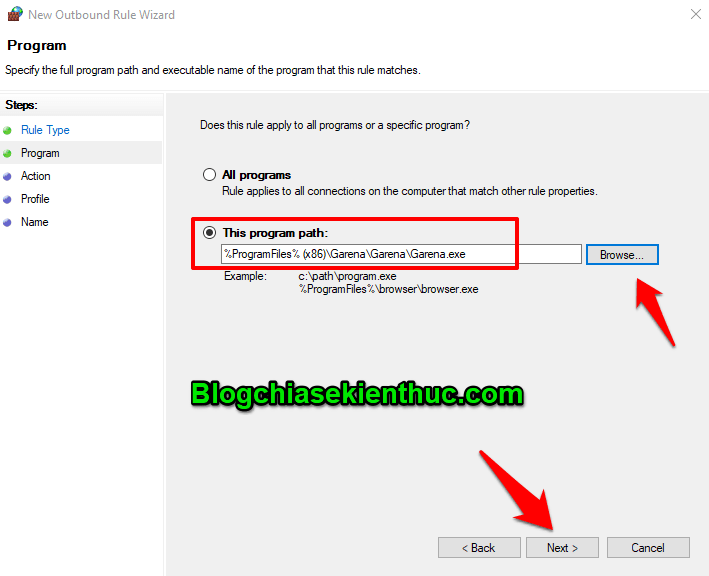
+ Bước 6: Bạn hãy tích chọn vào ô Block the connection => chọn Next.
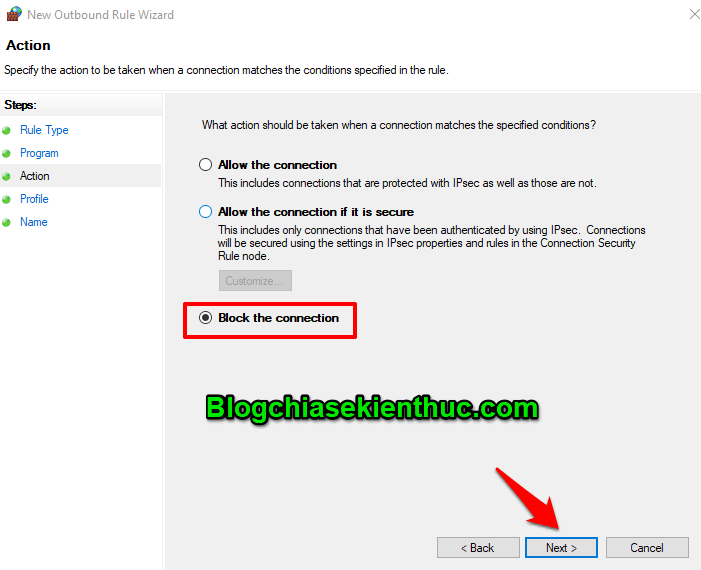
+ Bước 7: Tiếp tục nhấn Next.
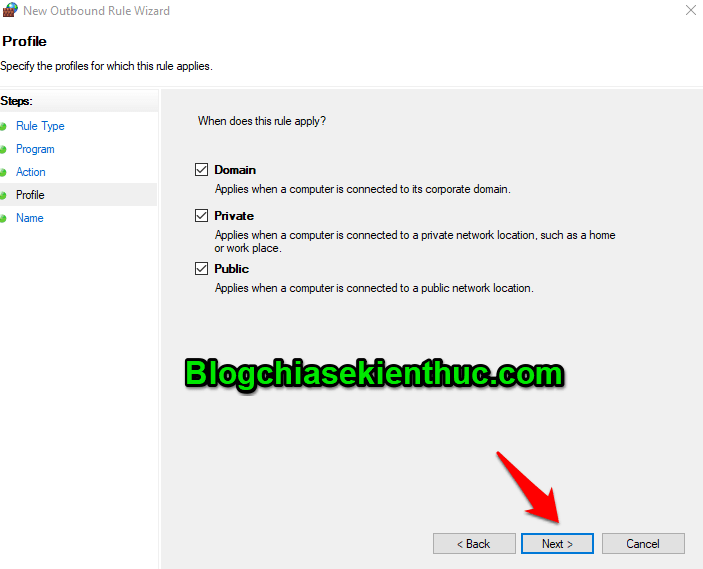
+ Bước 8: Tại đây bạn hãy nhập tên và mô tả cho Rule chặn truy cập của bạn => sau đó nhấn Finish để kết thúc.
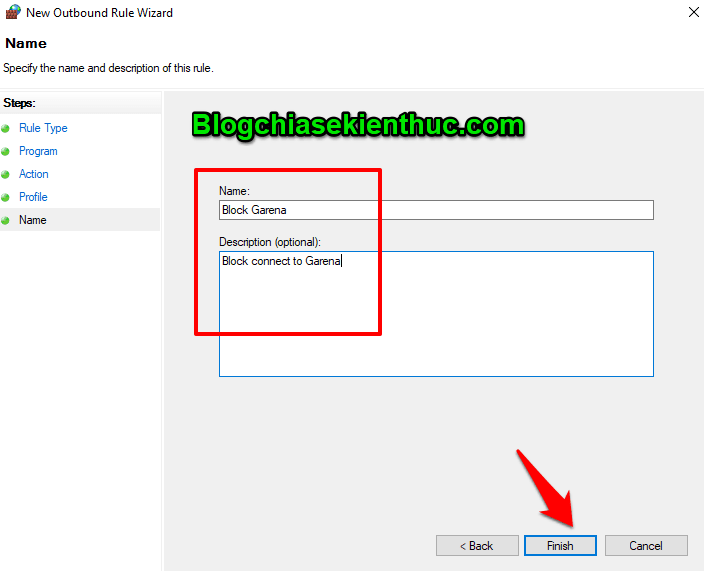
Và đây là kết quả, mình không thể kết nối tới Garena được nữa.
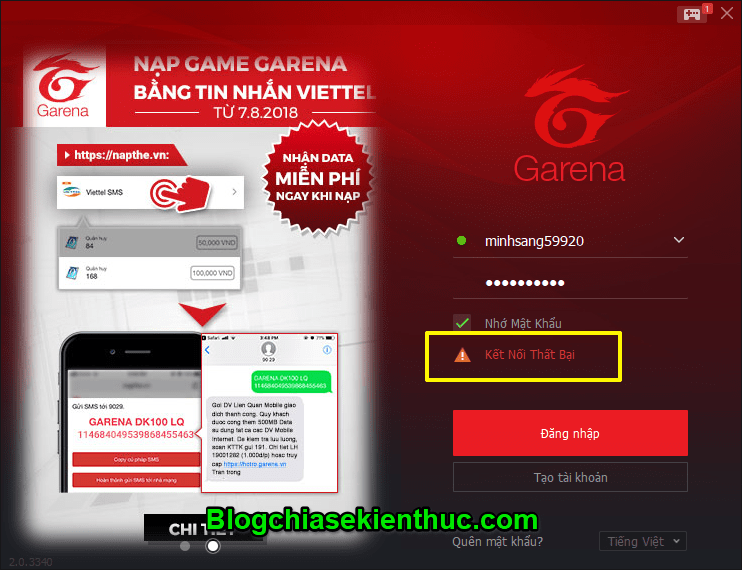
+ Bước 9: Nếu như bạn muốn hủy chặn thì có thể nhấn phải chuột vào Rule vừa tạo => chọn Disable Rule để mở lai kết nối Internet hoặc chọn Delete Rule để xóa Rule đi nếu bạn không muốn dùng đến quy tắc này nữa.
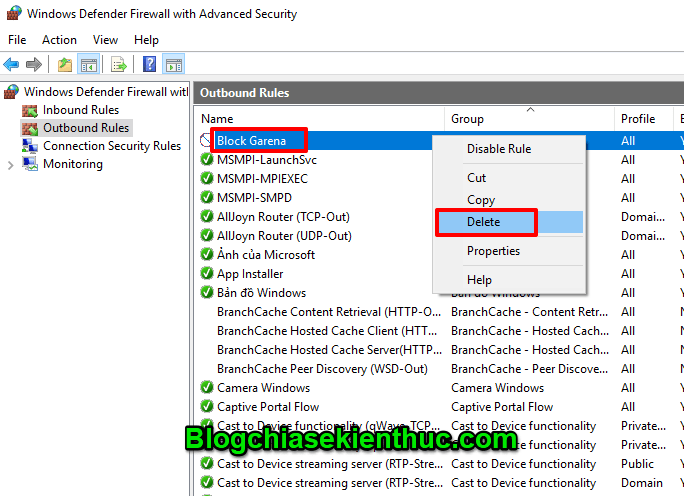
Lời Kết
OK, vậy là mình đã hướng dẫn xong cho các bạn cách chặn truy cập Internet của phần mềm hay ứng dụng bất kỳ bằng Windows Firewall rồi nhé. Rất là hay và hữu ích phải không nào các bạn ?
Cảm ơn các bạn đã theo dõi bài viết của mình. Hãy áp dụng khi cần để có thể kiểm soát được mọi việc theo hướng của bạn nhé.
Chúc các bạn thành công !
CTV: Phan Minh Sang – Blogchiasekienthuc.com