Ổ cứng (HDD/ SDD) là thiết bị lưu trữ dữ liệu phổ biến nhất hiện nay, đặc biệt là trên các máy tính để bàn, Laptop, hệ thống Camera giám sát trong các tòa nhà, chung cư… Và dung lượng của ổ cứng bây giờ cũng khá là lớn, không còn hạn hẹp như trước kia nữa.
Và như các bạn đều đã thấy, ngay sau khi cài đặt Windows xong (đối với các máy tính mới), người dùng thường có xu hướng chia ổ cứng thành nhiều phân vùng có dung lượng nhỏ hơn, vậy lý do là gì?
Thứ nhất là nó giúp cho chủ sở hữu máy tính đó dễ dàng quản lý dữ liệu của họ hơn, mỗi phân vùng một loại dữ liệu riêng… Thứ hai là để hạn chế việc mất mát dữ liệu so với việc để chung tất cả dữ liệu vào một ổ C: (ổ chứa hệ điều hành).
Vì nếu bạn không chia ổ cứng ra thành nhiều phân vùng nhỏ hơn thì ổ cứng của bạn tất nhiên chỉ là 1 phân vùng duy nhất.
Và khi bị lỗi Win, hay vì một lý do nào đó mà bạn không khởi động vào Windows được thì nguy cơ mất dữ liệu là rất cao. Nhất là đối với những người không am hiểu về cứu hộ máy tính.
Tuy nhiên, đó là phương án dành cho những máy tính cá nhân thôi. Còn nếu bạn đang quản lý một hoặc nhiều máy tính công cộng, ví dụ như quán nét chẳng hạn thì việc chia ổ cứng là chưa đủ.
Vậy giải pháp là gì ? Vâng, câu trả lời chính là chặn truy cập vào ổ đĩa cứng trên Windows 10 và thực hiện đóng băng ổ cứng !

I. Hướng dẫn chặn truy cập vào ổ cứng máy tính
Bài viết này mình hướng dẫn trên Windows 10, nhưng bạn có thể áp dụng cho Windows 7, 8 và 8.1 nữa nhé !
Chặn người dùng truy cập vào ổ đĩa cứng là một cách rất hữu dụng để có thể bảo vệ, ngăn không cho người khác xem, xóa và chỉnh sửa dữ liệu trong một ổ đĩa bất kỳ, đặc biệt là phân vùng cài đặt Windows 10.
Mặc dù bạn có thể chọn cách ẩn các phân vùng trên Windows đi, tuy nhiên bằng cách nào đó họ vẫn có thể truy cập được các ổ đĩa đó.
Nhưng với phương pháp này, một khi được kích hoạt thì không User nào, ngoại trừ User Administrator có thể truy cập được các ổ cứng đã bị bạn chặn.
Để làm được điều này trên hệ điều hành Windows thì chúng ta có 2 sự lựa chọn, một là sử dụng công cụ quen thuộc Registry Editor và thứ 2 là Local Group Policy Editor.
Và như thường lệ, mình sẽ chia sẻ với bạn cả 2 cách để bạn có thêm nhiều phương án để xử lý (>‿♥)
Cách #1 : Sử dụng Local Group Policy Editor để chặn người dùng truy cập ổ đĩa cứng trên Windows 10
Đây là một công cụ cho phép bạn tùy chỉnh rất nhiều thứ và can thiệp sâu vào hệ thống Windows.
Tuy nhiên, cách này chỉ áp dụng được trên Windows 10 Pro, Education, Enterprise Edition, còn Windows 10 Home thì không được, vì bản này đã bị lược bỏ đi một số thành phần trong đó có Local Group Policy Editor.
Với các bạn sử dụng Windows 10 Home thì hãy sử dụng cách #2 bên dưới nha.
Thực hiện:
+ Bước 1: Đầu tiên bạn hãy mở hộp thoại Run lên bằng tổ hợp phím Windows + R => nhập vào lệnh gpedit.msc => rồi nhấn Enter để truy cập nhanh Local Group Policy Editor trên Windows 10.
Ngoài ra, bạn cũng có thể chạy trực tiếp lệnh này trong ô tìm kiếm trên thanh Taskbar (Windows + S) và nó cũng sẽ mở Local Group Policy Editor cho bạn.
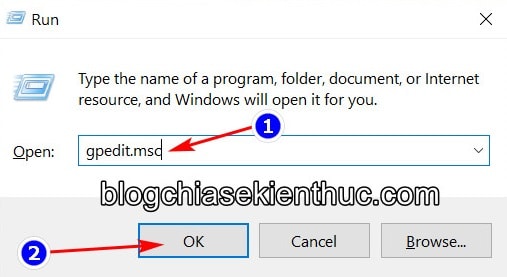
+ Bước 2: Cửa sổ Local Group Policy Editor hiện ra, bạn hãy điều hướng đến thư mục File Explorer theo đường dẫn bên dưới, sử dụng cây thư mục ở bên trái nha các bạn:
User Configuration > Administrative Templates > Windows Components > File Explorer
+ Bước 3: Khi vào được đây, hãy kéo xuống và tìm trong danh sách policies ở bên phải một policy có tên Prevent access to drives from My Computer => hãy click chọn nó rồi bấm vào policy setting hoặc bạn cũng có thể click đúp chuột lên policy này để kích hoạt chức năng chặn truy cập ổ đĩa.
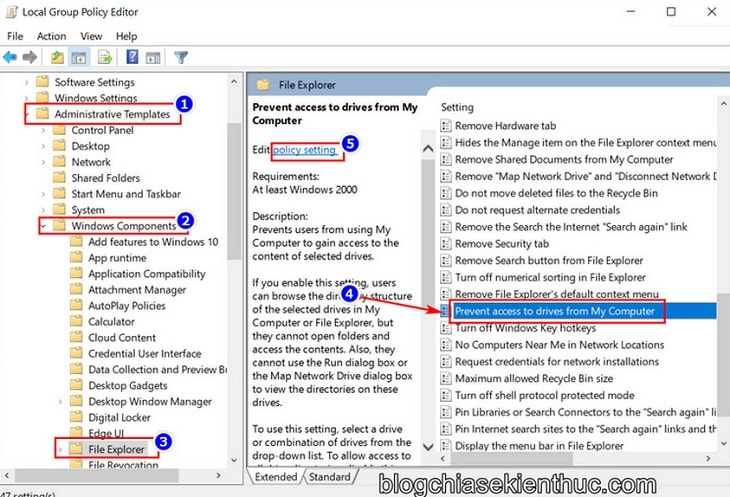
+ Bước 4: Ở cửa sổ này, bạn hãy chuyển trạng thái từ Not Configured sang Enabled để kích hoạt tính năng chặn truy cập ổ đĩa trên Windows 10 => Sau đó bạn có thể bấm Apply để lưu và đóng cửa sổ này đi được rồi.
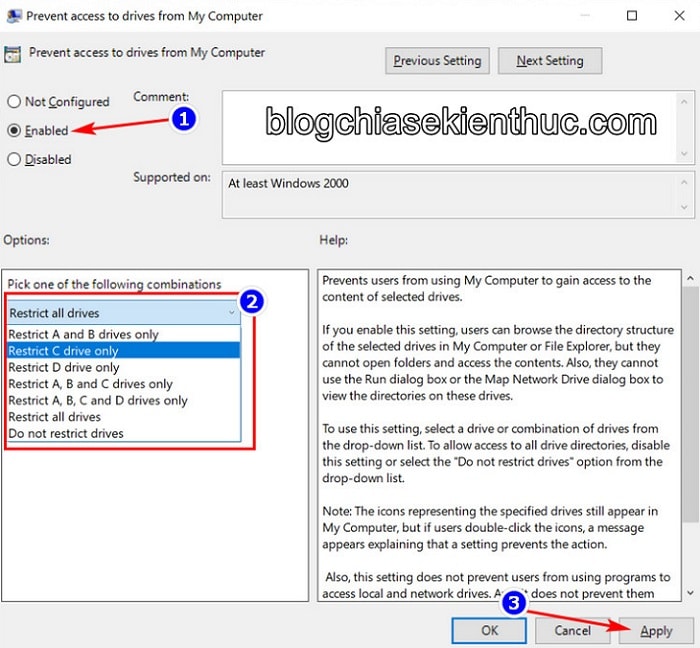
Mặc định nó sẽ chặn truy cập vào tất cả các phân vùng ổ cứng có trên Windows 10 – Restrict all drives.
Nhưng nếu bạn chỉ muốn chặn một ổ bất kỳ như ổ C: chẳng hạn, thì bạn đừng vội đóng ngay cửa sổ trên mà hãy click vào dòng Restrict all driver trong phần Pick one of the following combinations => chọn lại thành Restrict C drive only => rồi bấm OK là xong.
Còn mấy cái tùy chọn như Restrict A, B, D drive only thì mình vẫn chưa rõ là nó chặn ổ nào, bạn nào rảnh có thể test thử vào comment lại kết quả ở dưới phần bình luận nha. Cám ơn các bạn trước !
Làm xong bạn không cần phải khởi động lại máy mà nó sẽ có tác dụng luôn, bạn có thể mở File Explorer (Windows + E) lên => và click vào phân vùng ổ cứng đã bị chặn truy cập thì sẽ nhận được thông báo lỗi không thể truy cập do bị giới hạn quyền bởi Quản trị viên như hình dưới.
Bất kể là bạn dùng phần mềm quản lý file nào khác để thay thế File Explorer cũng đều gặp thông báo này.
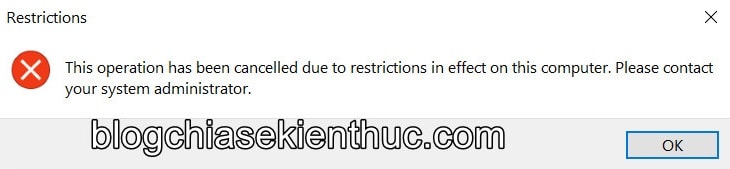
Cách #2 : Sử dụng Registry Editor để chặn người dùng truy cập vào ổ đĩa trên Windows 10
Tuy Registry Editor rất mạnh mẽ, có thể can thiệp sâu vào hệ thống Windows nhưng cũng ẩn chứa rất nhiều rủi ro lỗi hệ điều hành nếu như bạn thao tác nhầm.
Tuy vậy, nếu như bạn đang sử dụng Windows 10 Home và muốn chặn người dùng truy cập ổ đĩa thì bạn không còn lựa chọn nào khác ngoài công cụ này.
Chính vì thế mà bạn hãy backup toàn bộ Registry của Windows 10 trước khi làm theo hướng dẫn trong bài viết này nhé.
Vâng. Nói vậy là để các bạn thực hiện cẩn thận theo đúng như bài hướng dẫn thôi, chứ nếu bạn làm theo từng bước, từng bước một thì rất khó để sai sót ?
Thực hiện:
+ Bước 1: Bạn tiếp tục mở lại hộp thoại Run (Windows + R) => nhập vào lệnh regedit => rồi Enter để truy cập Registry Editor trên Windows 10.
Tương tự, bạn cũng có thể chạy trực tiếp lệnh này hoặc tìm kiếm với từ khóa regedit trong Windows Search (Windows + S) để mở Registry Editer như cách #1 ở trên.
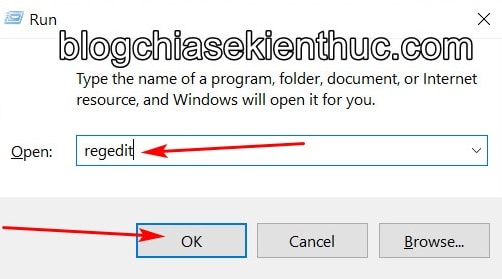
+ Bước 2: Tiếp theo, bạn truy cập vào khóa thư mục Explorer trong Registry theo đường dẫn:
HKEY_CURRENT_USERSOFTWAREMicrosoftWindowsCurrentVersionPoliciesExplorer
Với Registry Editor bạn không cần phải sử dụng đến cây thư mục ở bên phải, mà bạn có thể dán trực tiếp đường dẫn này vào thanh địa chỉ => rồi Enter là được.
Nếu không thấy thanh địa chỉ như hình dưới hãy click vào chữ View và chọn dòng Adress Bar để hiện lại.
Hoặc nếu chưa biết cách truy cập thì tham khảo thêm bài viết này: Thủ thuật mở nhanh một đường dẫn bất kỳ trong Registry – 1 Click
+ Bước 3: Mặc định thì thư mục Explorer này chỉ có 1 khóa duy nhất là NoDriveTypeAutoRun => giờ hãy bạn click chuột phải lên vùng trống bất kỳ của khung bên phải => rồi chọn New => chọn tiếp DWORD (32-bit) Value để tạo một khóa mới rồi đặt tên cho nó là NoViewOnDrive để tiếp tục.
NOTE: Nếu không kịp đặt tên hoặc đặt tên sai, bạn cũng không phải tạo khóa mới mà chỉ cần click chuột phải lên khóa vừa tạo => và chọn Rename là được.
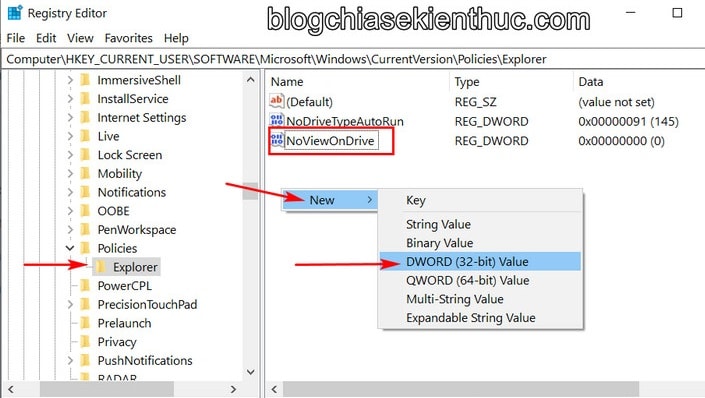
+ Bước 4: Tạo xong khóa NoViewOnDrive thì bạn hãy click chuột phải lên nó => và chọn Modify… hoặc nhanh hơn là double-click lên khóa này để chỉnh sửa giá trị.
Cửa sổ Edit Value xuất hiện, giờ bạn hãy sửa giá trị trong ô Value data từ 0 thành 4 nếu chỉ muốn chặn ổ C: hoặc 0 thành 3 nếu muốn chặn truy cập vào toàn bộ phân vùng ổ cứng hiện có, những giá trị còn lại giữ nguyên => và bấm OK để lưu lại.
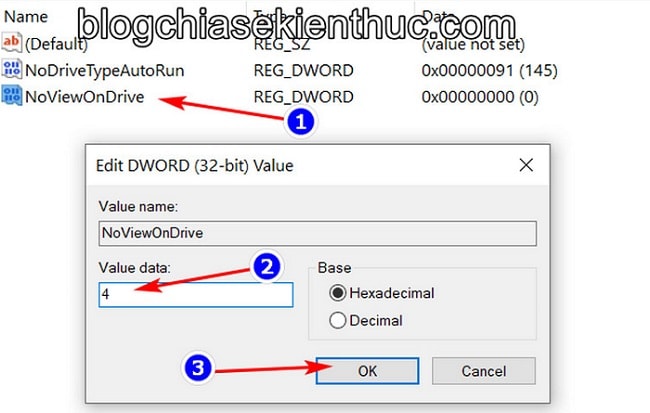
Thông thường, khi chỉnh sửa Registry xong thì bạn cần phải khởi động lại máy tính để những thay đổi vừa thực hiện có hiệu lực.
Nhưng trường hợp này thì lại không, những chỉnh sửa này sẽ có tác dụng ngay sau khi bạn bấm nút OK để lưu lại.
Khi truy cập vào ổ cứng mà bạn đã chặn thì cũng sẽ nhận được thông báo tương tự như khi sử dụng Local Group Policy Editor để chặn mà thôi.
II. Lời kết
Như vậy là mình đã vừa hướng dẫn xong cho các bạn cách để chặn người dùng truy cập vào phân vùng ổ cứng bất kỳ hoặc là chặn truy cập vào toàn bộ ổ cứng rồi nhé.
Cách này thực sự rất hữu dụng để bạn bảo vệ dữ liệu trong ổ đĩa, ngăn chặn kẻ xấu phá hoại khi quản lý máy tính những công cộng như ở quán Nét.
Hy vọng bài viết này có thể giúp ích được cho các bạn. Nếu thấy nó hay đừng quên chia sẻ để ủng hộ blog nha. Chúc các bạn thành công !
CTV: Nguyễn Thanh Tùng – Blogchiasekienthuc.com
















